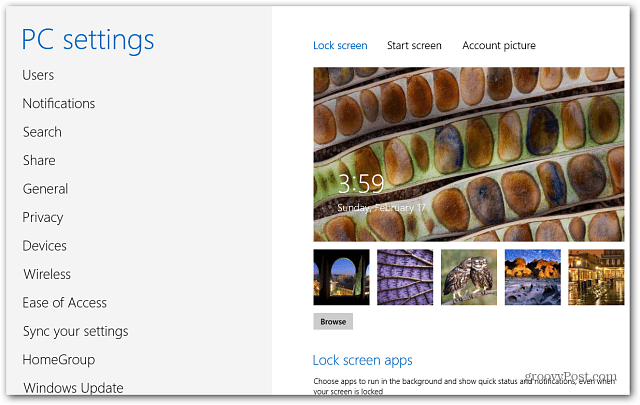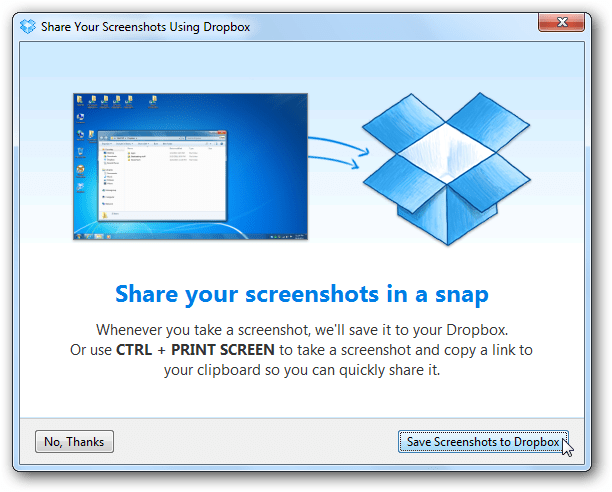5 Essentiële Microsoft Word-tips voor creatieve schrijvers
Microsoft Office Microsoft Word / / March 16, 2020
Laatst geupdate op

Microsoft Word is niet alleen voor saaie werkdingen. Hier zijn enkele tips die ervoor zorgen dat uw pen blijft bewegen wanneer de inspiratie toeslaat.
De meeste tutorials en handleidingen voor Microsoft Word zijn gericht op kantoorproductiviteit. Veel van de functies van Word zijn inderdaad het meest logisch in zakelijke omgevingen. Geloof het of niet, Microsoft Word werkt even goed voor creatief schrijven. Als u hebt voorkomen dat u door middel van praktijktraining geïndoctrineerd wordt in de wereld van Microsoft Office, dan doet u dat wilt op de hoogte raken van de basis terwijl u enkele van de meer zakelijke tips overslaat en trucs. Deze vijf tips voor creatieve schrijvers zullen u helpen uw voeten nat te maken en uw vingers te typen.
1. Voeg fictieve woorden en plaatsen toe aan uw woordenboek
Kun je je voorstellen hoe het zou zijn om een fantasieroman te schrijven Game of Thrones of Lord of the Rings? Deze fictiewerken hebben unieke namen, plaatsen en zelfs volledig verzonnen talen. Hoe is het mogelijk om dit soort verhalen te schrijven zonder dat ze automatisch worden gecorrigeerd of voortdurend worden geteisterd door 'spelfouten'? Nou, natuurlijk door ze aan je woordenboek toe te voegen!
Ik schreef bijvoorbeeld een verhaal waarin een van de personages de naam 'Sylver' had, en natuurlijk Microsoft Word bleef proberen het te veranderen in de kleur "zilver", wat me na slechts een paar alinea's ertoe bracht absoluut gek. Eindelijk realiseerde ik me dat ik het woord gewoon aan het woordenboek kan toevoegen en Word laat het zoals het is.
Om dit te doen, hoeft u alleen maar met de rechtermuisknop op het woord te klikken en op te klikken Toevoegen aan woordenboek.
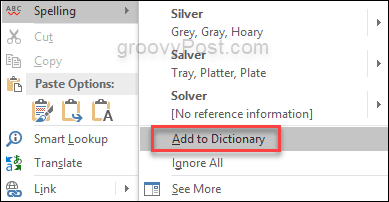
2. Sla uw werk automatisch op
Als schrijver wil je zeker weten dat je back-ups hebt voor je back-ups. Het ergste dat kan gebeuren, is het verlies van volledige hoofdstukken die je hebt geschreven omdat je document niet automatisch werd opgeslagen. Gelukkig met Word is het eenvoudig. Ga naar voordat u begint met typen Bestand> Opties> Opslaan en kijk waar het staat OpslaanAutoHerstel-informatie elke X minuten. Op deze manier is uw werk veilig, maar om er zeker van te zijn dat u op een paar andere locaties een back-up van het bestand wilt maken. Overwegen Een schijf of Dropbox.
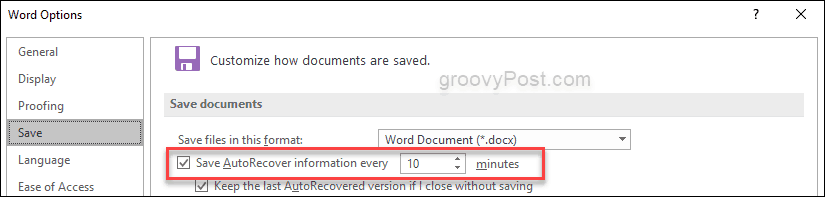
3. Organiseer uw ideeën en onderzoek met Word & OneNote
In mijn ervaring, Een notitie is een beter hulpmiddel wanneer u uw romans onderzoekt en uiteenzet, maar als u eenmaal in Word schrijft, kunt u nog steeds rechtstreeks naar het OneNote-onderzoek gaan en de contouren die u eerder hebt gemaakt. Ga naar de Review Tab en klik op Gelinkte notities OneNote. Zoek nu het notitieblok of de sectie die u nodig hebt in OneNote en u kunt zij aan zij werken zonder Word te hoeven verlaten.

Dit is een erg handige manier om uw eerste ideeën in uw concept te plaatsen. Met OneNote kunt u afbeeldingen aan uw aantekeningen toevoegen, waardoor u de vrijheid heeft om prachtige beschrijvingen van locaties of personages voor uw verhaal te schrijven.
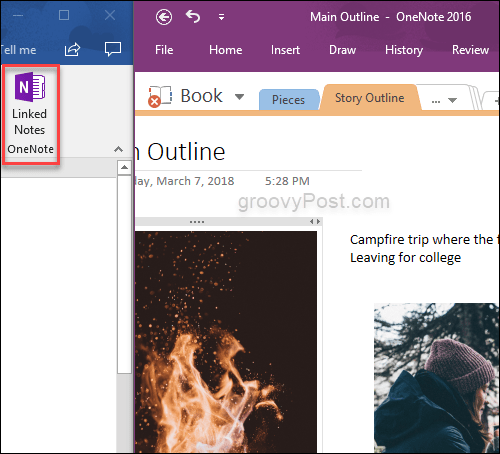
Wanneer u vervolgens in OneNote werkt, kunt u uw Microsoft Word-concepten aan uw notitieblok toevoegen om uw hele verhaal van begin tot einde op één plek te houden. Ga gewoon naar Invoegen en Bestandsbijlage en voeg het Word-document toe.
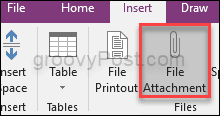
4. Gebruik opmerkingen om te bewerken of notities voor jezelf
Of je nu met een redacteur werkt of gewoon zelf een aantal bewerkingen uitvoert, de opmerkingenfunctie is een geweldig hulpmiddel om aantekeningen te maken terwijl je je verhalen leest. De eerste versies zijn bijzonder ruw aan de randen en het doorlezen en achterlaten van opmerkingen helpt je om naar de volgende fase van het schrijfproces te gaan. U vindt de optie Nieuwe opmerking op het tabblad Controleren.
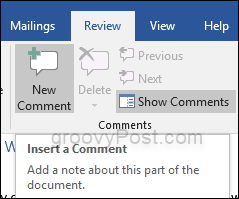
5. Afleiding vrij schrijven
Een van de grotere verkoopargumenten van tekstverwerkers die op auteurs zijn gericht, is de functie voor afleidingsvrij schrijven. Dit betekent dat het document het hele scherm beslaat. Je ziet geen tabbladen of iets anders, tenzij je op ESC drukt. Iets soortgelijks is mogelijk in Microsoft Word en u drukt eenvoudig op Ctrl + F1 en het lint zal verdwijnen, waardoor het woord een veel schoner uiterlijk krijgt. Als je de opties in het lint nog een keer wilt zien, druk je nogmaals op Ctrl + F1. In Word voor Mac is er een focus modus je kunt gebruiken.
Veel mensen zullen je proberen te vertellen dat je geld moet uitgeven aan een andere processor om een roman te schrijven, maar naar waarheid is Microsoft Word nog steeds een geweldige tool voor auteurs, en je kunt geweldige verhalen schrijven zonder dat je er zin in hebt programma.
Gebruik je Microsoft Word voor creatief schrijven? Deel uw beste tips in de onderstaande opmerkingen.
Uitgelichte afbeelding via iStockPhoto.com