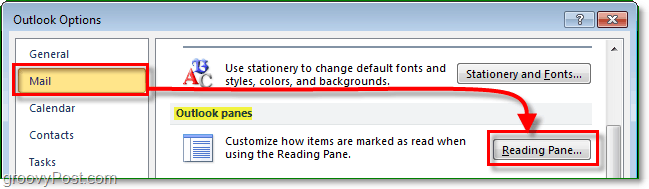Hoe een achtergrondafbeelding aan een Google-agenda toe te voegen
Google Google Kalender Held / / March 17, 2020
Laatst geupdate op

Google heeft de Labs-functie verwijderd om achtergrondafbeeldingen toe te voegen aan Google Agenda, maar er zijn nog een paar creatieve trucs die je kunt gebruiken om een achtergrondafbeelding toe te voegen aan Google Agenda.
Jarenlang was het proces om een achtergrondafbeelding aan een Google-agenda toe te voegen vrij eenvoudig. Google bood de functie aan in een Labs gebied binnen de instellingen van Google Agenda.
Google heeft die functie sindsdien verwijderd, maar er zijn nog een paar creatieve trucs die u kunt gebruiken om een achtergrondafbeelding aan Google Agenda toe te voegen.
Aangepaste kalender achtergrondextensie
Een manier om het gebrek aan een Google Agenda-achtergrondfunctie van Google te omzeilen, is door een Chrome-extensie te gebruiken (als u Chrome gebruikt).
Een daarvan is toepasselijk genoemd Aangepaste kalenderachtergronden. Na installatie selecteert u het pictogram in de rechterbovenhoek van Chrome en selecteert u Opties.
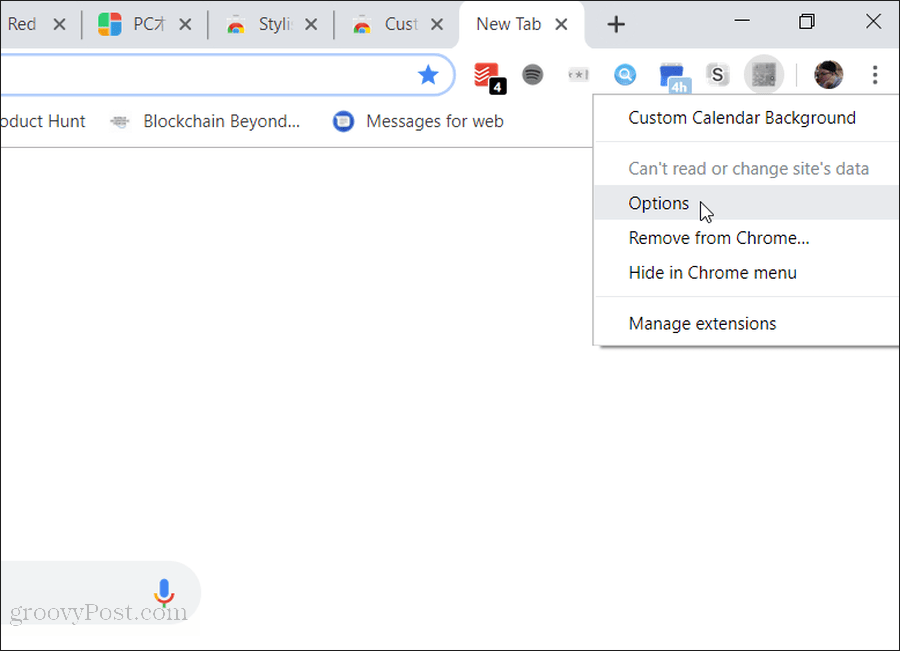
De instellingen zijn simpel. U kunt de extensie een enkele, permanente afbeelding als achtergrond laten gebruiken of u kunt deze instellen om elke maand een andere afbeelding te gebruiken.
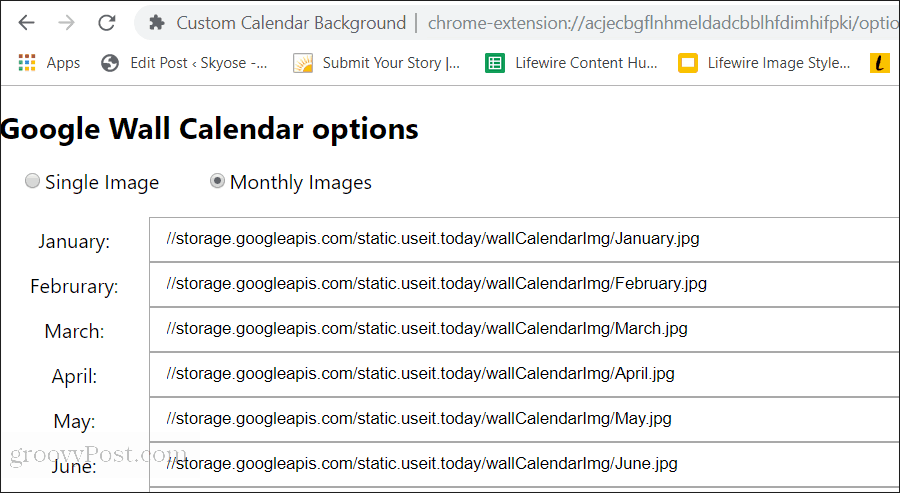
Wanneer u nu inlogt op uw Google Agenda-account, ziet u de afbeeldingsachtergrond achter uw agenda.
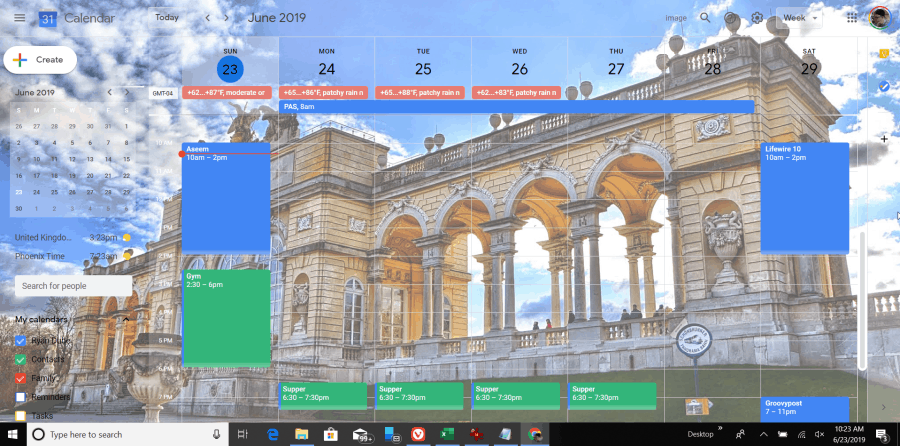
Zoals u kunt zien, kan een erg drukke afbeelding de details van de kalender moeilijker maken. Het is dus een goed idee om zorgvuldig uw achtergrondafbeeldingen te kiezen. De beste beelden zijn natuurtaferelen met overal grote objecten van dezelfde kleur.
G-calize Chrome-extensie
De G-calize Chrome-extensie heeft een unieke aanpak voor het aanpassen van uw Google Agenda-achtergrond. Met deze extensie kunt u de achtergrondkleur en het lettertype aanpassen voor individuele dagen van de week.
Na de installatie stelt u de opties in door met de rechtermuisknop op het pictogram te klikken en te selecteren Opties.
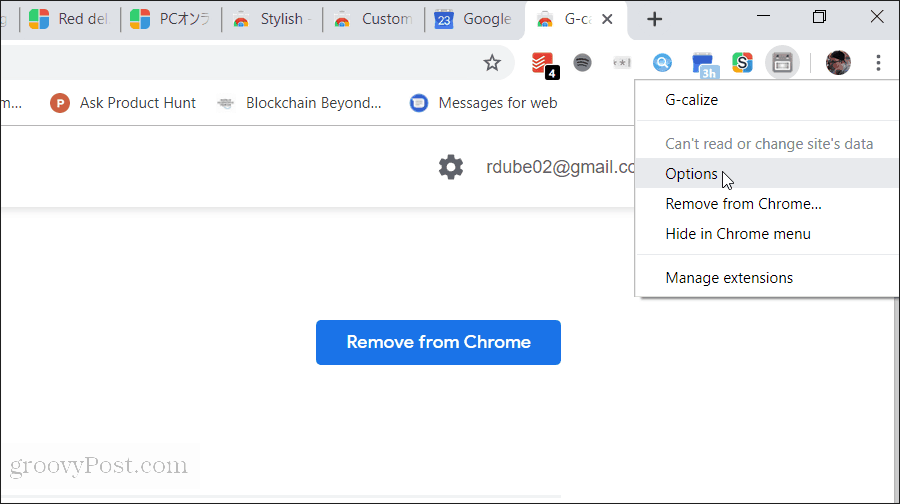
In deze opties kunt u de kleur van het lettertype en de achtergrondkleur van individuele dagen van de week aanpassen. U kunt hetzelfde ook aanpassen voor vakanties.
Als u klaar bent met het wijzigen van de kleurinstellingen, scrolt u gewoon naar beneden en selecteert u Opslaan.
Ga nu opnieuw naar uw Google Agenda-pagina en u zult het verschil merken.
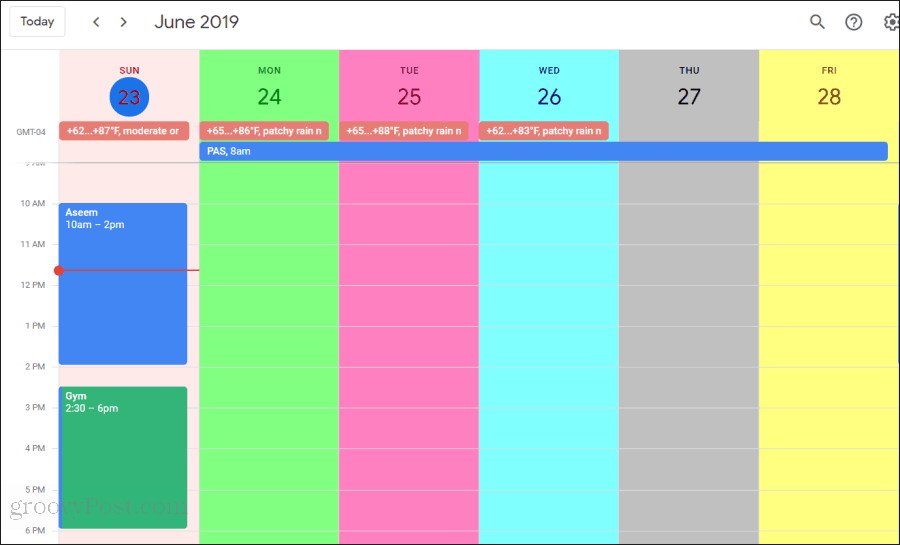
Het leuke van deze benadering voor het aanpassen van een Google-agenda-achtergrond is dat het de spierwitte standaardachtergrond voor Google Agenda verandert in een kleurrijke achtergrond. Dit maakt meer onderscheid tussen elke dag van de week en is veel gemakkelijker voor de ogen.
Na verloop van tijd raak je zo gewend aan welke kleur welke dag aangeeft dat je niet terug hoeft te scrollen naar de bovenkant van de kalender om de koptekst te zien, zodat je weet welke dag van de week je bent een evenement toevoegen naar.
Stijlvol - Website-thema's op maat
Een andere fantastische extensie voor het aanpassen van Google Agenda-achtergronden is de Stijlvolle extensie. Met deze extensie kunt u een grote verscheidenheid aan stijlen op elke website toepassen, niet alleen op Google Agenda.
Zodra Stylish is geïnstalleerd, hoeft u alleen met de linkermuisknop op het pictogram Stylish te klikken om een lijst met beschikbare thema's voor Google Agenda te zien.
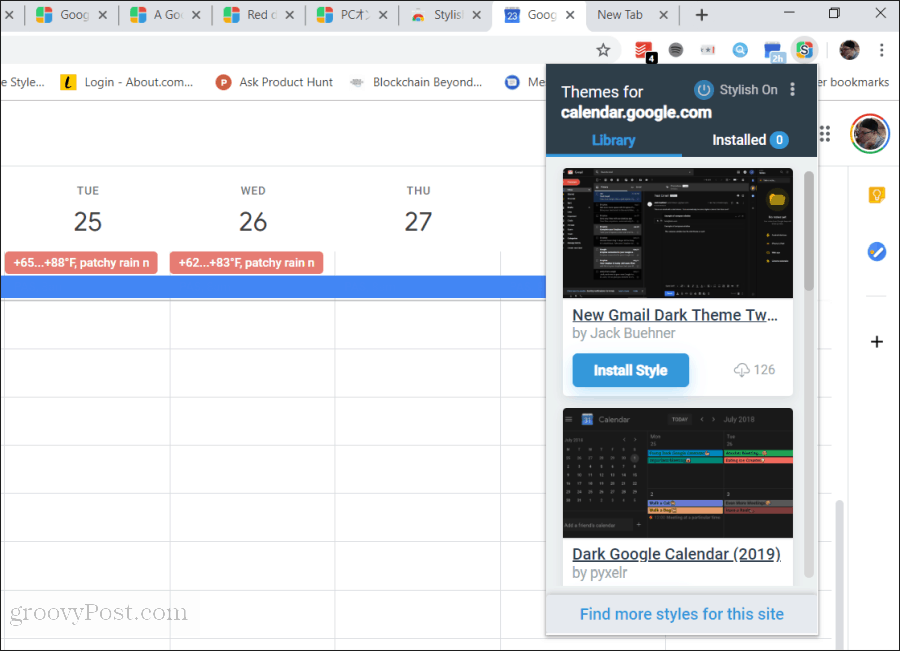
Selecteren Installeer stijl want elk van deze zal Google Agenda transformeren met dat thema.
Als je houdt van donkere achtergrondthema's, Stylish heeft een fantastische, grote selectie om uit te kiezen.
Het installeren van een stijl duurt slechts enkele seconden nadat u de knop Stijl installeren hebt geselecteerd.
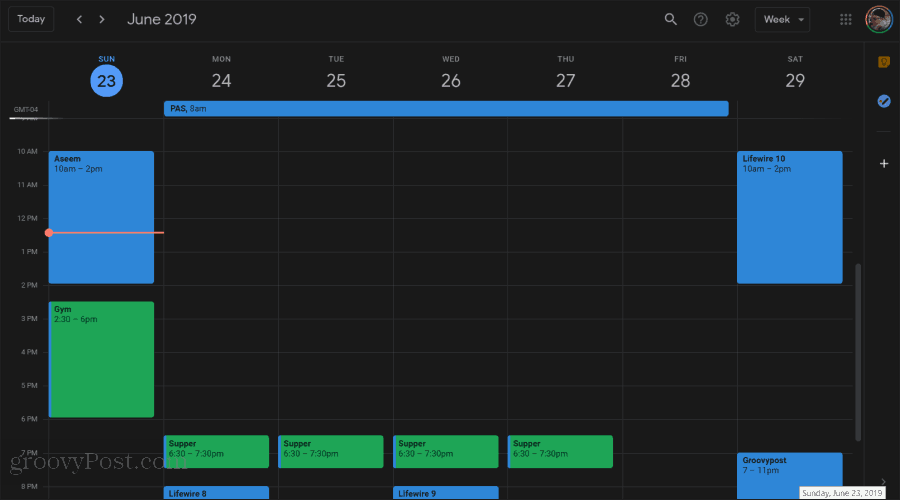
Als je niet tevreden bent met de selectie die wordt vermeld, selecteer je gewoon Vind meer stijlen voor deze site. Hierdoor wordt de webpagina geopend waar u door het geheel kunt bladeren bibliotheek met thema's gehost op Stylish speciaal gemaakt voor Google-webapps.
Hieronder volgen enkele van de coolste Google Agenda-thema's die beschikbaar zijn in de stijlvolle bibliotheek.
Dit thema verlaat de randen van Google Agenda met een witte achtergrond, maar verandert de achtergrond van het kalendergebied in een heel cool donker achtergrondthema.
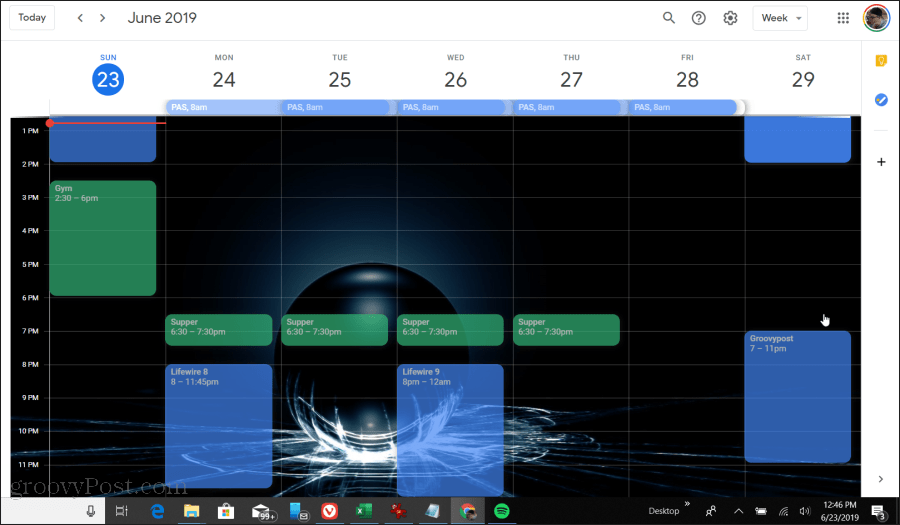
Als je de combinatie van de witte rand met een donkere kalender niet leuk vindt, kun je hem ook omschakelen naar een donkere rand met een witte kalender door ook een secundair donker stijlvol thema in te schakelen.
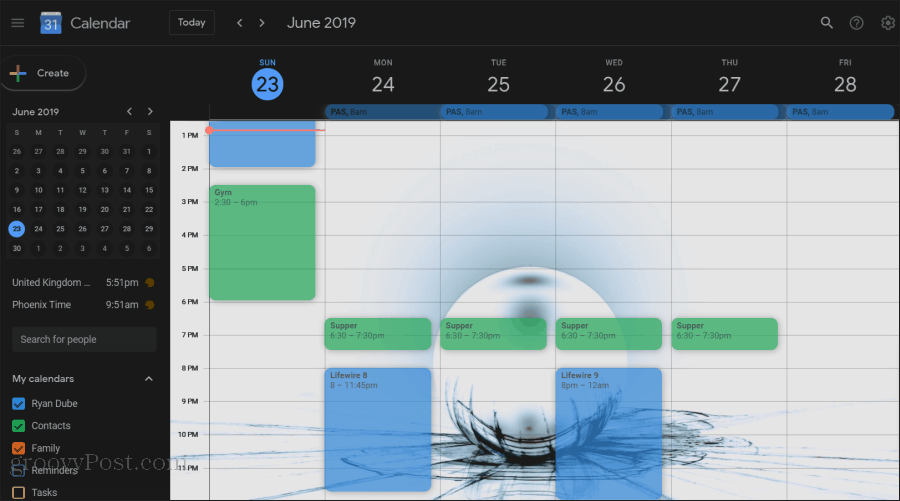
Als de bijna onzichtbare rasterlijnen en de moeilijk te zien schuifbalk van de standaard Google Agenda je irriteren, dan wil je zeker het GoogleCalendar Darkly-thema installeren.
Dit donkere thema laat de rasterlijnen van de agenda knallen en verandert de schuifbalk in een oranje die je niet mag missen.
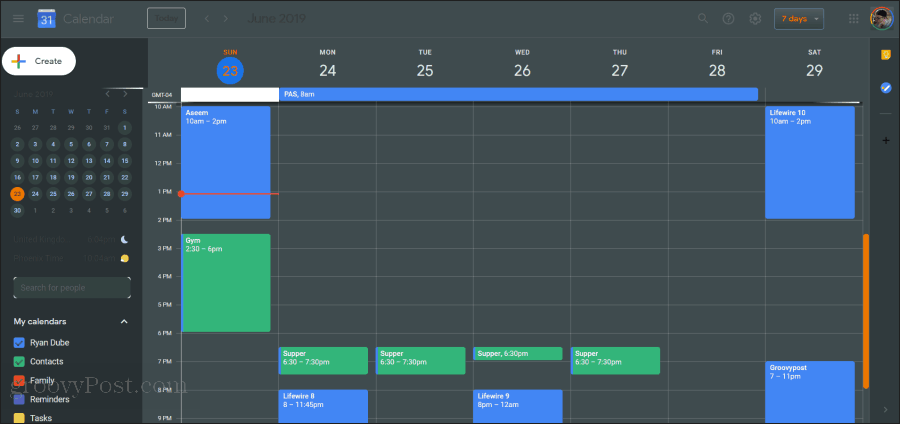
De donkere rand en het lichtere kalendergebied maken dit een stijlvol kalenderthema dat gemakkelijk is voor de ogen, zelfs als je ernaar kijkt in een donkere kamer.
Als je een fan bent van de mobiele achtergrondillustraties die je ziet wanneer je Google Agenda op je gebruikt mobiele telefoon, kunt u dit thema gebruiken om uw web Google-agenda in dezelfde illustratie voor de huidige in te pakken maand.
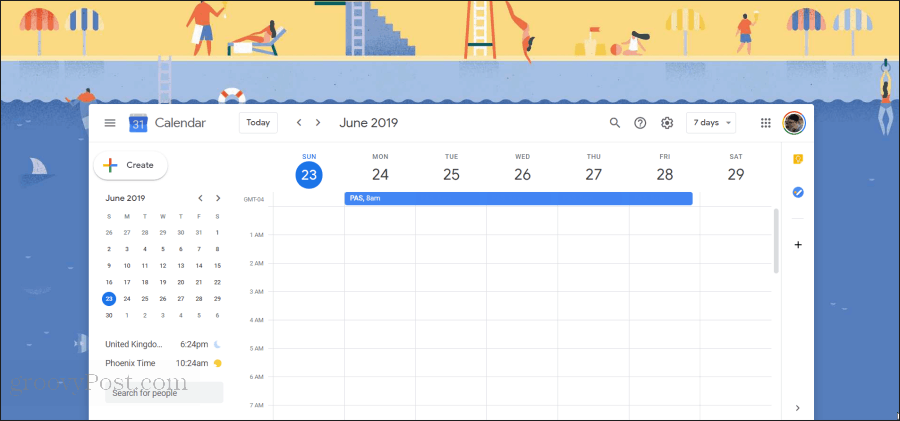
Deze illustratie wordt automatisch van maand tot maand bijgewerkt.
Houd er rekening mee dat de illustratie zelf op GitHub wordt gehost, dus de functionaliteit van deze kalender hangt grotendeels af van het bestaan van het GitHub-account van de persoon die dit thema heeft gemaakt. Dus als het ooit kapot gaat, kan dat een oorzaak zijn.
Voor nu werkt het echter geweldig en is het gratis om van te genieten!
De Google Agenda-achtergrond wijzigen
Zoals je kunt zien, hoewel Google probeerde de lab-functie uit te schakelen, zodat je de agenda niet kunt wijzigen achtergrondafbeelding, je kunt dit nog steeds met een beetje creativiteit doen, zolang je een Chrome gebruikt browser.
Als je een andere browser gebruikt, heb je misschien pech. U kunt echter mogelijk zoeken naar een van de hierboven genoemde extensies die mogelijk zijn geporteerd voor de specifieke browser die u gebruikt.