Koptekstrijen afdrukken in Excel 2016
Microsoft Office Uitmunten / / March 17, 2020
Als u de bovenste rij bevriest, worden uw kopteksten niet afgedrukt. Dit is wat u in plaats daarvan moet doen.
Uitzoeken hoe u koptekstrijen in Excel afdrukt, is een van die dingen waarvan u denkt dat ze eenvoudig en voor de hand liggend zijn, maar dat is het niet. Het is eenvoudig - het duurt slechts ongeveer twee klikken om kopteksten in Excel af te drukken - maar ze begraven de functie op het laatste tabblad van het dialoogvenster Pagina-instelling.
Ik laat je zien waar het is.
Opmerking: deze stappen zijn geschreven voor Excel 2016, maar ze zouden moeten werken voor eerdere versies (Excel 2007, Excel 2013, enz.)
Een of meer koptekstrijen of kolommen afdrukken in Excel
Net zoals u de eerste rij of eerste kolom op het tabblad Weergave kunt vastzetten, kunt u de eerste rij of eerste kolom (of meer) op elke pagina van uw spreadsheet afdrukken. Dit werkt ook met gegevens die zijn opgemaakt als een tabel.
Om dit te doen, maakt het niet uit of u uw ruiten bevroren heeft of niet.
- Ga naar de Pagina layout lint.
-
Klik Titels afdrukken.

- Zoek naar de optie 'Rijen om bovenaan te herhalen'.
-
Klik op de kleine pijl-omhoog (
 ) naar rechts.
) naar rechts.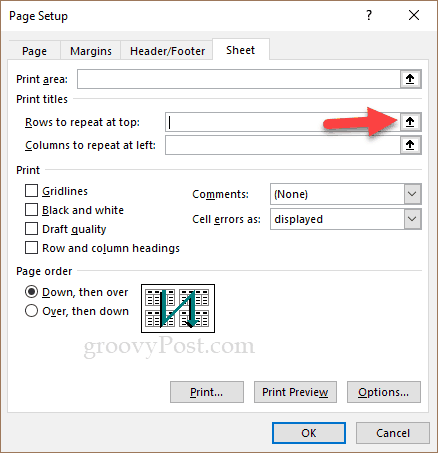
- Je cursor verandert in een kleine pijl die naar rechts wijst.
-
Klik op de rij die je wilt herhalen. Merk op dat het niet de bovenste rij hoeft te zijn. Om meer dan één rij te selecteren, kunt u klikken en slepen of vasthouden
en klik. 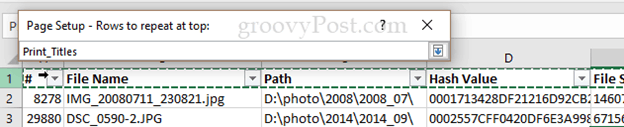
- Druk op als u tevreden bent
. -
Dat is het. Klik op om er zeker van te zijn dat het er goed uitziet Afdrukvoorbeeld en ga naar de 2nd bladzijde.
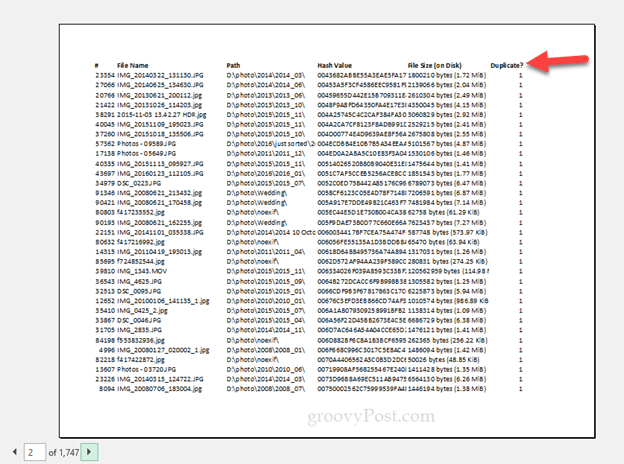
Als u hetzelfde wilt doen met kolommen, voert u de bovenstaande stappen uit, maar voert u kolommen in 'Kolommen om links te herhalen' in.
Heeft u vragen of opmerkingen over Excel? Laat een reactie achter of stuur me een e-mail!
