Hoe u het IP-adres van uw Windows 10-pc kunt vinden
Microsoft Windows 10 Netwerken / / March 17, 2020
Laatst geupdate op

Als u een extern bureaublad op een computer of ander apparaat wilt plaatsen, moet u het IP-adres van de pc of het apparaat weten. Hier leest u hoe u het kunt vinden in Windows 10.
Het IP-adres van uw computer (Internet Protocol) is, zoals de naam al doet vermoeden, een adres dat uw apparaat op een netwerk een identiteit geeft. Of het nu een lokaal netwerk is binnen een intranet bij een bedrijf, uw huis of een enorm netwerk zoals internet. Elke website die u op internet bezoekt, gebruikt ook een uniek IP-adres. Maar gelukkig kunnen we eenvoudige namen gebruiken zoals Microsoft.commet DNS.
Maar waarom zou u uw IP-adres willen weten? Welnu, we leven in een wereld waarin we omringd zijn door meerdere apparaten die met elkaar moeten praten. Of het nu gaat om het onderling verbinden van twee computers op een peer-to-peer manier voor het delen van bronnen of voor op afstand toegang krijgen tot een ander apparaat. Ook als u problemen met apparaten in een netwerk moet oplossen, kan het veel helpen om uw IP-adres te kennen.
Het IP-adres van een Windows 10-pc vinden
Er zijn een paar manieren waarop u uw IP-adres kunt vinden. Laten we beginnen met de eenvoudigste methode waarmee u de gebruikersinterface kunt gebruiken en niet de opdrachtregel.
Ga naar Instellingen> Netwerk en internet. Selecteer vervolgens Wi-Fi of Ethernet (afhankelijk van hoe het apparaat verbinding maakt). In dit voorbeeld ben ik verbonden met Ethernet.
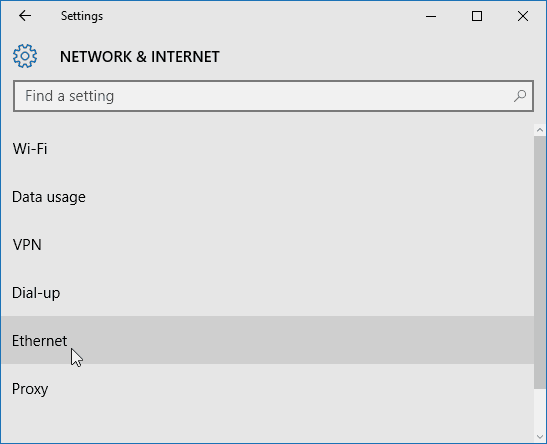
Selecteer vervolgens het pictogram Ethernet Connected. Scroll naar beneden naar de Eigendommen sectie en u ziet uw IPV4-adresgegevens.
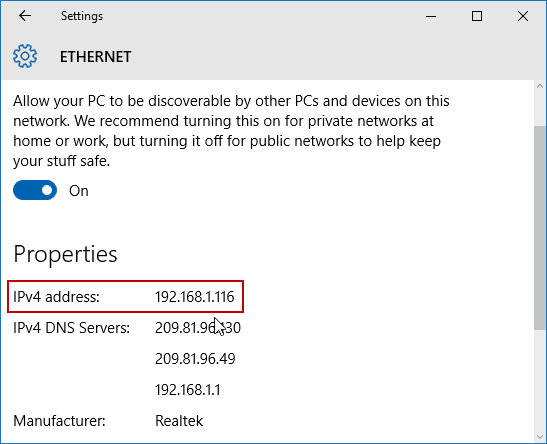
Het vinden van uw wifi-IP-adres is een beetje anders. Je gaat nog steeds naar Instellingen> Netwerk en internet, maar selecteer dan Geavanceerde mogelijkheden. Scroll dan naar beneden naar de Eigendommen sectie om het IP-adres van het apparaat te zien.
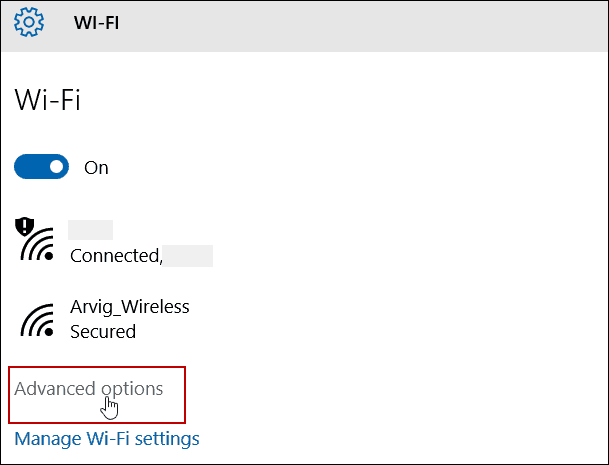
Zoek een IP-adres met behulp van de opdrachtprompt
Klik met de rechtermuisknop op de knop Start of druk op Windows-toets + X om de verborgen snelmenu en selecteer Command Prompt (Admin) of - selecteer Windows PowerShell (Admin) afhankelijk van uw versie van Windows 10.
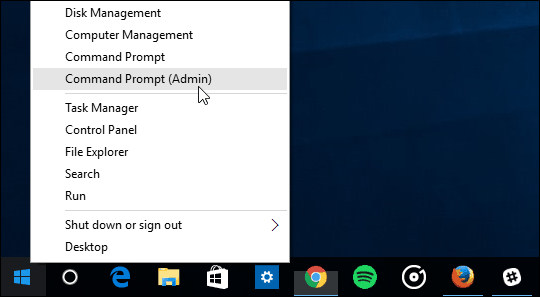
Nu type:ipconfig druk vervolgens op de Enter-toets.
In dit geval ben ik verbonden met zowel draadloze als bedrade netwerken, dus ik heb IP-adressen weergegeven voor beide.
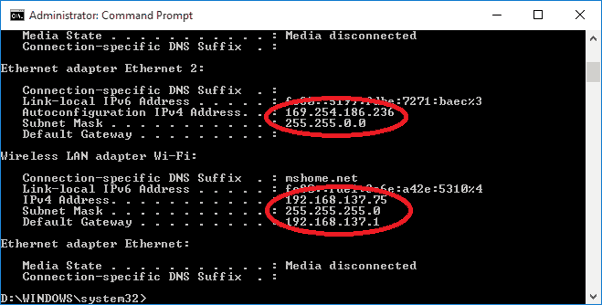
Het vinden van uw IP-adres op Windows-pc's is in de loop van de jaren niet veel veranderd. Maar als je dat niet hebt gedaan opgewaardeerd naar Windows 10 toch bent u misschien geïnteresseerd in hoe u uw lokale IP-adres kunt vinden op Windows 7.
Lees ook ons artikel over als u meerdere apparaten in uw thuisnetwerk heeft hoe u de IP van alle aangesloten apparaten op uw netwerk op een gemakkelijke manier kunt vinden.
