De eerste 7 dingen die u moet leren over Google Maps om uw reis te plannen
Google Google Kaarten / / March 17, 2020
Laatst geupdate op
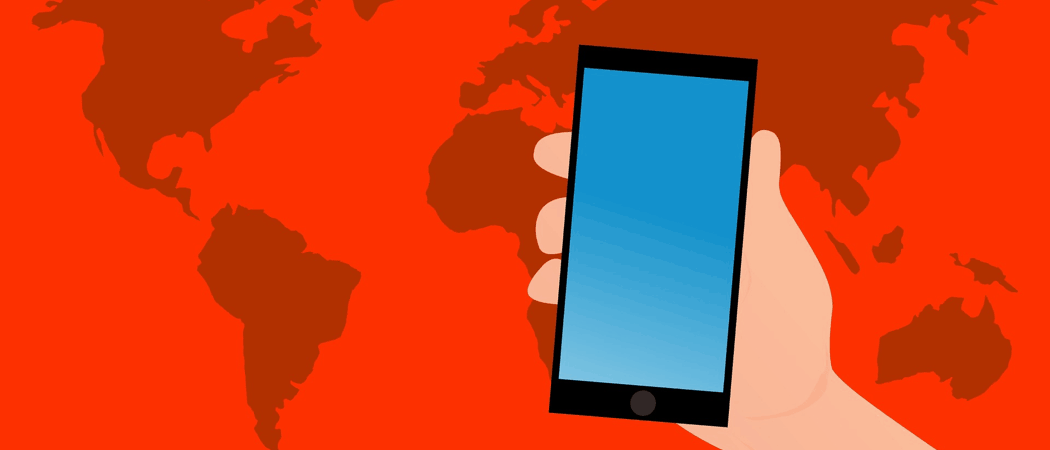
Vroeger maakten stelletjes ruzie over een papieren kaart en raakten ze helemaal verdwaald. Vandaag is het een kwestie van GPS omdraaien op een smartphone en Google Maps activeren. Maar weet u hoe u Google Maps gaat gebruiken? Laten we het uitzoeken.
De dagen van de papieren kaart liggen echt achter ons. Tegenwoordig, in plaats van dat mama op de passagiersstoel van de auto zit te proberen de kaart te ontcijferen terwijl papa iedereen verdwaalt, kan mama zich nu ontspannen en laten Google Maps doe al het werk.
Google Maps is duidelijk niet de enige kaartapp op de markt. Je kunt ook gebruik maken van concurrenten zoals Apple Maps en Waze. Maar er zijn enkele dingen die Google goed doet, en Maps is daar een van (in tegenstelling tot Apple). Minstens Google Maps probeert je niet te vermoorden.

Google Maps gebruiken
Hier zijn enkele van de eerste dingen die u moet leren bij het gebruik van Google Maps. Sommige zijn beperkt tot alleen de smartphone en tablet, terwijl andere beter op de desktop kunnen worden gebruikt. Tenzij anders aangegeven, doe ik alles hier op mijn telefoon.
Voeg uw thuis- en werklocaties toe
Ten eerste kunt u uw thuis- en werklocaties in Maps programmeren. Op die manier kun je gewoon tegen Siri of Google Assistant zeggen, “breng me naar huis“ en het zal opzoeken waar je woont. Houd er echter rekening mee dat er veiligheidsoverwegingen zijn als uw thuislocatie in uw mobiele telefoon is geprogrammeerd. Als een dief uw telefoon te pakken kreeg, leidde Maps ze naar uw voordeur. Vergeet dus niet om een sterke pincodevergrendeling op uw telefoon te plaatsen om dit te voorkomen.
Tik op de drie horizontale lijnen linksboven om een thuis- of werkadres toe te voegen.
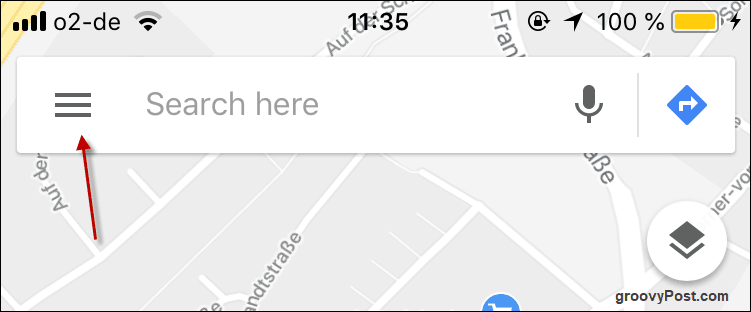
Tik nu op Uw plaatsen.
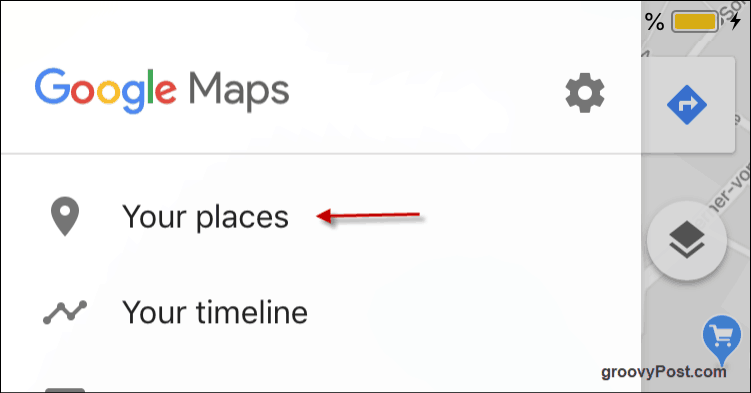
Tik nu op de drie horizontale stippen aan de rechterkant en voer je adresgegevens in. U kunt ook hetzelfde doen voor uw werkadres als u dat wilt.
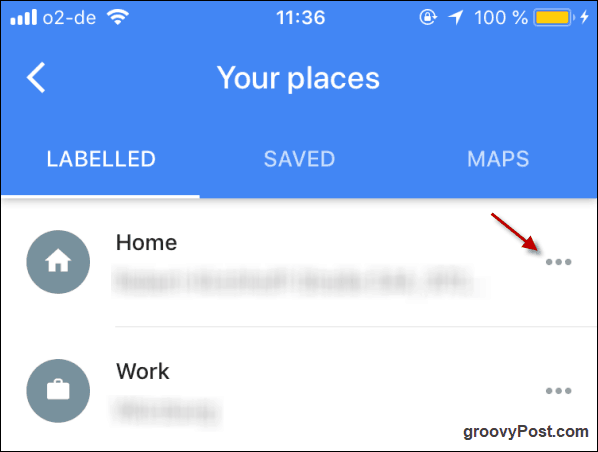
Wanneer u naar huis of werk wilt gaan, gaat u gewoon naar dat scherm waar u uw adresgegevens hebt ingevoerd en tikt u op het gewenste. Het zal onmiddellijk een kaart weergeven, samen met een knop voor een routebeschrijving en een knop om de vervelende stem te starten om je een routebeschrijving te geven.
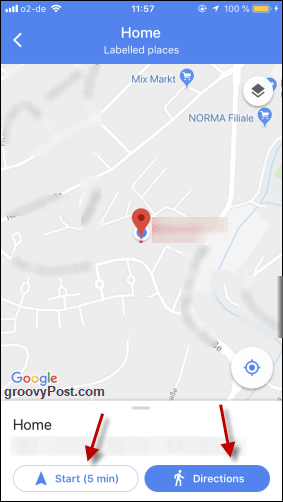
Tikken op Routebeschrijving toont u dan de exacte route op de kaart. Het geeft aan hoe lang het duurt en bovenaan kunt u kiezen tussen wandelen, auto, fiets of openbaar vervoer (indien beschikbaar).
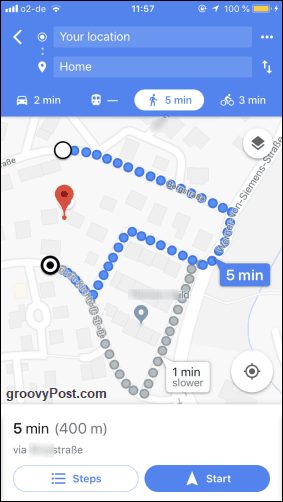
Verander de richting op het bureaublad Google Maps door te slepen met uw muis / trackpad
Merk op in de laatste schermafbeelding hoe er een grijze route is die zegt “1 minuut langzamer. ' Welnu, Maps kiest natuurlijk de snelste route voor jou, maar wat als je een echte rebel wilt zijn en de andere route wilt nemen? Geen probleem. Tik gewoon op de andere route en de kaart begint voor u opnieuw te routeren.
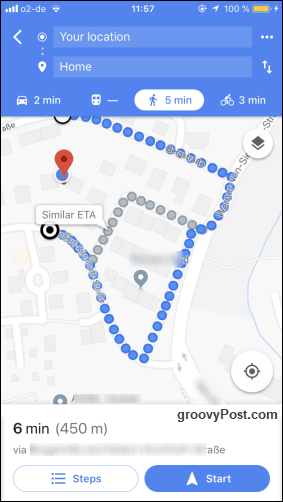
Ga naar Street View
Soms kun je Street View gebruiken om de foto's van de rondzwervende Google-auto's te bekijken als je een buurt wilt verkennen voordat je op reis gaat. Houd er echter rekening mee dat niet alle landen en gebieden gedekt zijn. In Duitsland heeft het grootste deel van het land bijvoorbeeld geen Street View nadat het Constitutionele Hof had bepaald dat Google de privacy van mensen schond door foto's te maken van hun eigendommen. Je kunt nog steeds delen van het centrum van Berlijn en enkele andere grote steden zien, maar vergeet buiten de steden te gaan.
Om naar Street View te springen, is het gemakkelijker om een desktopcomputer of laptop te gebruiken. Ga naar het gebied op Google Maps en kijk dan naar de rechterbenedenhoek van het scherm. Als je een kleine gele man ziet, is Street View beschikbaar. Klik op hem.
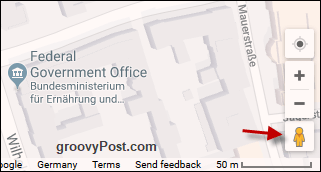
Hierdoor verschijnen er blauwe lijnen op de kaart. Waar een blauwe lijn is, is Street View. Klik op de straat waar je naar wilt kijken.
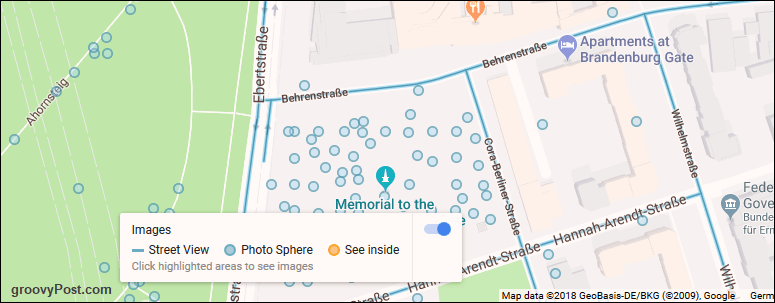
De straat verschijnt nu en je kunt je muis of trackpad gebruiken om je om te draaien en in verschillende richtingen te zoomen.

Zoek naar lokale bedrijven
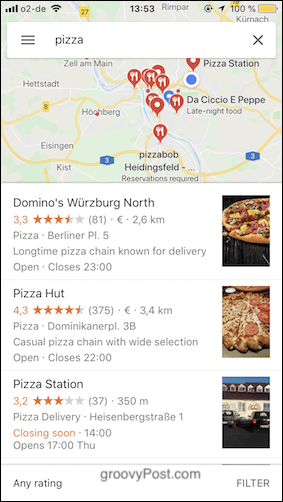
Soms kan ik rondhangen en plotseling de drang hebben om junkfood te eten. Google Maps is in dit opzicht uw beste vriend, omdat u gewoon hoeft te zeggen wat u wilt, en Maps zal dat doen vind lokale bedrijven die in al uw behoeften voorziet.
Onnodig te zeggen dat u GPS moet hebben ingeschakeld, zodat Maps weet waar u zich momenteel bevindt.
Maak uw eigen kaarten
Je weet misschien niet dat je ook je eigen kaarten kunt maken. Gaat u bijvoorbeeld op vakantie, dan kunt u op de kaart alle gebieden markeren die u wilt bezoeken. Het is een extreem eenvoudig proces, maar doe het op een desktop-pc of laptop.
Klik eerst op de drie horizontale lijnen in de Google Maps-zoekmachine.
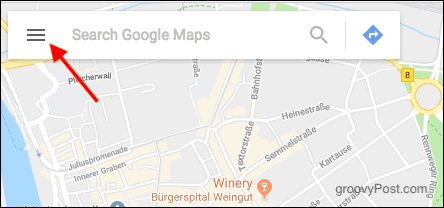
Kies in het menu dat verschijnt Uw plaatsen.
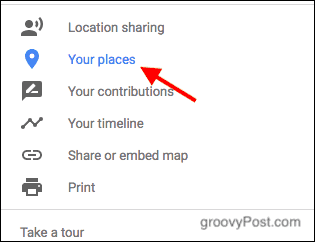
Kies nu Kaarten. Kijk in het volgende scherm onder aan het menu en klik opMaak nieuw.
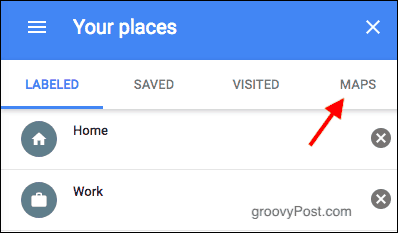
Geef je kaart linksboven een titel. Gebruik dan de zoekmachine of klik op de kaart om uw eerste locatie te vinden.
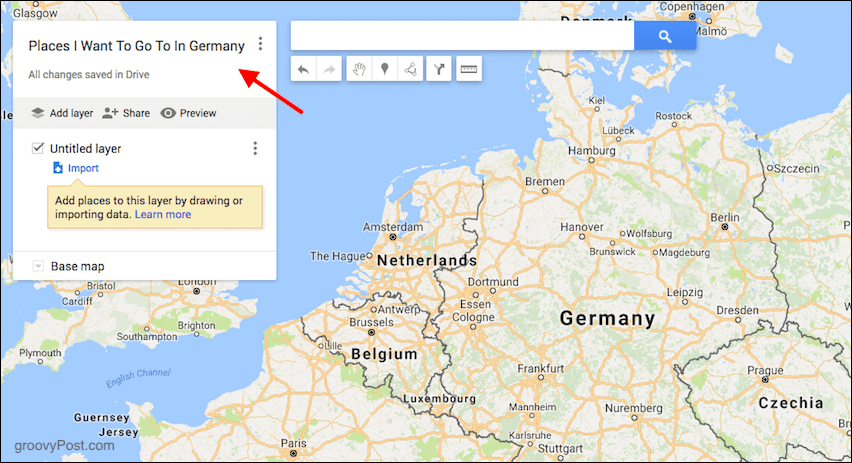
Ik wil Frankfurt toevoegen, dus nadat ik heb ingezoomd en Frankfurt heb gezien, klik ik op het pictogram "marker".
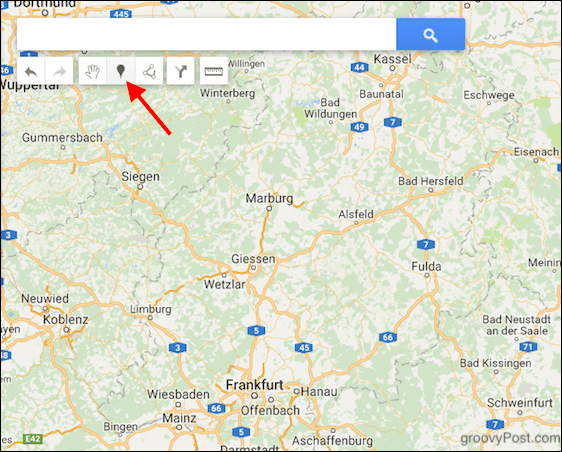
Klik nu op de locatie (in mijn geval Frankfurt) en de markering (zoals een speld) zal op de kaart vallen. Er wordt een vak geopend waarin u een titel en beschrijving aan de plaats kunt toevoegen. Klik Opslaan wanneer u klaar bent en doorgaan vanaf het begin om meer locaties toe te voegen.
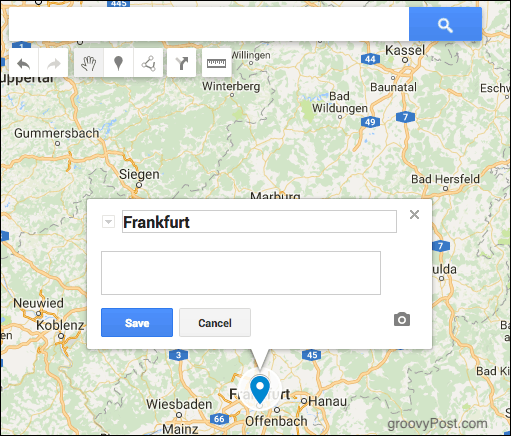
Download een kaart naar uw telefoon voor offline gebruik
Als je weet dat je ergens heen gaat zonder wifi of erg vlekkerige wifi, dan kan dat download kaarten naar uw telefoon voordat u van huis gaat. Vervolgens opent u Google Maps gewoon offline en uw gedownloade kaart zal op je wachten.
Navigeer eerst naar waar je heen wilt. Ik koos voor Times Square in New York.
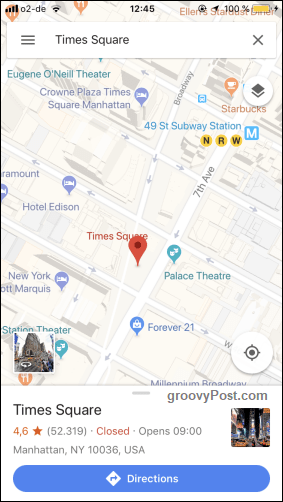
Trek nu het witte menu onderaan omhoog en het zal hier plotseling in veranderen. Klik nu op de Downloaden knop.
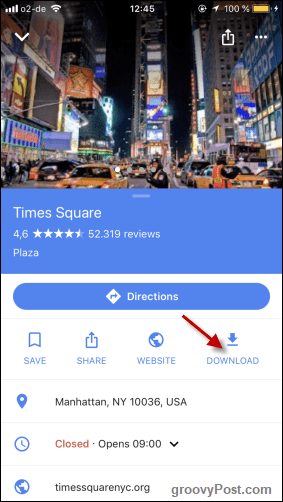
Verplaats de gewenste kaart binnen de hoge rechthoek. Wat erin staat, wordt gedownload. Tik op als je het gebied hebt dat je nodig hebt Downloaden.
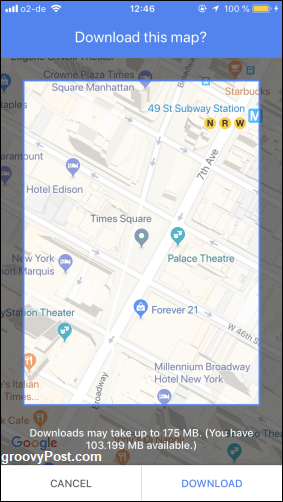
De kaart begint dan te downloaden en je ontvangt een melding wanneer het klaar is.
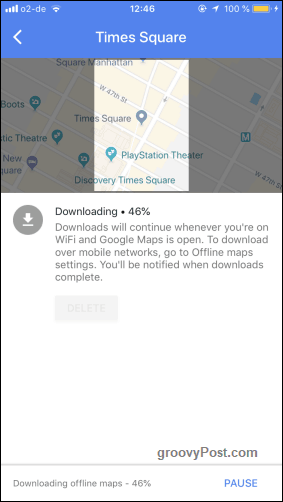
Voeg meerdere stops toe aan je reis
Soms is een reis niet zo eenvoudig als van A naar B gaan. Soms moet je een omweg maken en als je afwijkt van de geplande route om een kopje koffie te halen bij Starbucks, zul je de stem op Maps tegen je schreeuwen.
Om meerdere tussenstops aan uw reis toe te voegen, plaatst u eerst uw startlocatie en eindlocatie als volgt:
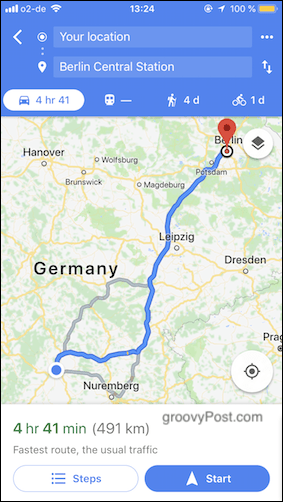
Als je dat hebt gedaan, tik je op de drie stippen naast Jouw locatie. Kies in het menu dat verschijnt Stop toevoegen.
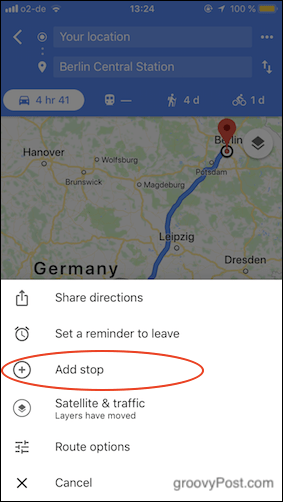
Er verschijnt nu een nieuwe ruimte voor een nieuwe locatie. Tik en sleep het naar de juiste plaats in de route met behulp van het pictogram met drie lijnen.
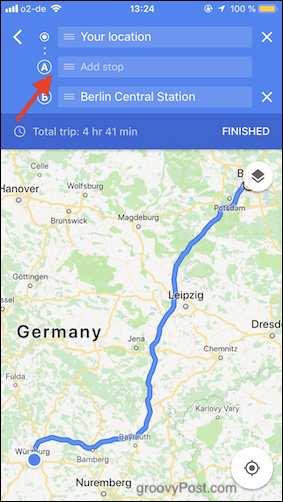
Ik koos voor het centraal station van Frankfurt. Want als je naar het centraal station van Berlijn gaat, MOET je eerst het monstruositeit van Frankfurt gaan bewonderen. Als u nog meer tussenstops moet toevoegen, ga dan door zoals voorheen totdat ze allemaal zijn ingevoerd. Druk als u klaar bent op Afgewerkt.
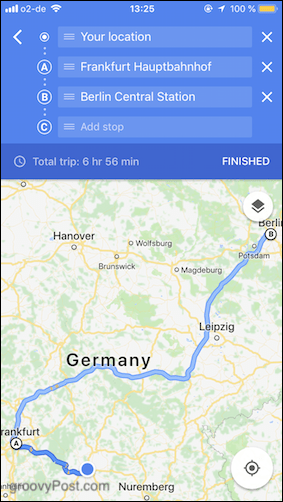
Uw route wordt onmiddellijk opnieuw berekend en u hoeft alleen maar op te drukken Begin om de show op gang te krijgen.
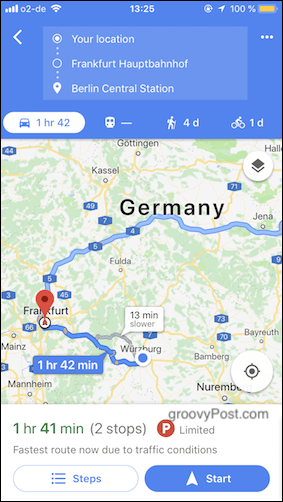
Conclusie
Er zijn natuurlijk veel meer functies op Google Maps, maar dit zijn de functies die u als eerste moet leren als u voor het eerst grip wilt krijgen op het gebruik van Maps. Gebruik je Google Maps? Zo ja, wat is je favoriete functie?
