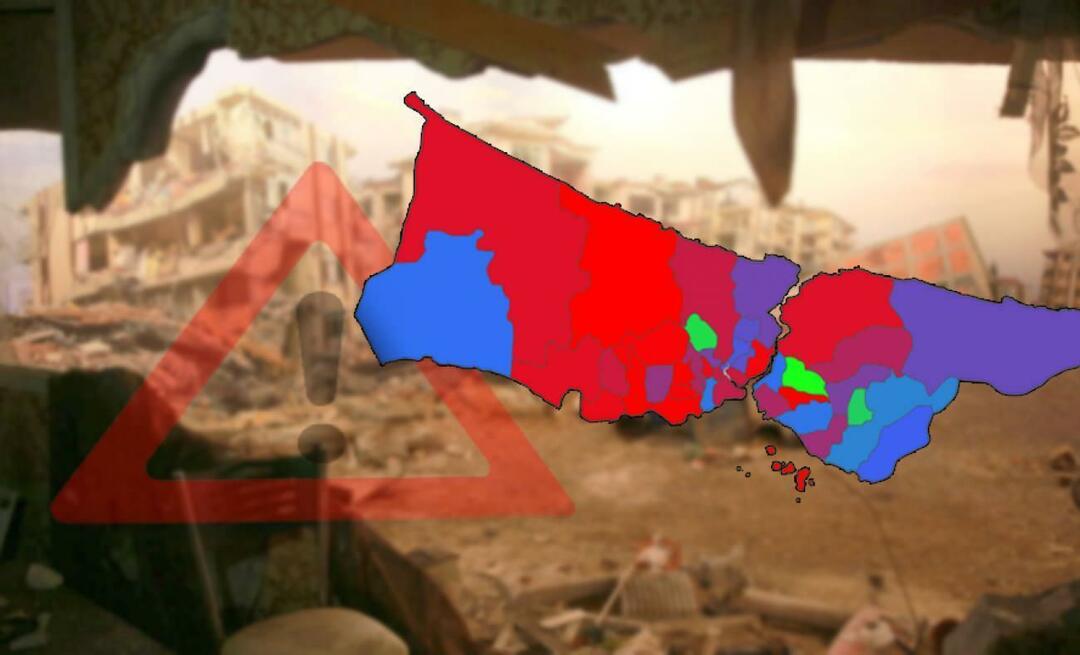13 coole MacOS-terminalopdrachten die u moet kennen
Opdrachtregel Held Macos / / March 17, 2020
Laatst geupdate op

De MacOS Terminal is een vaak verwaarloosde en over het hoofd geziene functie. Maar er zijn zoveel coole Terminal-opdrachten die je kunt gebruiken die de functie waanzinnig handig maken.
Als er een advies is dat ik alle macOS-gebruikers kan geven, is het dit: gebruik de Terminal meer. Ernstig. Het is een vaak verwaarloosde en over het hoofd geziene functie op het macOS-systeem. Maar er zijn zoveel coole MacOS Terminal-opdrachten die je kunt gebruiken die de functie waanzinnig handig maken.
Het kan behoorlijk intimiderend zijn om het te gebruiken als je een beginner bent. Hollywood blijft doordringen van het stereotype van het Terminal-venster dat wordt gebruikt door hacker-nerds die techno-brabbelen uitstralen terwijl ze het elektriciteitsnet afsluiten, terwijl ze onder zwaar geweervuur door terroristen worden beschoten. Maar het kan ook worden gebruikt voor meer vreedzame middelen, zoals het aanpassen van je Mac en het gebruik van tijdbesparende snelkoppelingen.
Na het uitproberen van heel veel opdrachten, zijn dit de opdrachten die ik het leukst vond.
13 coole MacOS-terminalopdrachten om uit te proberen
Ik heb alle echt nerds en techneuten uitgesloten. In plaats daarvan concentreer ik me op degenen die eenvoudig en nuttig zijn. Om het Terminal-venster te openen, gaat u naar uw map Toepassingen en vervolgens naar "Hulpprogramma's". U vindt dan de Terminal.
Bekijk verborgen bestanden en mappen
Net als bij Windows verbergt macOS alle mappen die essentieel zijn voor het uitvoeren van het systeem. Door ze te verbergen, is er geen kans dat je per ongeluk een systeemkritisch bestand verwijdert en je hele Mac crasht.
Maar sommige bestanden en mappen moeten soms worden gezien. Op een USB-stick zijn bijvoorbeeld caches en thumbnails meestal verborgen en kunnen ze een behoorlijk groot deel van de opslagruimte in beslag nemen. De enige manier om er vanaf te komen, in plaats van de stick opnieuw te formatteren, is door de verborgen bestanden te bekijken.
Typ in een Terminal-venster:
standaardwaarden schrijven com.apple.finder AppleShowAllFiles -bool TRUE
typ dan:
killall Finder
Nu zie je alle verborgen bestanden. Maar wees voorzichtig met wat je verwijdert. Laat het bij twijfel met rust.
Herhaal de opdracht om ze opnieuw te verbergen, maar vervang WAAR door ONWAAR.
Download bestanden van internet zonder browser
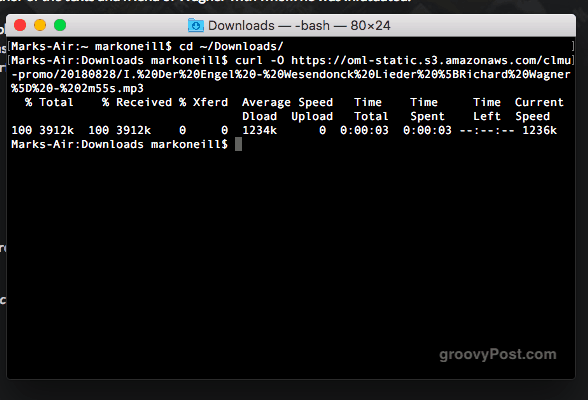
Als u een bestand van internet moet downloaden, hoeft u niet altijd een browser te openen. Je kunt het ook downloaden via de Terminal.
Wij hebben eerder genoemde Homebrew waarmee je software kunt downloaden via de browser. Er is ook YouTube-DL waar je ook YouTube-video's kunt downloaden via de Terminal (I liefde YouTube-DL).
Maar je kunt ook verschillende stukjes en beetjes online downloaden als je de directe downloadlink hebt. Geef eerst op naar welke map u het wilt downloaden. Ik heb het ingesteld op de map Downloads, maar je kunt het wijzigen in wat je maar wilt.
cd ~ / Downloads /
Typ vervolgens om het bestand te downloaden:
curl -O [de URL van het bestand]
Houd je Mac wakker
Er zijn verschillende apps beschikbaar om de slaapfunctie op een Mac uit te schakelen. Degene die ik gebruik is de zeer gewaardeerde gratis app Amfetamine. Maar als u afkerig bent van het installeren van veel apps, is er eigenlijk een Terminal-commando dat u in plaats daarvan kunt gebruiken. Typ gewoon:
cafeïne
Dit voorkomt dat je Mac gaat slapen. Als je wilt dat het eindelijk zijn digitale ogen sluit, kun je het lijden verlichten door op de CTRL + C-knoppen te drukken.
Speel Tetris
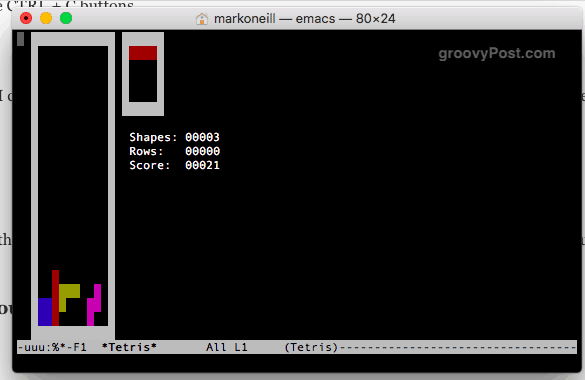
Ik ben helemaal weg van Tetris. Ik kan er uren mee spelen. Dus ik was verheugd om te horen dat er een geheim Tetris-spel verborgen is op de Mac.
Typ in de Terminal:
Emacs
Druk op enter. Tik nu tegelijkertijd op de toetsen Fn en F10. druk de t knop dan de g knop.
Eindelijk zul je dit zien. Kies je spel en het zal beginnen.
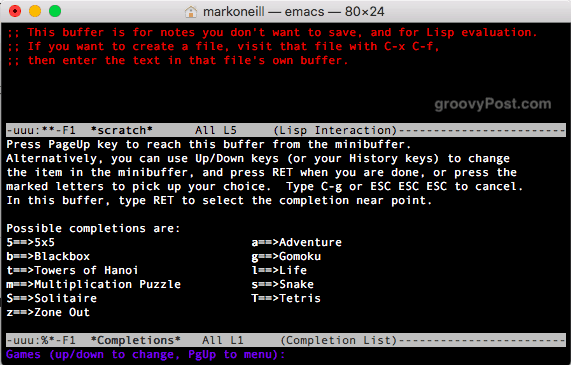
Laat uw Mac klinken als een iPhone wanneer deze is aangesloten op Juice
Dit is niet echt een nuttige. Maar als je het geluid van je iPhone leuk vindt, kun je nu je Mac iOS-piepjes laten maken wanneer je hem op de stroom aansluit.
standaardwaarden schrijven com.apple. PowerChime ChimeOnAllHardware -bool waar; open /System/Library/CoreServices/PowerChime.app
Vertel uw MacOS vaker te controleren op updates
Het is verstandige computerbeveiliging om uw Mac vaak bij te werken. Maar veel mensen zien het vaak over het hoofd en het duurt een eeuwigheid om kritieke patches en updates te downloaden. Als dit op jou lijkt, kun je de vinger naar je Zwitserse kaasbrein spiegelen en in plaats daarvan je Mac vertellen om vaker op updates te controleren.
Om te zeggen dat het elke dag moet worden gecontroleerd, typt u gewoon:
standaardwaarden schrijven com.apple. SoftwareUpdate ScheduleFrequentie -int 1
Verander waar je screenshots naartoe stuurt
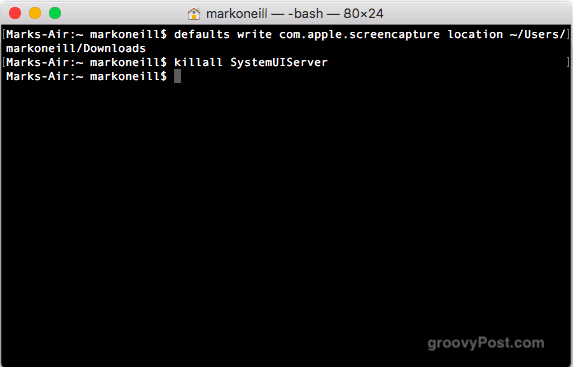
In deze branche maak ik VEEL screenshots. Toen ik een paar jaar geleden mijn huidige Macbook kocht, begon het al mijn screenshots naar de desktop te sturen. Het irriteert me enorm omdat ik graag een schone desktop houd. Maar er is een manier om de standaard locatie van het screenshot te wijzigen.
Typ gewoon het volgende en vervang het /your/location/here met het pad naar de map waarin u deze wilt wijzigen.
standaardinstellingen schrijf com.apple.screencapture location ~ / your / location / here
typ dan:
killall SystemUIServer
Maak een nieuwe standaardnaam voor screenshots
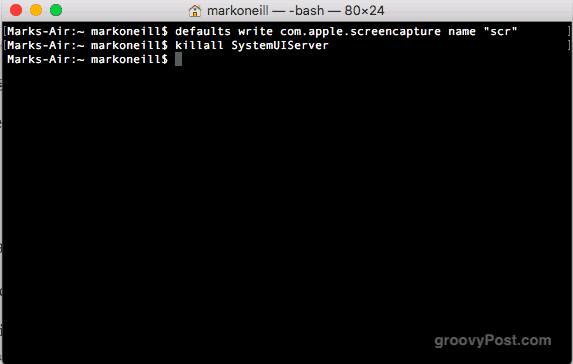
Andere coole screenshots is het veranderen van de standaardnaam voor een screenshot die de Mac maakt.
Meestal schrijft de Mac het zo - Screen Shot 2018-09-11 om 20.00.46.png - maar dat ziet er zo log en lelijk uit. Maar vrees niet. Je kunt het veranderen in wat je maar wilt.
standaardinstellingen schrijf com.apple.screencapture name "New Screen Shot Name"
typ dan:
killall SystemUIServer
Wijzig welk formaat u uw schermafbeeldingen maakt
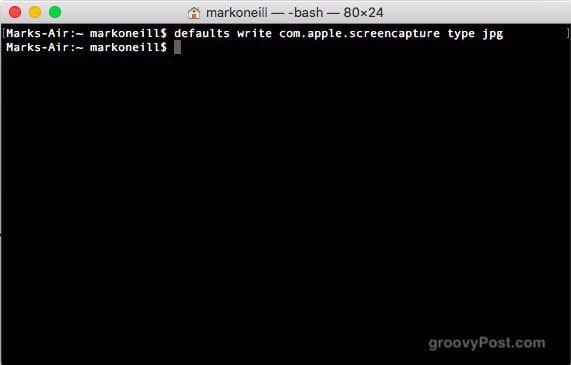
Op dit moment heb je waarschijnlijk besloten dat ik de Heilige Oorlog heb verklaard op screenshots. Maar ik beloof dat dit de laatste is die ik eraan ga doen. Naast het wijzigen van de standaardnaam en locatie, kunt u ook specificeren in welk bestandsformaat u ze wilt hebben.
Meestal doe ik ze in PNG-formaat, maar veel van mijn klanten hebben een hekel aan PNG. In plaats daarvan willen ze JPG. Dus omdat ze mijn rekeningen betalen, mogen ze beslissen in welk formaat mijn afbeeldingen zijn. Je kunt het natuurlijk veranderen in wat je maar wilt - GIF, BMP of God verhoede, TIFF.
standaardwaarden schrijven com.apple.screencapture type jpg
Dood het dashboard
Wanneer heb je het Dashboard voor het laatst gebruikt? Ja, ik ook niet. Naar mijn mening heeft het absoluut geen zin en zou het door Apple moeten worden geschrapt. Maar totdat ze erin slagen het uitgestorven te maken, kunt u het in plaats daarvan uitschakelen.
standaardwaarden schrijven com.apple.dashboard mcx-disabled -boolean TRUE
typ dan:
killall Dock
Voeg een gat tussen apps in het Dock toe

Dit is er een die ik erg leuk vind omdat het een beetje orde in mijn Dock brengt. Hiermee kunt u lege ruimtes in het Dock plaatsen, zodat u app-pictogrammen kunt 'scheiden' en eruit kunt zien alsof ze bij elkaar zijn gegroepeerd.
standaardwaarden schrijven com.apple.dock persistent-apps -array-add '{"tile-type" = "spacer-tile";}'
typ dan:
killall Dock
Bekijk uw volledige downloadgeschiedenis - en veeg het af
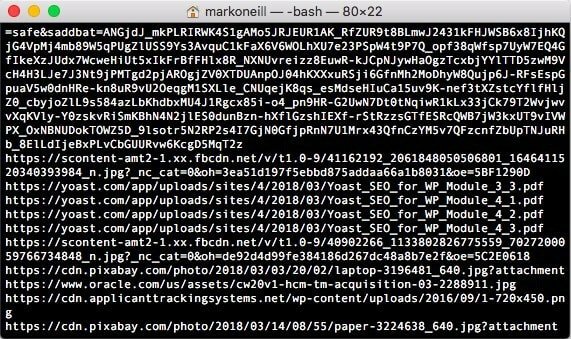
Privacyliefhebbers (en illegale downloaders) zullen met afschuw vervuld zijn om deze te horen. Uw Mac houdt nauwgezette gegevens bij van elk bestand dat u downloadt. Dus de volgende keer dat de muziekpolitie op je voordeur komt kloppen, hoef je niet te protesteren tegen je onschuld. Je Mac zal je verraden.
Maar je kunt de laatste lach krijgen. Typ het volgende om de volledige lijst te bekijken:
sqlite3 ~ / Bibliotheek / Voorkeuren / com.apple. LaunchServices. QuarantineEventsV * 'selecteer LSQuarantineDataURLString van LSQuarantineEvent'
Om al het belastende bewijs te verwijderen, typ je:
sqlite3 ~ / Bibliotheek / Voorkeuren / com.apple. LaunchServices. QuarantineEventsV * 'verwijderen uit LSQuarantineEvent'
Als u nu de eerste opdracht opnieuw typt, moet de lijst leeg zijn.
Sluit de Mac af
Eindelijk, als het tijd is om naar bed te gaan, doe je Mac een plezier en laat hem ook slapen.
$ sudo shutdown -h nu
Of typ: als het midden op de dag is en je je Mac opnieuw moet opstarten:
$ sudo shutdown -r nu
Conclusie
Heb je favoriete Terminal-opdrachten die ik hier niet heb behandeld? Laat het ons weten in de comments.