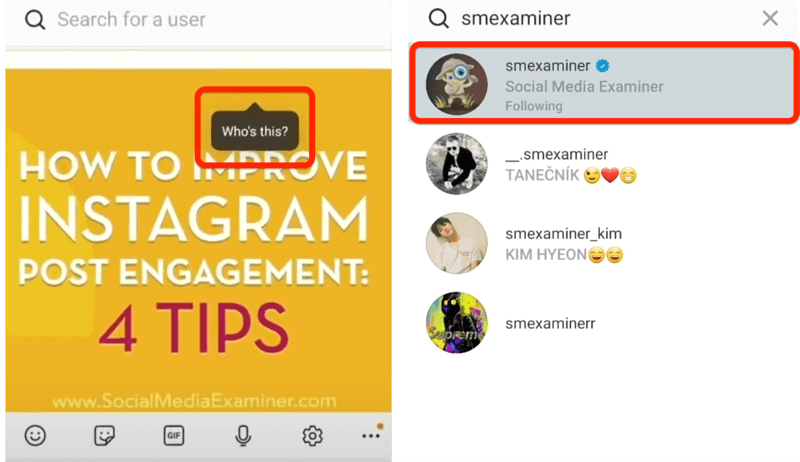Bestandsgeschiedenis instellen en configureren op Windows 10
Microsoft Windows 10 Back Up / / March 17, 2020
Laatst geupdate op

Bestandsgeschiedenis is een ingebouwde tool die voor het eerst werd geïntroduceerd in Windows 8 en waarmee u een back-up van uw gegevens kunt maken en verwijderde bestanden en gewijzigde documenten kunt herstellen.
Windows 10 bevat veel handige functies om uw bestanden te herstellen of uw hele systeem te herstellen. Een functie die u misschien niet kent, is Bestandsgeschiedenis. Hier leest u wat het is, hoe u het kunt inschakelen en gebruiken.
Wat is bestandsgeschiedenis in Windows 10?
Bestandsgeschiedenis is een ingebouwde tool die voor het eerst was geïntroduceerd in Windows 8 en u kunt bestanden herstellen die u per ongeluk hebt verwijderd, of een gewijzigd document terugzetten naar een eerdere versie. Het lijkt in wezen op Apple's Time Machine maar voor Windows.
Om het te gebruiken, hebt u een externe harde schijf of een USB-flashstation met grote capaciteit nodig. Je kunt het instellen om ook een netwerklocatie te gebruiken. Bestandsgeschiedenis maakt automatisch een back-up van favorieten, contacten, bureaubladitems en meer.
Al deze gegevens kunnen snel oplopen, maar u kunt Bestandsgeschiedenis configureren om bepaalde mappen uit te sluiten en hoe vaak het kopieën van bestanden opslaat.
Schakel bestandsgeschiedenis in
Bestandsgeschiedenis is standaard uitgeschakeld. Sluit om te beginnen uw externe schijf aan. Open dan PC-instellingen in het menu Start en klik op Update en beveiliging.
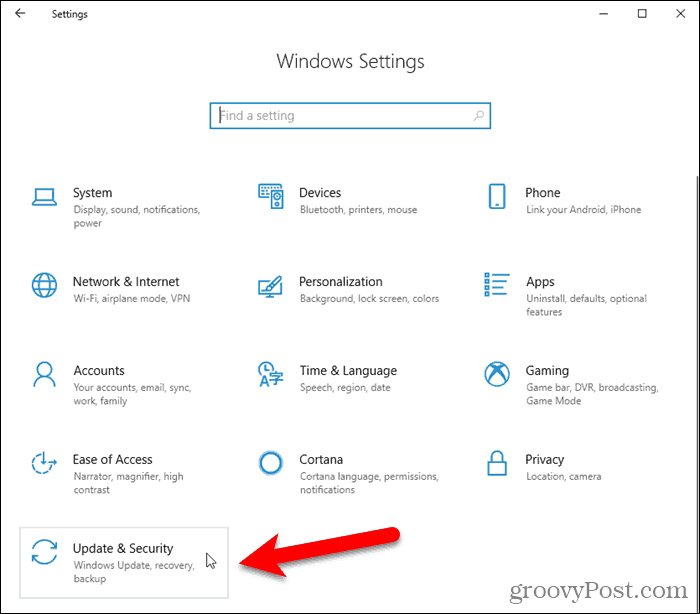
Klik in het linkerdeelvenster op Back-up. Dan klikken Voeg een schijf toe aan de rechterkant.
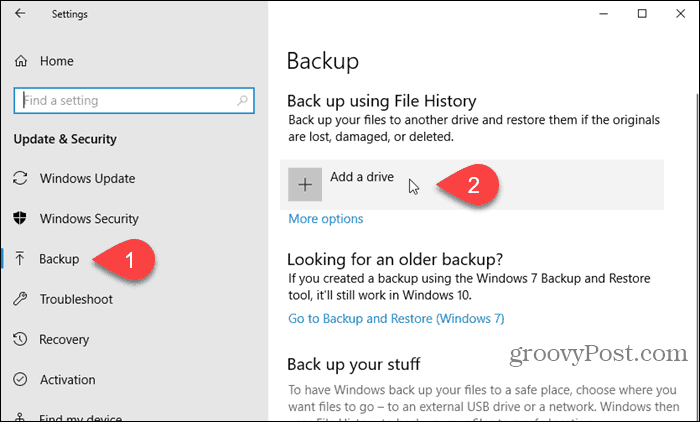
Links wordt een lijst met beschikbare stations weergegeven. Klik op degene die je wilt gebruiken.
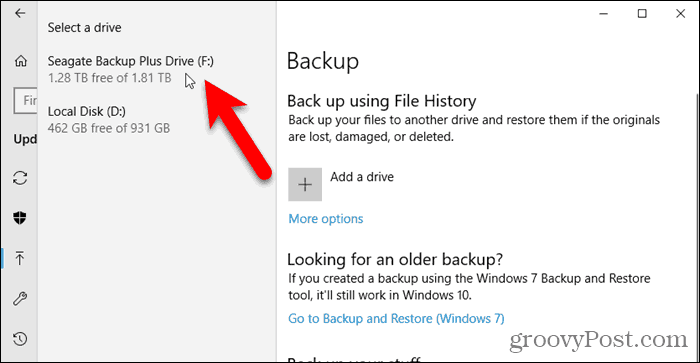
Configureer Bestandsgeschiedenis
Zodra u een schijf selecteert, schakelt Windows automatisch Bestandsgeschiedenis in.
Klik op om de bestandsgeschiedenis te configureren Meer opties op de Back-up scherm.
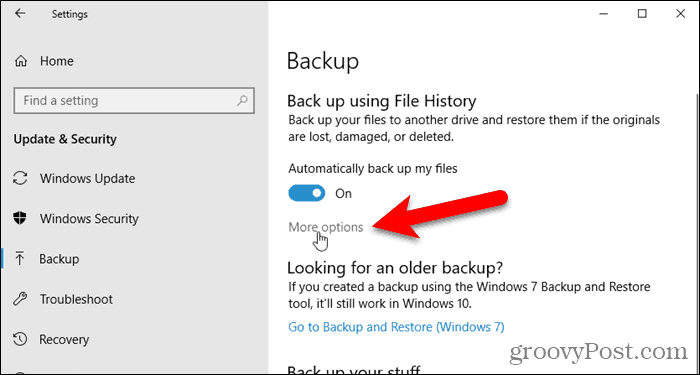
De Back-upopties scherm kunt u instellen hoe vaak Bestandsgeschiedenis een back-up van uw bestanden maakt en hoe lang versies worden bewaard. Selecteer opties uit de Maak een back-up van mijn bestanden en Bewaar mijn back-ups vervolgkeuzelijsten.
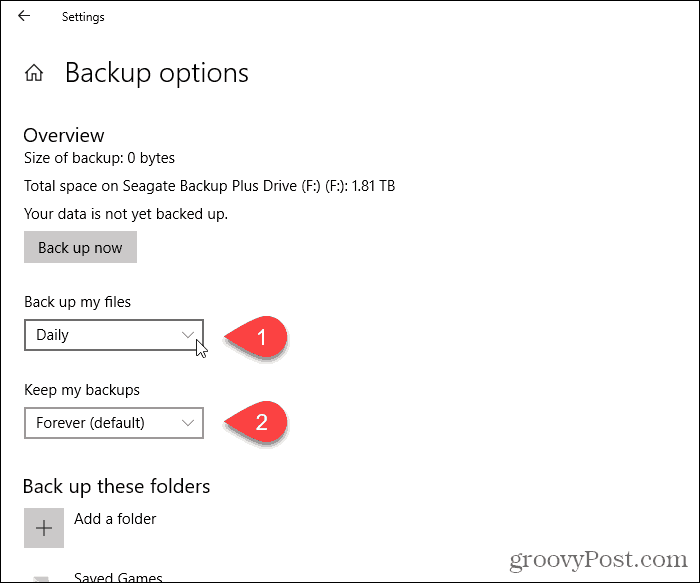
Bestandsgeschiedenis voegt automatisch bepaalde mappen toe aan de back-up. Voordat u met het back-upproces begint, kunt u mappen verwijderen waarvan u geen back-up wilt maken.
Onder Maak een back-up van deze mappen, selecteer een map waarvan u geen back-up wilt maken en klik op Verwijderen. Herhaal dit voor elke map die u wilt verwijderen.
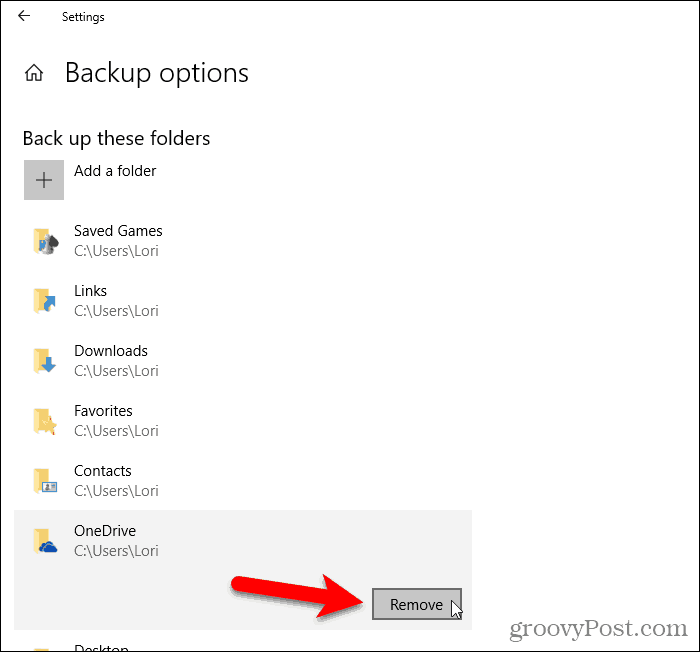
U kunt ook specifiek mappen uitsluiten. Als er bijvoorbeeld een submap is in een van de mappen waarvan een back-up is gemaakt en waarvan u geen back-up wilt maken, kunt u die submap uitsluiten.
Onder Sluit deze mappen uit, Klik Voeg een map toe. Selecteer een map om uit te sluiten op de Selecteer map dialoogvenster en klik op Kies deze map.
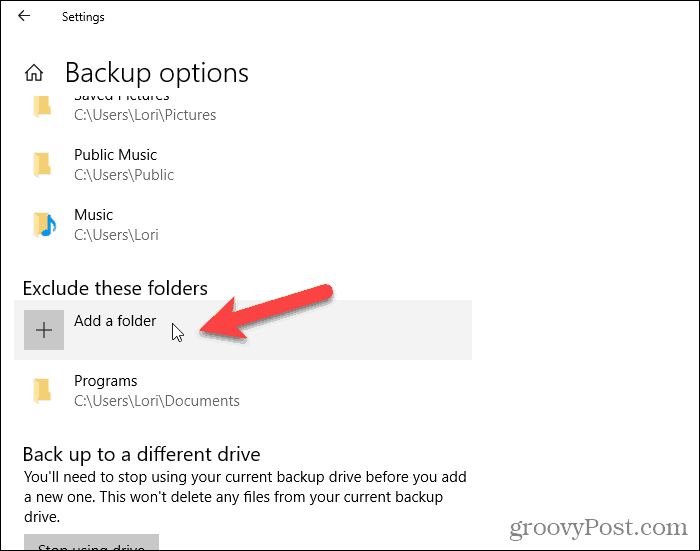
Klik op wanneer u klaar bent om het back-upproces te starten Nu backuppen onder Overzicht.
Je ziet een bericht dat Bestandsgeschiedenis een back-up van je gegevens maakt. Maar helaas is er geen geschatte tijd vermeld. De eerste back-up kan even duren.
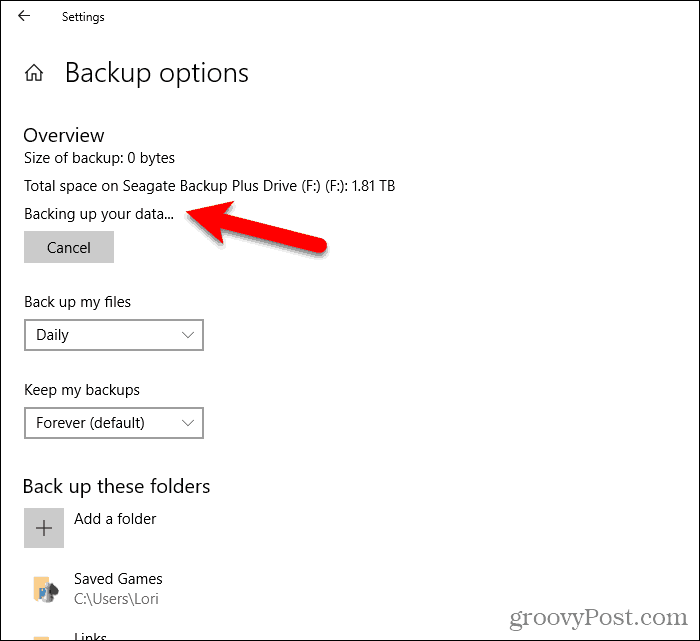
Maak een back-up naar een netwerklocatie
Zoals we eerder vermeldden, kunt u ook een netwerklocatie gebruiken voor uw back-up. Misschien hebt u een thuisserver of op een netwerk aangesloten opslagdoos (NAS) die u wilt gebruiken.
Ga naar de Back-upopties scherm, als u er nog niet op bent, en klik op Zie geavanceerde instellingen onder Gerelateerde instellingen.
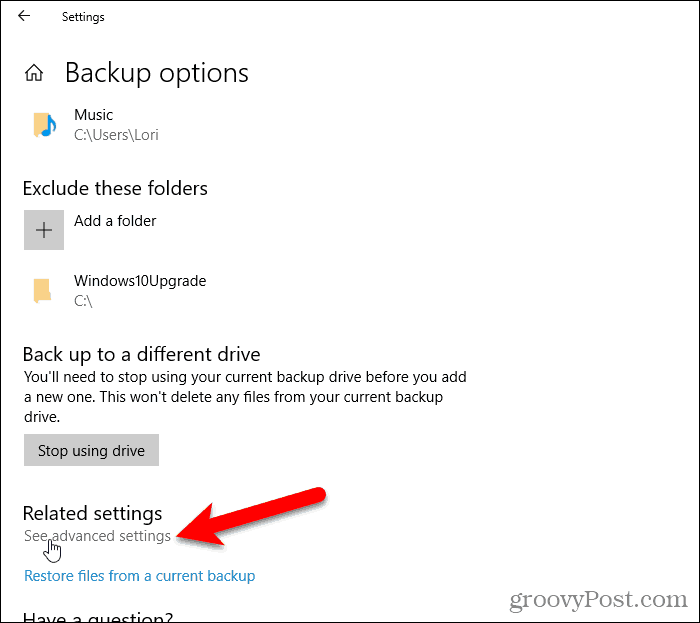
Klik Selecteer station in het rechter paneel op de Bestandsgeschiedenis scherm in de Controlepaneel.
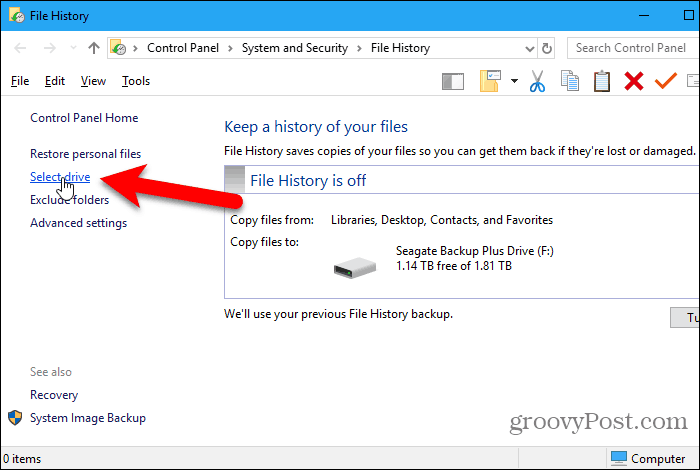
Op de Selecteer een schijf met bestandsgeschiedenis scherm, ziet u lokale en netwerkstations vermeld. Als u het netwerkstation dat u wilt gebruiken niet ziet, klikt u op Voeg een netwerklocatie toe en selecteer het.
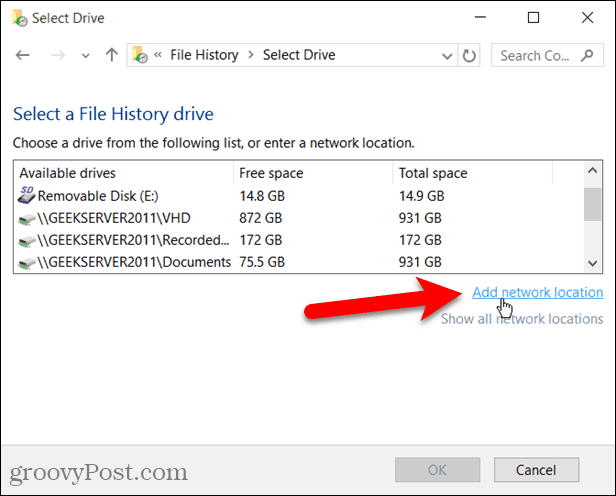
Bestanden herstellen met pc-instellingen
Open als u een bestand of map op een lokaal station (geen cloudopslag) moet herstellen PC-instellingen en ga naar Update en beveiliging> Back-up. Dan klikken Meer opties.
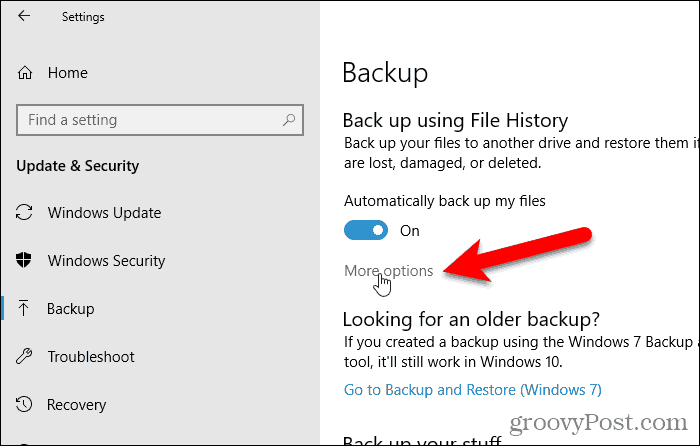
Op de Back-upopties scherm, klik Herstel bestanden vanaf een huidige back-up onder Gerelateerde instellingen.
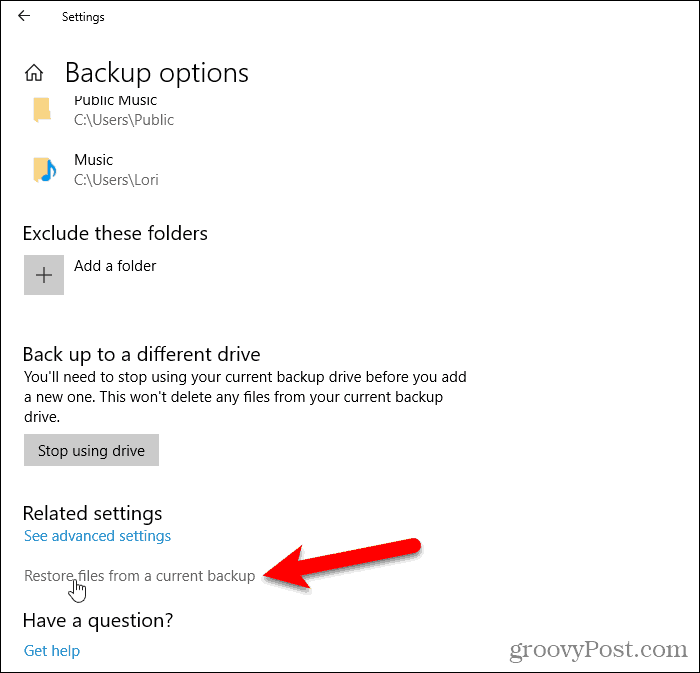
Navigeer naar het bestand dat u wilt herstellen en gebruik de pijlknoppen om een versie van het te herstellen bestand te selecteren.
Klik vervolgens op de green Herstellen knop.
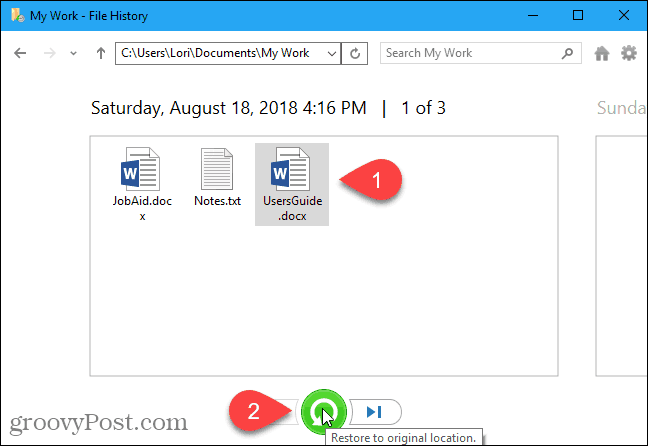
Bestanden herstellen met File Explorer
Of u kunt Bestandsverkenner gebruiken om een vorige versie van een bestand te herstellen.
Open Bestandsverkenner en selecteer het bestand waarvan u een versie wilt herstellen. Dan klikken Geschiedenis op de Huis tabblad.
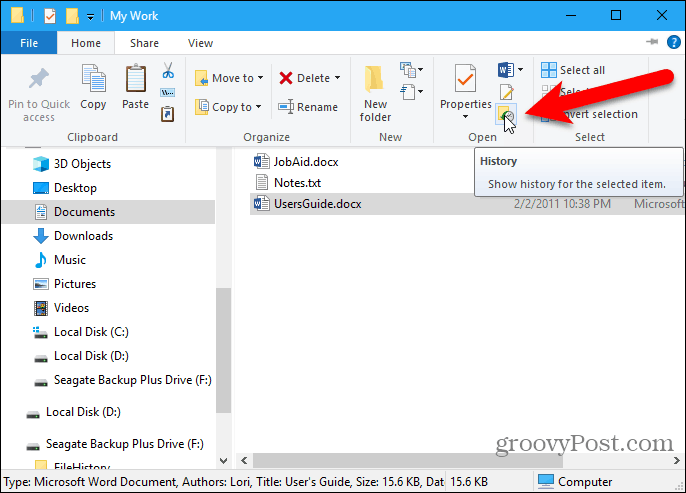
Nogmaals, u kunt teruggaan in de tijd met de pijlknoppen en een andere versie van de bestanden selecteren om te herstellen.
Klik op de groene herstelknop om de geselecteerde versie te herstellen.
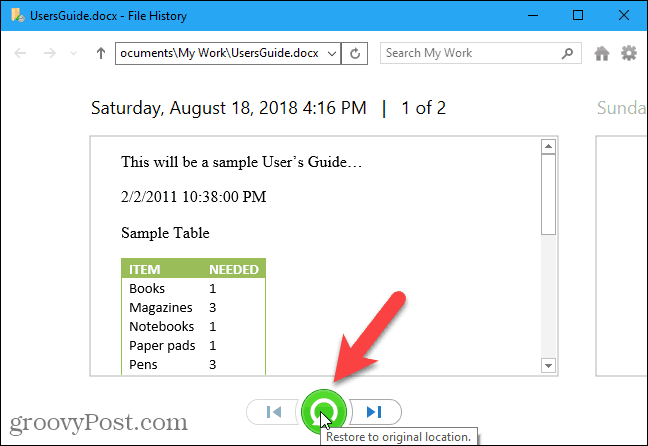
Of u kunt met de rechtermuisknop op een bestand klikken en selecteren Eigendommen. Klik op de Vorige versies tabblad en selecteer de versie van het bestand dat u nodig heeft. Dit is een goede manier om een individueel document te pakken waar u wijzigingen in heeft aangebracht, maar in plaats daarvan met een eerder concept wilt werken.
Klik Herstellen om de versie van het bestand te herstellen naar de oorspronkelijke locatie. Als u het bestand naar een andere locatie wilt herstellen, klikt u op de pijl-omlaag op de Herstellen knop en selecteer Herstellen naar.
Op de Herstellen naar dialoogvenster, navigeer naar de map waarin u de geselecteerde versie van het bestand wilt herstellen en klik op Selecteer map. Als het bestand al op die locatie bestaat, wordt u gevraagd of u het bestand wilt vervangen.
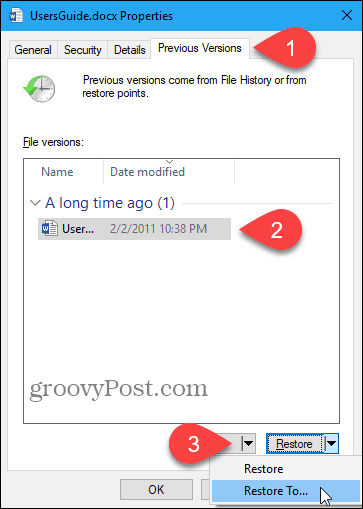
Bestandsgeschiedenis opschonen
Na een tijdje krijgt u, afhankelijk van de schijfgrootte en uw geconfigureerde instellingen, mogelijk een melding dat u ruimte moet vrijmaken op uw Bestandsgeschiedenis-schijf.
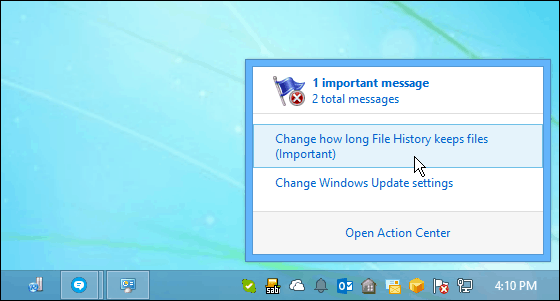
Als je dat bericht krijgt, ga dan naar PC-instellingen> Update en beveiliging> Back-up> Meer opties> Zie geavanceerde instellingen. Dan klikken Geavanceerde instellingen aan je linker kant.
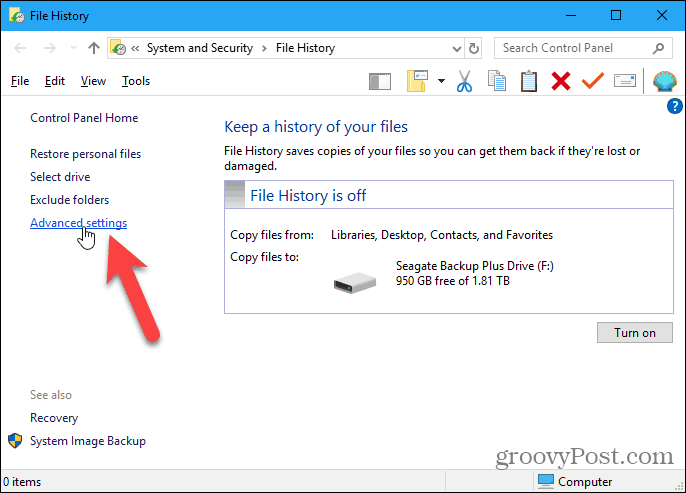
Op de Geavanceerde instellingen scherm, klik Versies opschonen.
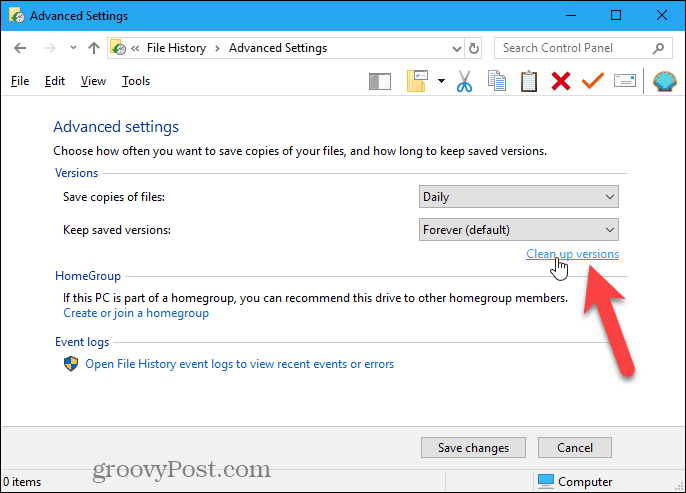
Selecteer in de vervolgkeuzelijst hoever terug u mappen en bestanden wilt verwijderen. Dan klikken Schoonmaken.
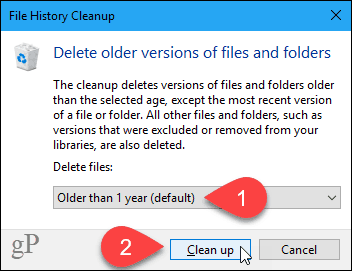
Een back-up maken moet deel uitmaken van een normale routine
Zorg ervoor dat u regelmatig een back-up maakt om gegevensverlies te voorkomen.
Bestandsgeschiedenis maakt een back-up van gegevensbestanden, maar niet van het Windows-systeem. Maar je kan maak een systeemimage van Windows 10 om dat te doen.
Je kan ook maak een Windows 10-herstelpunt om terug te gaan in de tijd naar een vorige versie van uw systeem. Dit is handig als je wat software gaat installeren en je wilt een manier om terug te gaan naar voor de installatie voor het geval er iets misgaat. Het wordt ook aanbevolen om een systeemherstelpunt te maken voordat u wijzigingen aanbrengt in het register. Het register kan zijn gebackupt op zichzelf.
Als Windows 10 soms traag wordt en niet meer reageert, kunt u dat doen reset het. Hiermee wordt Windows 10 teruggezet naar de fabrieksinstellingen, maar worden al uw gegevens bewaard. Na een reset moet u al uw software opnieuw installeren, dus zorg ervoor dat u de tijd heeft om dit te doen voordat u Windows 10 opnieuw instelt.