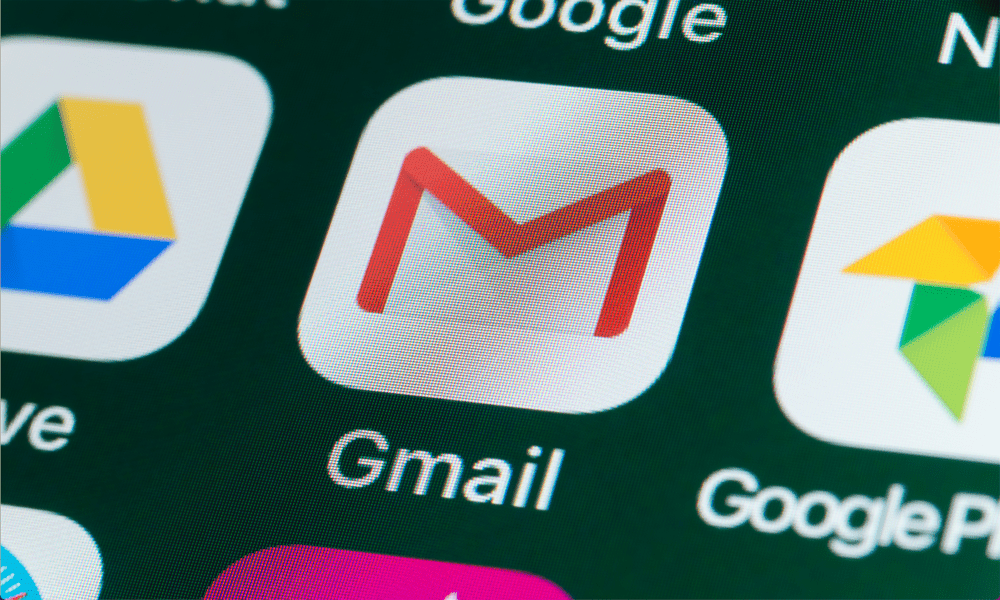Hoe u de meeste batterijduur haalt uit uw Windows 10-pc
Microsoft Productiviteit Windows 10 Hardware / / March 17, 2020
Laatst geupdate op

Hier is onze gids over hoe u elke dag het meeste uit de batterij van uw Windows 10-laptop haalt, zodat u dingen voor elkaar krijgt.
Als u constant onderweg bent en werkt vanaf uw laptop, is de levensduur van de batterij een cruciaal onderdeel van uw algehele workflow en productiviteit. Hier zijn enkele geweldige tips voor het gebruik van native tools in Windows 10 om de batterijduur van uw laptop te maximaliseren, zodat u dingen voor elkaar krijgt.
Windows 10 Batterijbesparing
Windows 10 heeft een ingebouwd hulpprogramma waarmee u zoveel mogelijk sap uit uw batterij kunt persen Batterijbesparingsfunctie. Je kunt hem gemakkelijk draaien vanuit het Action Center. Je kunt ook naar Instellingen> Systeem> Accubesparing en pas aan hoe het werkt, inclusief de controle of welke apps op de achtergrond kunnen worden uitgevoerd.
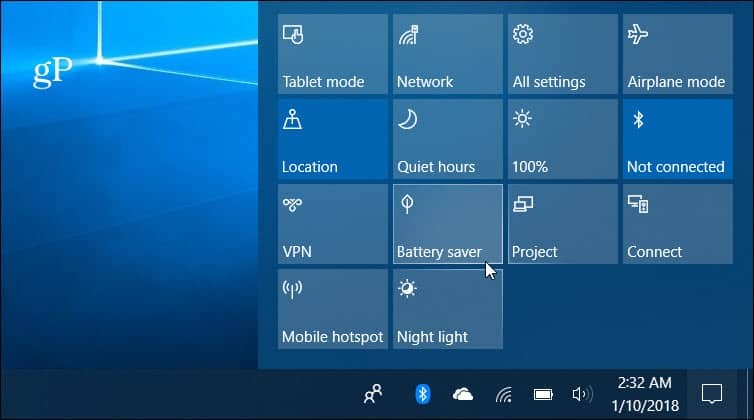
Optimaliseer de batterijprestaties met Power Throttling
Te beginnen met Fall Creators Update is de nieuwe Power Throttling-functie. Het werkt automatisch en geeft prioriteit aan welke apps stroom nodig hebben en stelt minder belangrijke apps in op een laag energieverbruik. Hoewel het automatisch op de achtergrond werkt, kunt u de beperkingsstatus voor elke app zien en de instellingen aanpassen. Lees voor meer informatie ons artikel over het maximaliseren van de levensduur van de batterij met de nieuwe
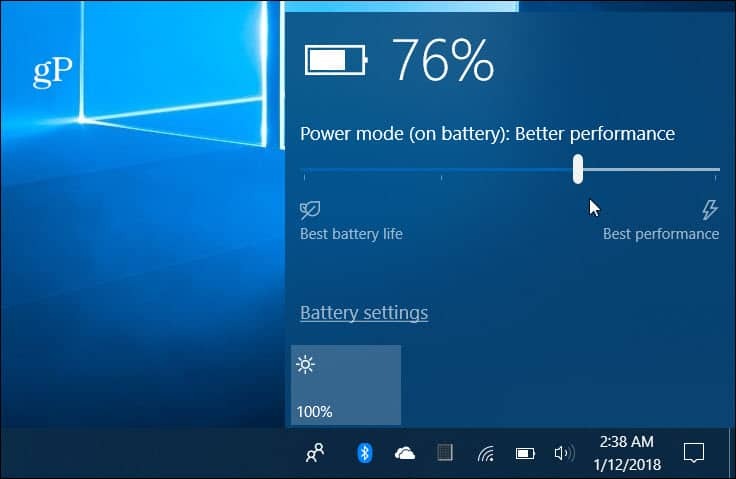
Voer een batterijrapport uit
Soms bevatten pc-fabrikanten een hulpprogramma om gegevens over de batterij van uw systeem te krijgen. Als je er geen hebt, maak je geen zorgen. Windows 10 biedt de mogelijkheid om een batterijrapport te genereren vanaf de opdrachtregel met details over de specificaties van de batterij en of deze goed werkt. Om het rapport te genereren, type:powercfg / batterijrapport bij de opdrachtprompt en u krijgt nuttige gegevens over de batterij, zoals model, fabrikant, chemie, aantal cycli en gebruiksgegevens. Bekijk ons artikel over volledige instructies voor het uitvoeren van het rapport hoe u een batterijrapport genereert in Windows 10.
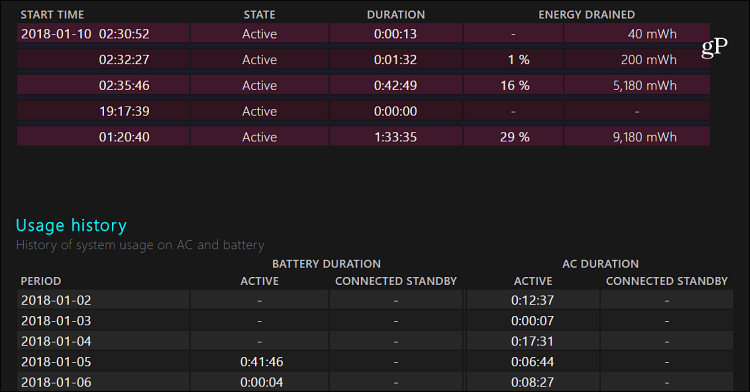
Pas het reservebatterijniveau aan
Dit is een minder bekende instelling en het verhoogt het batterijsap niet, maar het is belangrijk als het gaat om het verkrijgen van controle over de levensduur van de batterij en uw dagelijkse workflow. Wanneer uw laptop het gedefinieerde reservebatterijniveau bereikt, verschijnt er een melding om u te laten weten dat deze op het punt staat in de slaap- of sluimerstand te worden gebracht. Door het reserveniveau te verhogen, heeft u meer tijd om een stroombron te vinden, zodat u deze kunt aansluiten. Hiervoor moet je diep in de energie-instellingen graven. Lees voor stapsgewijze instructies: Het reservebatterijniveau aanpassen op Windows 10.
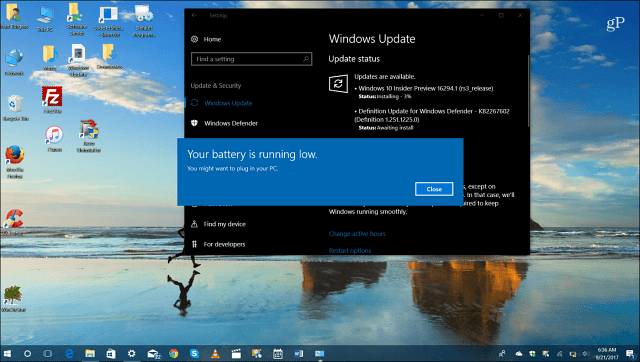
Andere batterijbesparende tips
Natuurlijk zijn er andere eenvoudige dingen die u kunt doen, zoals het beperken van het aantal actieve apps (vooral games en video's), uitschakelen draadloze functies wanneer niet in gebruik, een lagere helderheid van het scherm en zelfs het verlagen van het luidsprekervolume helpen een beetje meer uit te zoeken sap. Bekijk zeker een van onze andere artikelen uit de volgende lijst:
- Schakel apps uit die op de achtergrond worden uitgevoerd
- Tweak Batterijbesparingsmodus Meldingen van apps
- Pas de helderheid van het systeemdisplay eenvoudig aan
- Eenvoudig energiebeheerschema inschakelen op uw laptop
Wat hebben we gemist? Laat hieronder een reactie achter en laat ons enkele van je favoriete trucs weten om de levensduur van de batterij op je Windows 10-systeem te verlengen. Of neem deel aan onze voor meer discussie en advies voor probleemoplossing Windows 10-forums.