Microsoft Excel: VERT.ZOEKEN zal uw leven veranderen
Microsoft Office Uitmunten / / March 17, 2020
VERT.ZOEKEN is een van de krachtigste functies die u in Microsoft Excel kunt leren. Het is makkelijk te gebruiken. Ik zal u laten zien.
Dit is een artikel over een Excel-functie genaamd VERT.ZOEKEN. Maar blijf bij mij. Ik beloof je dat het spannend is.
Als u op een kantoor werkt en een klein aantal cijfers verwerkt op enorme hoeveelheden gegevens, is het grootste geheim van succes dat u bedreven wordt in Excel en dat u het aan niemand vertelt.
Het is wat ik doe.
Iemand komt naar mijn bureau en zegt: 'Hé, sorry dat ik u dit heb aangedaan, maar kunt u 2000 rijen met slecht opgemaakte gegevens doornemen en mij vertellen welke zijn opgevraagd maar niet verzonden? Ik weet dat het op korte termijn is, maar zou je het voor vrijdag kunnen hebben? "
Ik doe alsof het een enorme pijn is, dan maak ik een Excel-formule die het op maandagmiddag in vijf minuten doet en speel ik Tetris tot vrijdag.
Oké, dat doe ik niet echt. Maar in alle ernst is het gebruik van Excel om gedetailleerde taken met gegevens uit te voeren absoluut essentieel voor mijn dagelijkse werk. Als ik dingen handmatig zou doen, zou ik er acht jaar over doen en dan zouden mijn ogen glazig worden en zou ik fouten maken. Met Excel kan ik dingen sneller en nauwkeuriger doen.
In dat opzicht, als ik maar één Excel-functie naar het bal kon brengen, zou het VERT.ZOEKEN zijn. Ik had pas van VERT.ZOEKEN gehoord toen ik een paar jaar Excel-ervaring onder mijn riem had. Ik zou echt willen dat ik het eerder had leren gebruiken.
Wat VLOOKUP doet, is vrij eenvoudig. Maar creatief gebruikt, of in combinatie met andere functies of formules, is VERT.ZOEKEN een absolute krachtpatser. Laat het me uitleggen.
Als u een enorm bestaand spreadsheet met gegevens heeft, neemt VERT.ZOEKEN een bekende waarde - zoals een onderdeelnummer - en vindt een onbekende waarde voor u - zoals de prijs.
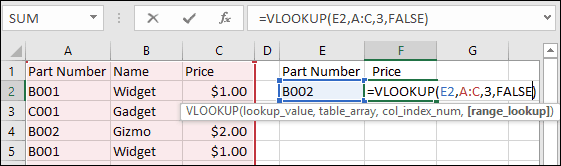
VLOOKUP heeft vier argumenten:
VLOOKUP (lookup_value, table_array, col_index_num, [range_lookup])
- opzoekwaarde: Dit is de waarde waarvan u wilt dat VERT.ZOEKEN overeenkomt
- table_array: Dit is waar u wilt dat VERT.ZOEKEN uw gegevens controleert
- col_index_num: Dit is de kolom waar de gegevens die u wilt ophalen zich bevinden.
- bereik_opzoeken: Ingesteld op true om overeenkomsten bij benadering toe te staan. Als u bijvoorbeeld naar 90 zoekt en er geen 90 is, krijgt u het resultaat voor het eerstvolgende dichtstbijzijnde nummer dat wel bestaat: 83. Ik laat het meestal onwaar, dus ik krijg een exacte match.

Dus voor het opzoeken van een onderdeelnummer gaat het ongeveer als volgt:
Me: "Hé, VERT.ZOEKEN!"
VERT.ZOEKEN: "Ja, Jack?"
Me: "Ik wil de prijs van een onderdeelnummer."
VERT.ZOEKEN: "Ok, wat is het onderdeelnummer?" [opzoekwaarde]
Me: "B002."
VERT.ZOEKEN: "Ok, waar zijn de gegevens?" [table_array]
Me: "Kolommen A tot en met C."
VERT.ZOEKEN: "Oké, vanaf links geteld, in welke kolom is de prijs?" [col_index_num]
Me: “3rd kolom."
VERT.ZOEKEN: "En wil je een exacte match van het onderdeelnummer, of is het bij benadering oké?" [range_lookup]
Me: "Een exacte match."
VERT.ZOEKEN: "Ok, het is $ 2,00."
Me: "Mooi hoor. Kun je het opnieuw doen voor deze lijst met 100 onderdeelnummers in deze volgorde? '
VERT.ZOEKEN: "Ja, geef me een seconde... klaar."
Me: "Jij bent de beste. Wil je ooit een hamburger gaan halen? '
VERT.ZOEKEN: "Graag."
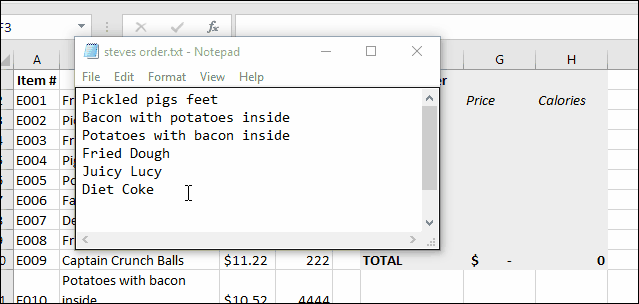
Dus dat is genoeg om u op weg te helpen met VERT.ZOEKEN. Als je het eenmaal onder de knie hebt, ga je het de hele tijd gebruiken.
Ik raad ten zeerste aan om dit handige referentieblad af te drukken Microsoft in elkaar gezet voor VLOOKUP-enthousiasten. De afbeelding bovenaan dit bericht komt uit de opfris-pdf. Klik hier om download de pdf. Het bevat een beschrijving van alle argumenten en enkele voorbeelden.
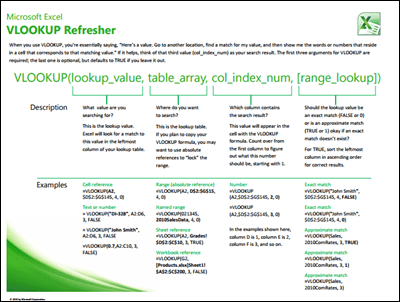
Nadat je VLOOKUP een tijdje hebt gebruikt, laat me in de reacties weten hoe je het leuk vindt. Ik zou heel graag de formules willen zien die je bedenkt met VERT.ZOEKEN.
