Hoe de PDF-scanner te gebruiken in OneDrive voor iOS
Een Schijf Ios Pdf / / March 17, 2020
De OneDrive-app van Microsoft voor iOS bevat nu een mobiele scanner. Ontdek hoe u het kunt gebruiken om afbeeldingen, visitekaartjes, bonnen en zelfs whiteboards te scannen.
Er is een snelle manier om documenten te scannen en ze tegelijkertijd als pdf's op uw OneDrive op te slaan. Microsoft heeft onlangs een bijgewerkte OneDrive-app voor iOS, die tal van andere functies bevat. De nieuwe scanner is de handigste toevoeging, waardoor het niet langer nodig is om apps zoals Microsofts bestaande te gebruiken Office Lens. In dit artikel laten we u zien hoe u het kunt gebruiken.
Scan documenten, afbeeldingen en ontvangstbewijzen als pdf's met de nieuwe scanner in OneDrive voor iOS
Als u snel een bon of document moet scannen dat uw aandacht trekt, is er niet veel te doen als u de OneDrive-app hebt geïnstalleerd.
Stap 1: Zorg ervoor dat OneDrive is bijgewerkt.
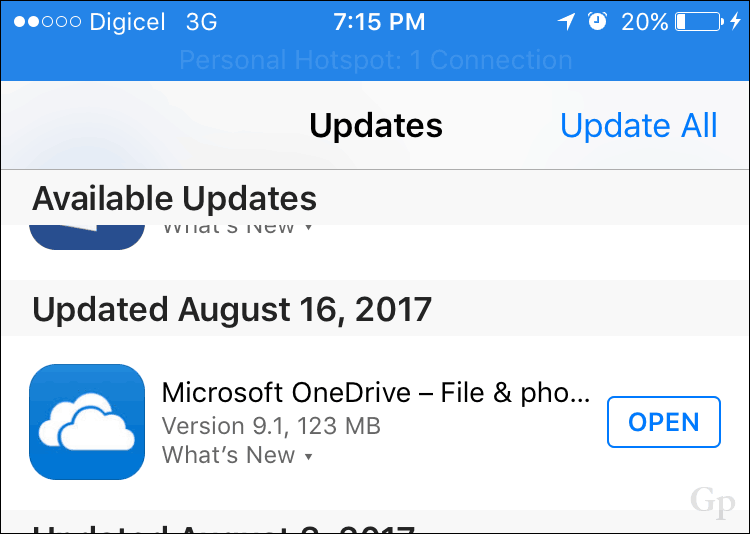
Stap 2: Start OneDrive, kies het tabblad Bestanden, tik op de knop Toevoegen en tik vervolgens op Scannen.
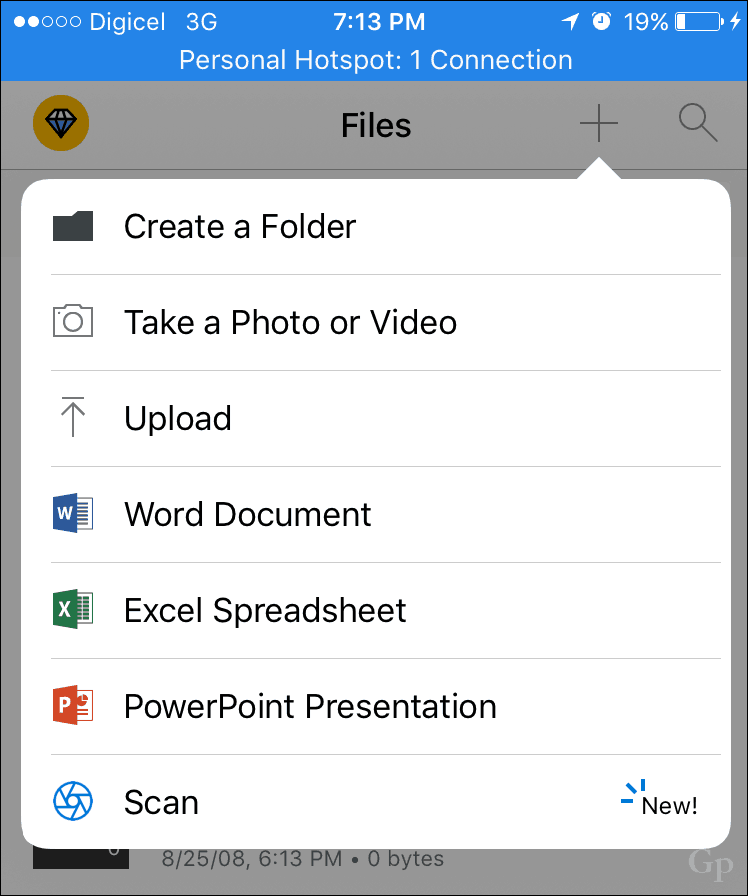
Stap 3: Plaats uw camera op het document of de afbeelding die u wilt scannen en tik vervolgens op de cameraknop. Let op, je kunt de camera ook optimaliseren voor verschillende soorten content zoals een whiteboard of visitekaartje.
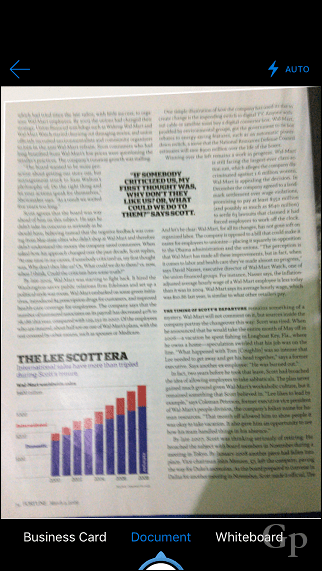
Stap 4: Geef het gescande document een naam en tik vervolgens op uploaden.
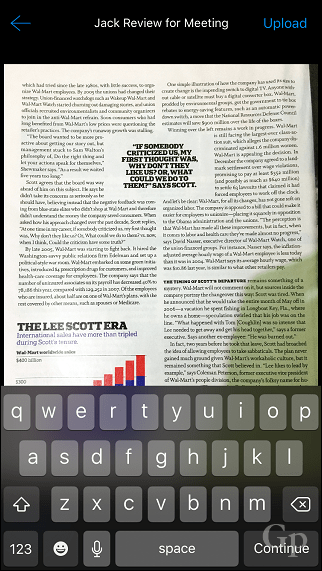
Dat is het, uw gescande document is nu opgeslagen in OneDrive en gesynchroniseerd met uw andere apparaten. Als je liever een andere cloudopslagdienst gebruikt, zoals Dropbox; het heeft ook een scanfunctie, bekijk ons artikel op Scanfuncties van Dropbox voor details. Office Lens werkt nog steeds, als u liever een speciale app heeft. Als je een Windows-apparaat gebruikt (wie niet), bekijk dan onze tutorial voor het scannen van documenten voor de vele manieren waarop u documenten kunt scannen.
Laat ons weten hoe dit voor jou werkt.


