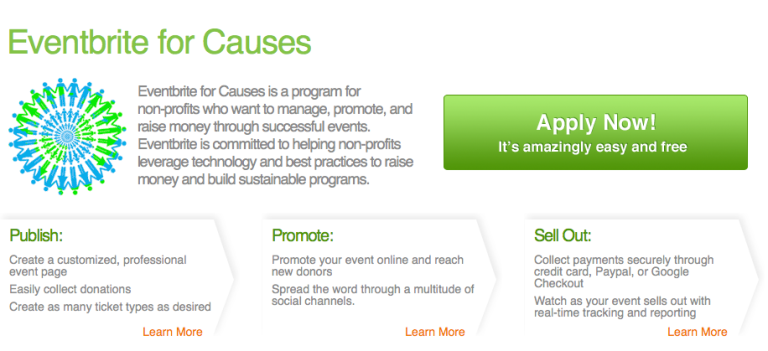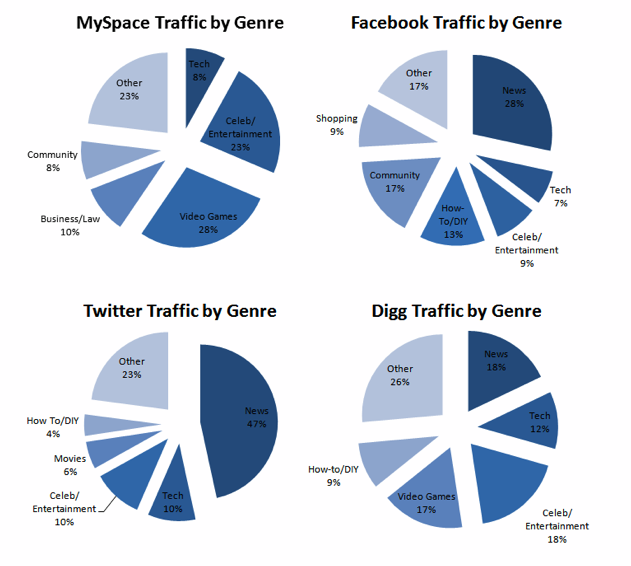Laatst geupdate op

Een back-up van uw Android-apparaat maken is veel eenvoudiger dan vroeger. Hier leest u hoe u ervoor kunt zorgen dat uw belangrijke gegevens veilig worden opgeslagen en opgeslagen.
Een back-up maken van een Android-apparaat was vroeger een vervelende taak. Gelukkig is dat niet meer het geval voor Android 10, omdat alles instellen slechts enkele minuten duurt. Laten we eens kijken wat de belangrijkste punten zijn.
Back-upoplossing
Uw beste gok voor een volledige back-up, in oudere versies van Android, was waarschijnlijk een gespecialiseerde app. Anders moest je dingen zoals afbeeldingen, sms-berichten of app-instellingen afzonderlijk kopiëren. Dat kostte niet alleen veel tijd, maar je moest er ook altijd voor zorgen dat je niets gemist had.
Dat is niet meer het geval. Tegenwoordig is het gewoon een kwestie van instellen en vergeten tot het moment dat je een nieuwe telefoon koopt. Als u echter denkt dat u van het ene merk naar het andere kunt overstappen, kunt u het beste Google Drive-back-ups maken. Deze werken ongeacht het telefoonmerk.
Gebruik de oplossing van de telefoonfabrikant - op voorwaarde dat ze er een hebben - op eigen risico (of als u bijvoorbeeld een Samsung-fan bent en u nooit iets anders wilt gebruiken).
Met dat gezegd, laten we eens kijken hoe gemakkelijk het is om een back-up te maken in Android 10. Deze opties zijn vastgelegd op een Google 4 XL, maar zelfs als uw telefoonfabrikant anders is, krijgt u een goed idee van waar u op moet letten.
Oproepen, berichten, instellingen & Co.
Een van de beste dingen van het huidige Android is dat je alles gemakkelijk kunt back-uppen.
Open om te beginnen Instellingen op uw smartphone en ga naar Systeem.
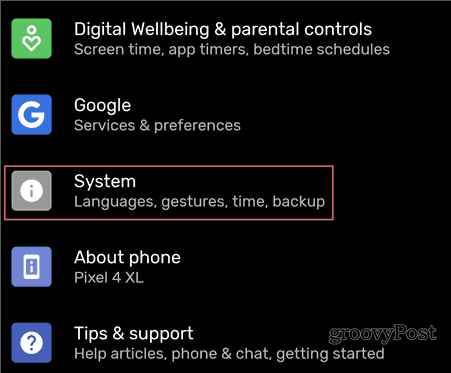
Dan onder Geavanceerd, kraan Back-up.
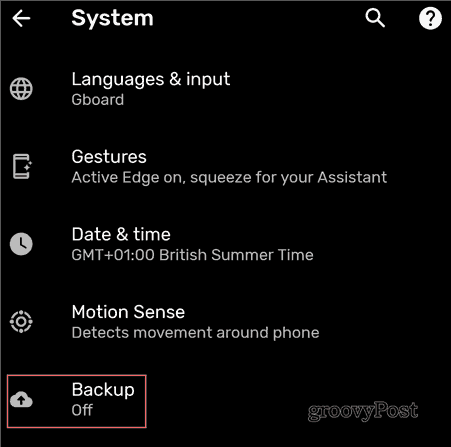
Schakel in Back-up naar Google Drive.
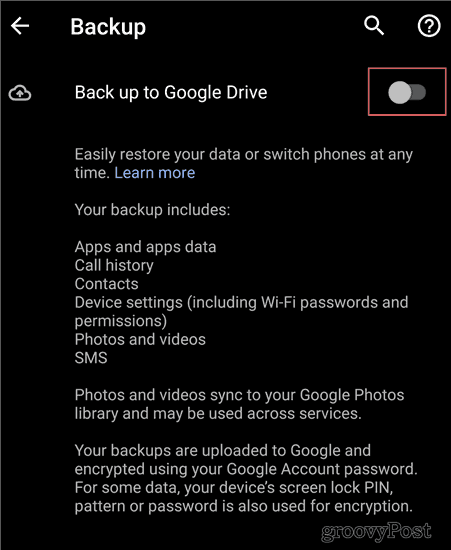
Op dit scherm wordt uitgelegd waar u een back-up van maakt. Het is essentieel op uw apparaat:
- Gegevens over apps en apps
- Oproepgeschiedenis
- Contacten
- Apparaat instellingen
- Foto's en video's
- sms
Je back-up wordt opgeslagen in Google Drive. Of, zolang u de telefoon gebruikt en deze voortdurend bijwerkt. Als je het langer dan twee weken niet gebruikt, krijgt de back-up een vervaldatum. Het wordt dan na 57 dagen verwijderd.
Een klein voorbehoud is dat SMS, evenals back-ups van foto's en video's, alleen voor Pixel-apparaten worden gedaan.
Als u een ander apparaat gebruikt, wilt u misschien controleren of de fabrikant van uw telefoon een eigen oplossing voor SMS-back-up heeft opgenomen. Je kunt ook een externe app proberen, zoals SMS Backup & Restore. De meeste gebruikers zullen sowieso niet al te veel moeite doen om sms-berichten te bewaren, omdat het meeste wordt gechat op zaken als WhatsApp, bijvoorbeeld.
De volgende keer dat u een nieuw apparaat koopt en u zich aanmeldt met uw Google-account, wordt u gevraagd of u de nieuwste back-up wilt herstellen. Apps worden gedownload, instellingen worden gedaan en u bent binnen de kortste keren weer aan de slag.
Foto- en bestandsback-up
Foto- en bestandsback-up is net zo eenvoudig. Het enige wat je nodig hebt is de Google Foto's-app; Hiermee krijgt u onbeperkte foto- en video-opslag met hoge kwaliteit, zonder dat dit meetelt voor de opslagquota van uw Google-account. Als u deze bestanden wilt opslaan met de resolutie waarop ze zijn vastgelegd, zult u uiteindelijk uiteindelijk moeten betalen voor meer opslagruimte.
Om deze optie te vinden, opent u de Google Foto's-app op uw apparaat (of installeer het vanaf hier, als je die nog niet hebt).
Opmerking: gebruikers van Google Pixel-apparaten vinden deze optie op het scherm dat in de vorige sectie wordt genoemd.
Tik op de drie lijnen linksboven op je scherm om het menu te openen en ga naar Instellingen.
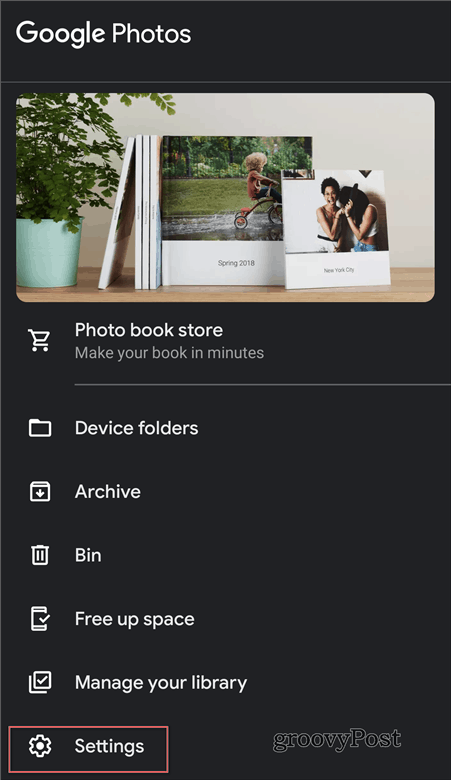
Tik vervolgens op Back-up en synchronisatie.
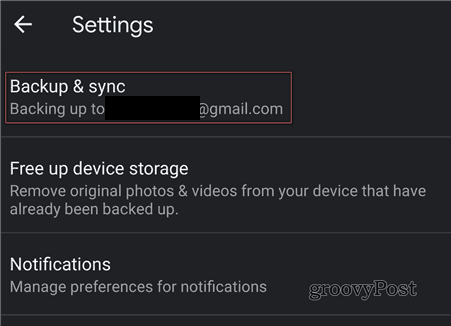
En zorg er vervolgens voor Back-up en synchronisatie is ingeschakeld. Stel ook de upload grootte naar hoge kwaliteit als u wilt profiteren van gratis opslag. Je kunt het ook instellen op Origineel.
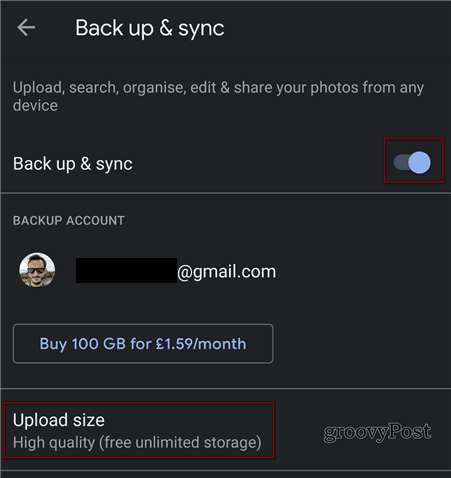
Zodra dat is gebeurd, worden uw afbeeldingen en video's gesynchroniseerd en vindt u ze in de Google Foto's-app op uw nieuwe apparaat.
U kunt er ook voor kiezen om deze op hetzelfde scherm te back-uppen op mobiele data. Als u echter een beperkt data-abonnement heeft, is dat niet aan te raden. Zorg ervoor dat het alleen is ingesteld op wifi.
Andere bestanden
Last but not least zijn er nog andere verschillende bestanden waarvan u een back-up wilt maken vanaf uw apparaat. In dit geval zijn er twee (simpele) opties. Als je dingen in de cloud wilt houden, upload ze dan rechtstreeks naar je favoriete cloudaccount, zoals Google Drive, Dropbox of Een schijf.
De andere optie is om je telefoon gewoon via een USB-kabel op je computer aan te sluiten en ervoor te zorgen dat hij erin zit Bestandsoverdracht / Android Auto modus. Vervolgens kunt u wat u nodig hebt rechtstreeks naar de computer kopiëren.
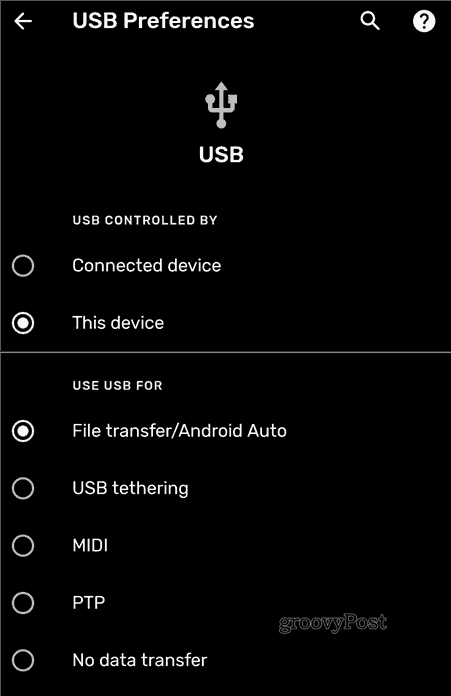
Eenmaal gekopieerd, kunt u het bestand vervolgens terugzetten op uw nieuwe apparaat.
Kabelverbinding
Veel nieuwere Android-apparaten geven u de mogelijkheid om gewoon de oude en nieuwe apparaten te verbinden. Vervolgens wordt u gevraagd wat u van het oude apparaat wilt kopiëren en binnen een paar minuten bent u klaar. Het is echter nog steeds de moeite waard om een back-up te hebben, voor het geval deze opties niet beschikbaar zijn of niet werken.
Deze gids is zeker niet uitputtend, maar zou u in de richting van een back-upstrategie moeten wijzen, die u vervolgens kunt aanpassen aan uw behoeften.