Hoe Philips Hue Sync uw entertainment kan transformeren
Iot Philips Hue Slimme Verlichting Held / / April 27, 2020
Laatst geupdate op

Met de Philips Hue Sync-app kun je je slimme lampen transformeren in een meeslepende entertainmentervaring. Synchroniseer uw lichten met muziek, films en meer.
Als je Philips Hue smart-lampen bezit, mis je iets als je de Philips Hue Sync-app niet gebruikt.
Met de Philips Hue Sync-app kun je je slimme lampen transformeren in een echt meeslepende entertainmentervaring. Of je nu naar muziek luistert, films kijkt of gewoon je computer gebruikt, je Philips Hue-lampen kunnen je kamer veranderen in een deel van die wereld. Dit is wat het internet der dingen het gaat allemaal over!
In dit artikel leert u hoe u Philips Hue Sync instelt en hoe u entertainmentmodi instelt voor alles wat u doet.
De Philips Hue Sync Desktop-app instellen
Als u besluit een Philips Hue Sync-box te kopen, kunt u uw Philips Hue-lampen synchroniseren met:
- Muziek, video of games die je op je telefoon gebruikt
- Muziek, video of games die je op je computer gebruikt
- Alles wat u naar uw tv cast, zolang de box op uw tv is aangesloten
Om de Sync-box met je telefoon te gebruiken, moet je de Philips Hue Sync-app installeren voor Android of voor iPhone.
Omdat de meeste mensen echter dezelfde mogelijkheid willen hebben om dingen met hun Philips Hue te synchroniseren lichten zonder dat u hardware hoeft aan te schaffen, dit artikel laat u zien hoe u het gewoon kunt doen dat.
Tenzij u een Philips Hue Sync-box bezit die u op uw tv kunt aansluiten, moet u de installeren Philips Hue Sync desktop-app op jouw computer. Deze desktop-app is beschikbaar voor Mac of Windows.
Wanneer u de app voor het eerst start, moet u selecteren Zoek naar bridge zodat het in uw thuisnetwerk kan zoeken naar de aangesloten Hue Bridge.
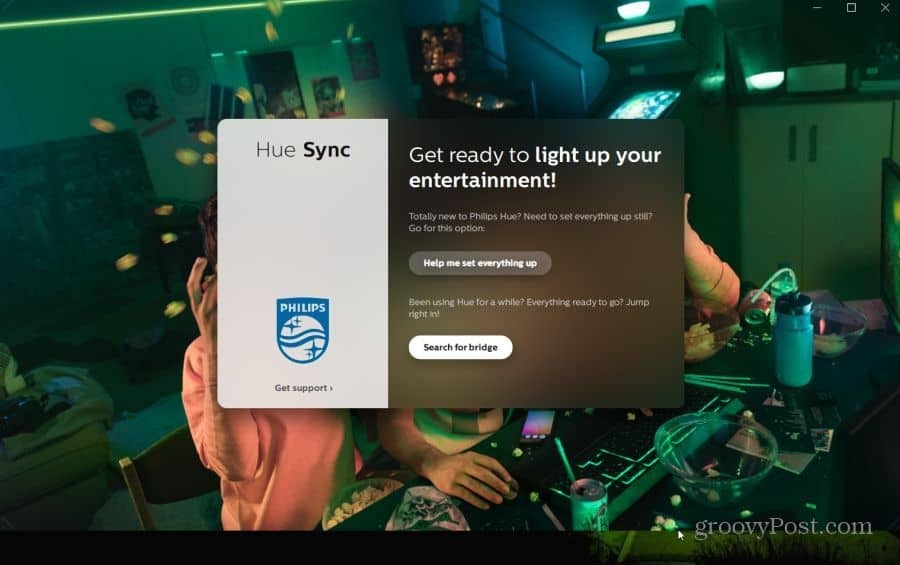
Zodra het de brug heeft gevonden, gaat u akkoord met de algemene voorwaarden en selecteert u de Aansluiten knop. De app kan je vragen om direct op de verbindingsknop bovenop je Hue Bridge-apparaten te drukken, zodat deze als geautoriseerde app verbinding kan maken met de bridge.
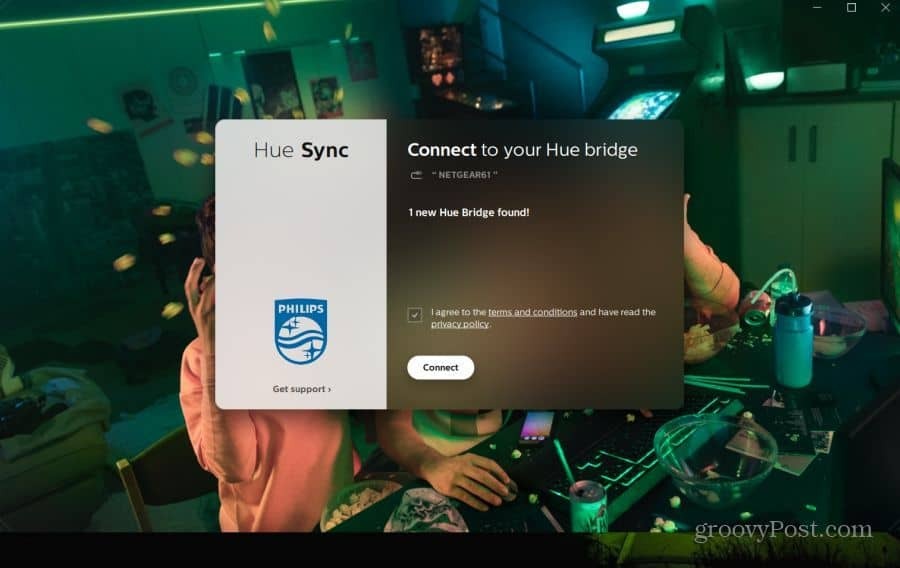
Zodra dit is gebeurd, ziet u een laatste installatiescherm met de tekst 'Kies een entertainmentgebied'. Het heeft de status van Geen gebieden gevonden.
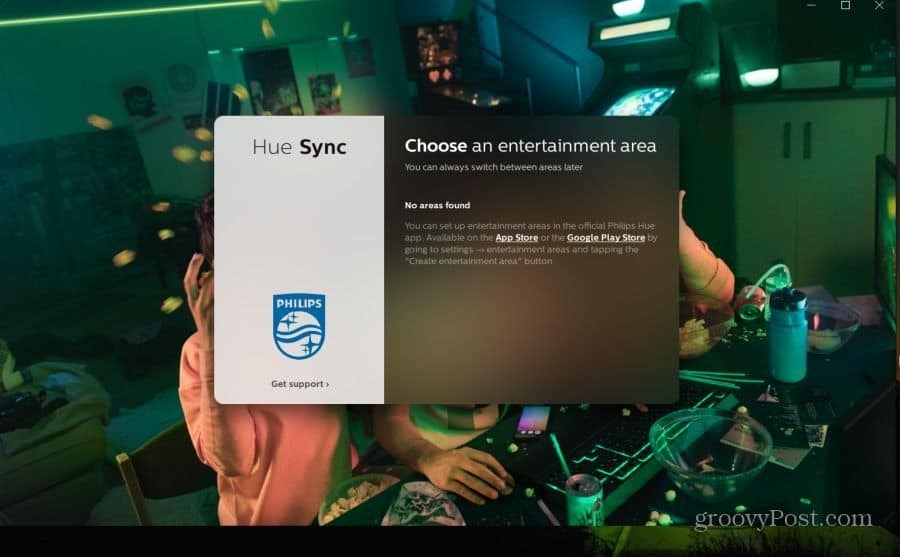
Dit komt omdat voordat u kunt beginnen met het synchroniseren van games, films of muziek met uw Philips Hue-lampen, u de entertainmentgebieden moet configureren met de Philips Hue-app op uw telefoon.
Stel uw entertainmentgebieden in
Als je al Philips Hue-lampen hebt ingesteld, heb je de Philips Hue-app waarschijnlijk al gebruikt om ze te bedienen. Als je probeert de Philips Hue-synchronisatie in te stellen met een andere telefoon, kun je de Philips Hue-app nu installeren. Ook dit is weer beschikbaar voor zowel Android en voor iPhone.
Als dit de eerste keer is dat u de Philips Hue-app op uw telefoon instelt, moet u het bridge-verbindingsknopproces opnieuw doorlopen om die app te autoriseren.
Als je klaar bent, start je de Philips Hue-app en tik je op het tandwielpictogram voor instellingen in de rechterbenedenhoek van het app-scherm.
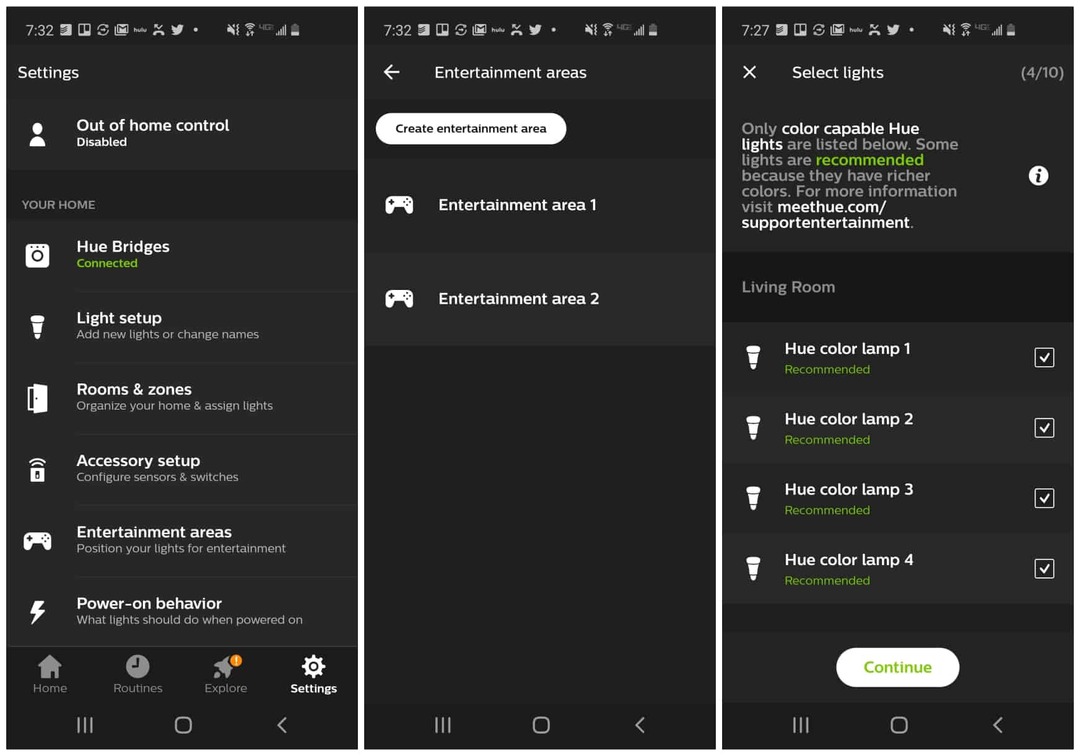
Blader in het instellingengebied naar beneden en tik op Uitgaansgebieden. Als je nog nooit entertainmentgebieden hebt ingesteld, zie je een leeg scherm. Tik op om een nieuw gebied te maken Creëer uitgaansgebied.
Voordat u het lichtconfiguratieproces kunt doorlopen, moet u alle lichten selecteren die u in dit entertainmentgebied wilt opnemen. Laten we, om u te helpen kiezen, eens kijken wat een 'uitgaansgebied' precies is.
Wat is een uitgaansgebied?
Een uitgaansgebied in de Philips Hue-app is een specifieke kamer of een specifiek gedeelte van een kamer waar je een lichteffect wilt creëren. Enkele voorbeelden zijn:
- Thuisbioscoopruimte: een speciale thuisbioscoopruimte waar alle lichten een hele kamerervaring creëren
- Slaapkamercomputer of kantoor: een kamer met een gerichte hoek of wand van de kamer voor de verlichting om een gerichte verlichtingservaring te creëren.
- Multifunctionele ruimte: een ruimte met lichteffectzones waar verschillende ruimtes worden gebruikt met verschillende multimedia-apparaten.
Er zijn een aantal belangrijke dingen waarmee u rekening moet houden wanneer u nadenkt over waar u uw uitgaansgebieden wilt hebben. Het belangrijkste is de hardware. Normaal gesproken, als u een Philips Sync-box heeft, kunt u een entertainmentzone hebben waar uw tv staat en een waar uw computer of mobiele telefoon is.
Als je geen doos hebt, ben je beperkt tot waar dan ook in de kamer waar je een computer of een laptop hebt geplaatst om de lichten mee te synchroniseren.
Entertainment Area Light Setup
Als je eenmaal hebt besloten welke delen van de kamer je wilt gebruiken voor je meeslepende lichtervaring, is het tijd om de lichten te configureren.
Start de Philips Hue-app op je telefoon en tik op Instellingen tandwielpictogram in de rechterbenedenhoek van het venster. Selecteer vervolgens Uitgaansgebieden.
Tik op om uw eerste gebied te maken Creëer uitgaansgebied. De app leidt je door een reeks stappen om het meeslepende gebied in je kamer te configureren.
- Selecteer de Hue-lampen die u in het gebied wilt opnemen (terwijl u ze selecteert, knipperen de lampjes zodat u weet welke lamp dat is).
- Selecteer Doorgaan met en tik vervolgens op Lichten zijn klaar.
- Sleep de lichten in het venster dat is gerangschikt ten opzichte van het scherm dat u gebruikt. Terwijl u een licht sleept, knippert het werkelijke licht in de kamer, zodat u weet welke u positioneert.
- Selecteer nadat u hun fysieke locaties heeft gepositioneerd De volgende.
- Op het volgende scherm kun je de fysieke hoogte van elk licht aanpassen als ze op de begane grond of op een tafel staan.
- Selecteer Testgebied. De lichten veranderen van kleur op het scherm. Controleer of de daadwerkelijke lichten overeenkomen met die kleuren en tik op Perfecte match.
- De lampjes knipperen elk zodat u kunt bevestigen dat de posities correct zijn. Zo ja, selecteer Alles goed.
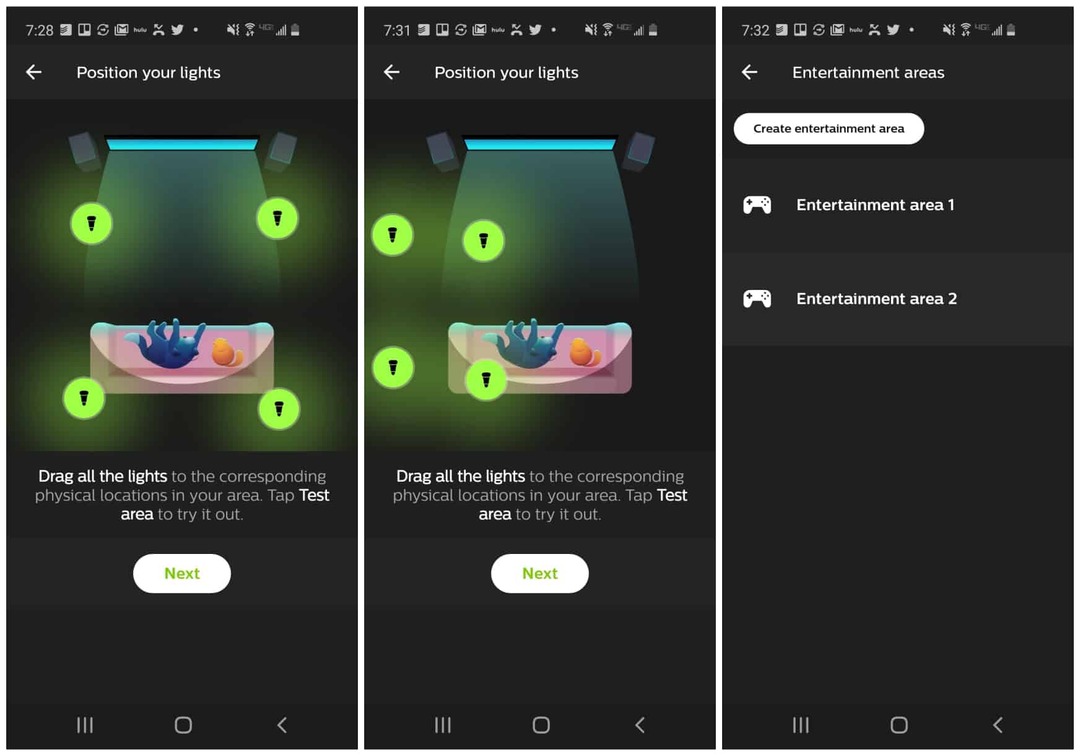
Dat is alles wat u hoeft te doen om een nieuw entertainmentgebied te creëren voor en een set Philips Hue-lampen in uw kamer. Terwijl u elk nieuw gebied maakt, wordt het weergegeven in de Uitgaansgebieden pagina van de Philips Hue-app.
Gebruik de Desktop Hue Sync-app
Zodra u uw entertainmentgebieden heeft ingesteld, bent u klaar om plezier te maken.
Open de desktop Hue Sync-app die je eerder hebt geïnstalleerd. Op het hoofdstartscherm zie je nu alle uitgaansgebieden in je huis die je hebt gemaakt.
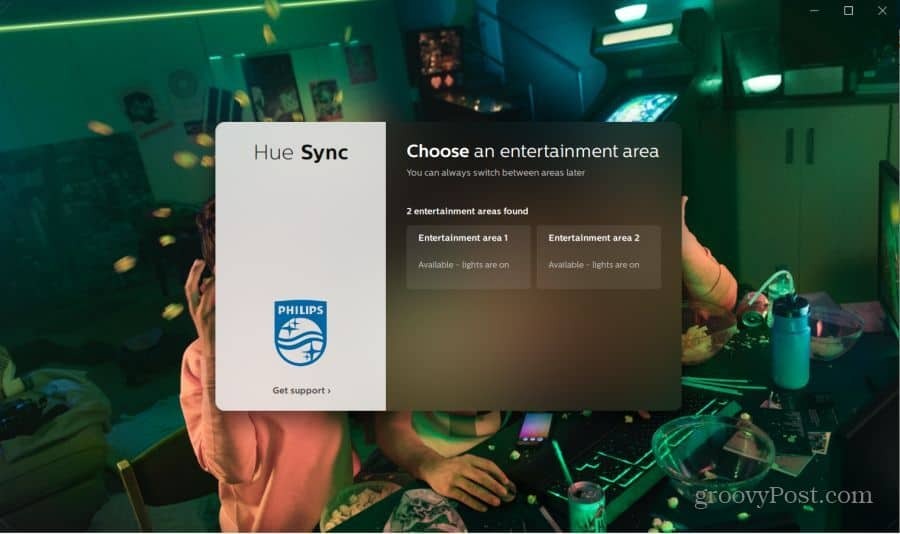
Als je al een uitgaansgebied hebt geselecteerd en wilt wisselen, open je gewoon het menu Instellingen en selecteer je Uitgaansgebieden. U kunt daar het geselecteerde gebied wisselen.
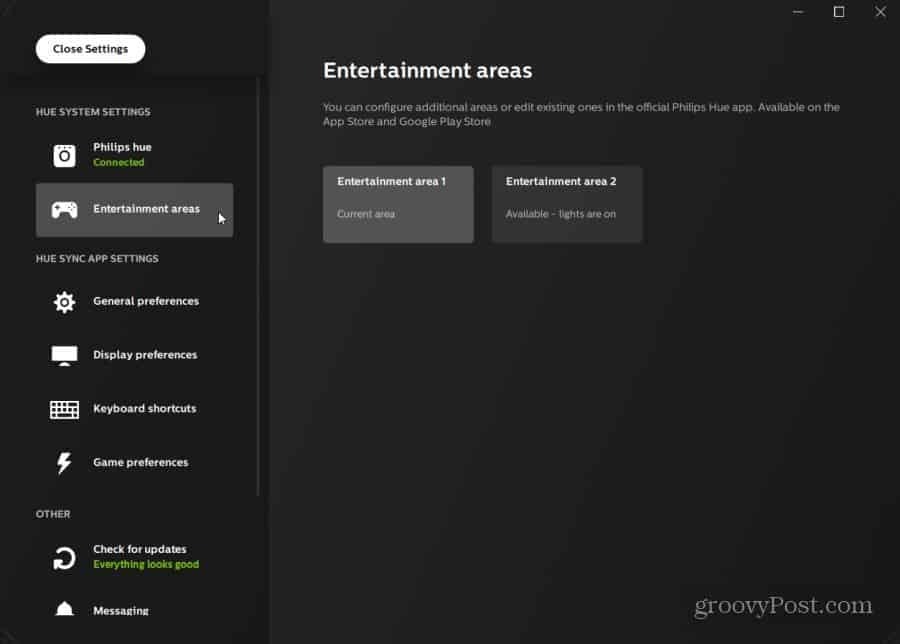
Zodra je een entertainmentgebied in de desktop-app hebt geselecteerd, ben je klaar om je lampen te synchroniseren met je entertainment.
Je kunt kiezen uit een van de volgende modi om je Philips Hue-lampen te synchroniseren met wat er op je computer gebeurt.
- Video: Stem de kleur en intensiteit af van de lichten in de film of video die u bekijkt.
- Muziek: Pulseer en verander de kleur zodat deze overeenkomt met het ritme en de intensiteit van de muziek waarnaar je luistert.
- Spellen: Verander de kleur zodat deze overeenkomt met wat er op het scherm in je game gebeurt.
- Scènes: Hiermee kunt u de vooraf ingestelde instellingen voor één kleur of meerdere kleuren kiezen voor uw amusementsgebied.
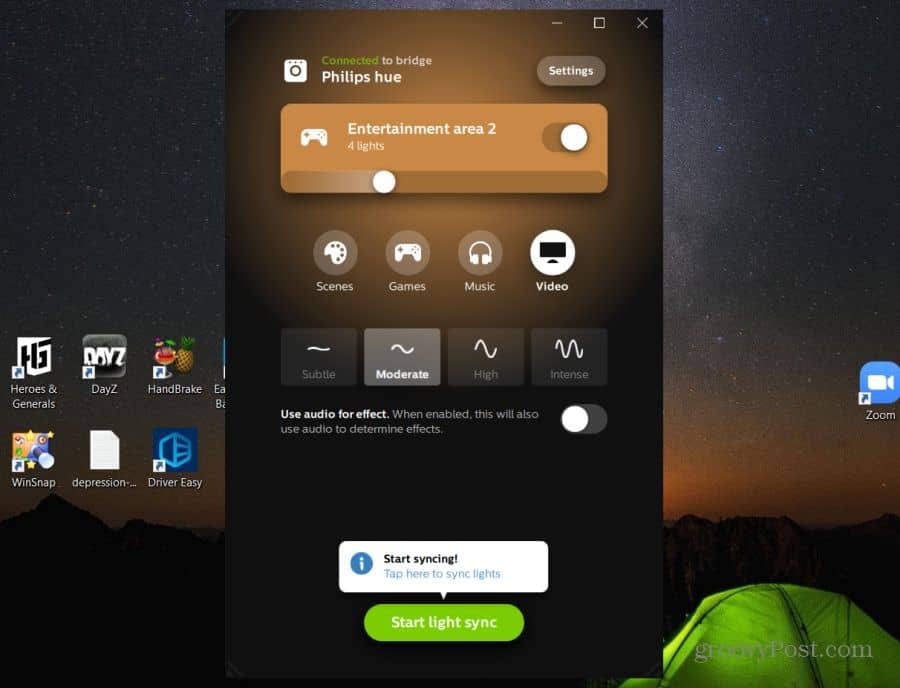
We hebben zowel de muziek- als videosynchronisatiefunctie getest. We gebruikten verschillende soundtracks en films. De Philips Hue sync-app heeft indrukwekkend werk geleverd door het kleurenschema op het filmscherm te weerspiegelen.
Door explosies pulseerden de lichten snel de kleur van het vuur op het scherm. Door Eminem op Spotify te spelen, vloeiden de lichten samen met de tekst en het ritme.

Door Philips Hue-lampen te gebruiken die met uw computer zijn gesynchroniseerd, kunt u een indrukwekkende, meeslepende filmervaring in uw familiekamer creëren. Als u een huisfeest wilt geven, zullen de met de muziek gesynchroniseerde lichten zeker indruk maken op uw gasten.
Als je een game wilt spelen en de verlichting wilt aanpassen aan de game-omgeving, maak je dan klaar voor een werkelijk geweldige game-ervaring.
Vergeet ook niet dat je best coole Philips Hue-verlichtingsautomatisering kunt doen met IFTTT ook.
Hue Sync-instellingen
Wil je je Hue Sync-ervaring aanpassen? U moet rekening houden met een paar belangrijke opties in het gebied Instellingen van de Hue Sync-app.
In Voorkeuren weergevenkunt u de app zo instellen dat uw actieve weergave automatisch wordt gedetecteerd. Of kies een specifieke monitor waarmee je altijd wilt dat de lichten synchroniseren. Je kunt de vertraging van de lichtsynchronisatie ook een paar seconden laten duren als je een draadloos beeldscherm gebruikt. Op deze manier komt de timing van de lichtsynchronisatie beter overeen met wat er op het scherm gebeurt.
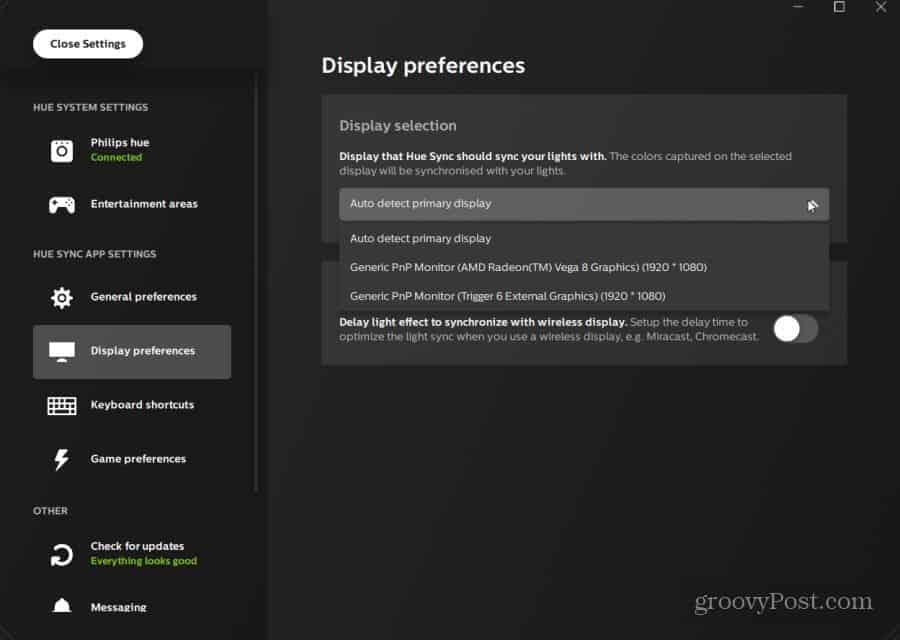
In de Algemene voorkeuren gebied, kunt u de CPU-prestatie-instelling verlagen als u merkt dat de Hue Sync-app te veel CPU-stroom verbruikt.
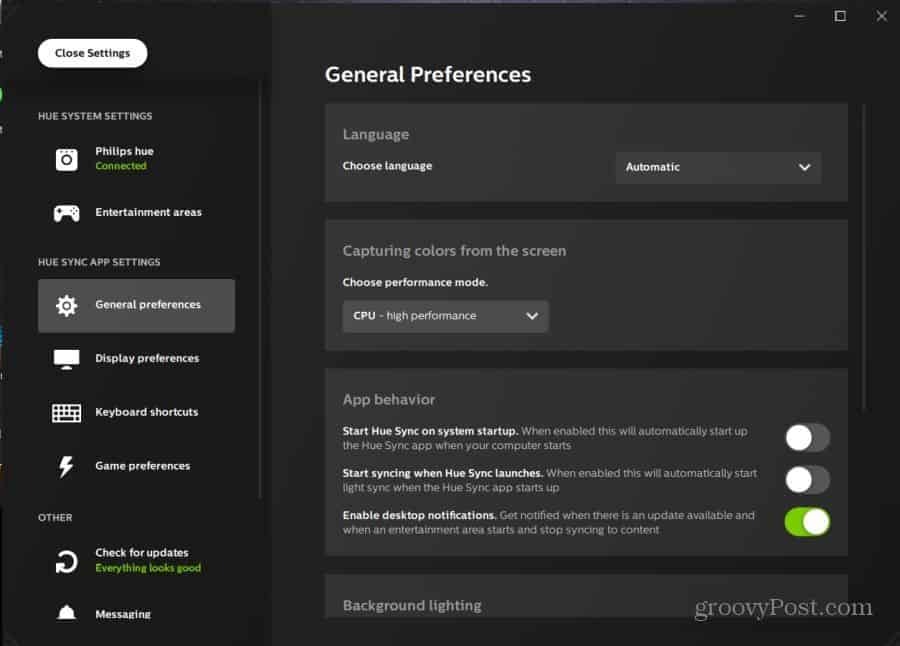
Je kan ook:
- Laat Hue Sync starten wanneer je computer opstart.
- Laat Hue Sync onmiddellijk beginnen met synchroniseren met je scherm.
- Stel een minimumniveau van achtergrondverlichting in, zelfs als er niets op het scherm gebeurt.
- Schakel synchronisatie in met alle gamingrandapparatuur van Razer.
Philips Hue synchroniseren met uw tv
Er is een groot nadeel om te overwegen bij het gebruik van de Philips Hue Sync-desktopapp in plaats van een Hue Sync-box te kopen. Streamen naar een echte tv wordt bijna onmogelijk. Maar daar is een manier omheen.
Als u uw computer via een HDMI-kabel aansluit op die tv met groot scherm; je kunt je lichten direct laten synchroniseren met wat je streamt naar dat scherm.
Zorg ervoor dat u een uitgaansgebied instelt met een lichte opstelling ten opzichte van dat grote scherm. Start vervolgens uw favoriete film of tv-show en laat de meeslepende entertainmentervaring beginnen!
En als je meer van Apple-producten houdt, dan wil je dat wel verken in plaats daarvan de Apple HomeKit.



