Apple Keychain-overzicht: wat het is en waarom u het zou moeten gebruiken
Wachtwoorden Appel Icloud Held / / April 27, 2020
Laatst geupdate op

Gebruik iCloud-sleutelhanger om uw persoonlijke gegevens, zoals gebruikersnamen, wachtwoorden en creditcardgegevens, beter te beveiligen.
Met het wachtwoordbeheersysteem van Apple, iCloud Keychain, kun je je belangrijkste informatie op meerdere apparaten op een veilige manier opslaan. Deze informatie omvat, indien van toepassing, uw accountnamen, wachtwoorden en creditcardnummers. Sterker nog, deze informatie is synchroniseerbaar op uw iPhone, iPad en Mac.
In dit artikel leert u meer over iCloud-sleutelhanger, hoe u deze gebruikt en de beste toepassingen.
Wat is iCloud-sleutelhanger?
Apple's iCloud-sleutelhanger biedt één veilige locatie om persoonlijke informatie op te slaan. Misschien wel het belangrijkste is dat het deze informatie onthoudt, zodat u automatisch inhoud op internet en apps zoals gebruikersnamen / wachtwoorden, creditcards en sociale inloggegevens kunt invullen. Je kunt iCloud-sleutelhanger gebruiken om wifi-wachtwoorden en creditcardgegevens op te slaan.
Informatie over iCloud-sleutelhangers is beveiligd met end-to-end-encryptie, die van Apple hoogste beveiligingsniveau. Uw gegevens worden beschermd met een sleutel die op uw apparaat is opgeslagen, gecombineerd met uw apparaatwachtwoord. Zonder deze twee delen heeft niemand toegang tot deze gegevens, inclusief Apple.
iCloud-sleutelhanger is ingeschakeld tijdens het installatieproces op elk Apple-apparaat. Als u de tool niet hebt geactiveerd tijdens de installatie, kunt u dit later op elk Apple-apparaat doen.
Hoe iCloud-sleutelhanger in te schakelen: iPhone en iPad
Op uw mobiele apparaat:
- Druk op Instellingen app op uw startscherm.
- Kies jouw naam aan de bovenkant van het apparaat.
- Selecteer iCloud.
- Kraan Sleutelhanger.
- Toggle AAN Sleutelhanger.
- Volg eventuele aanvullende instructies, afhankelijk van uw apparaat.
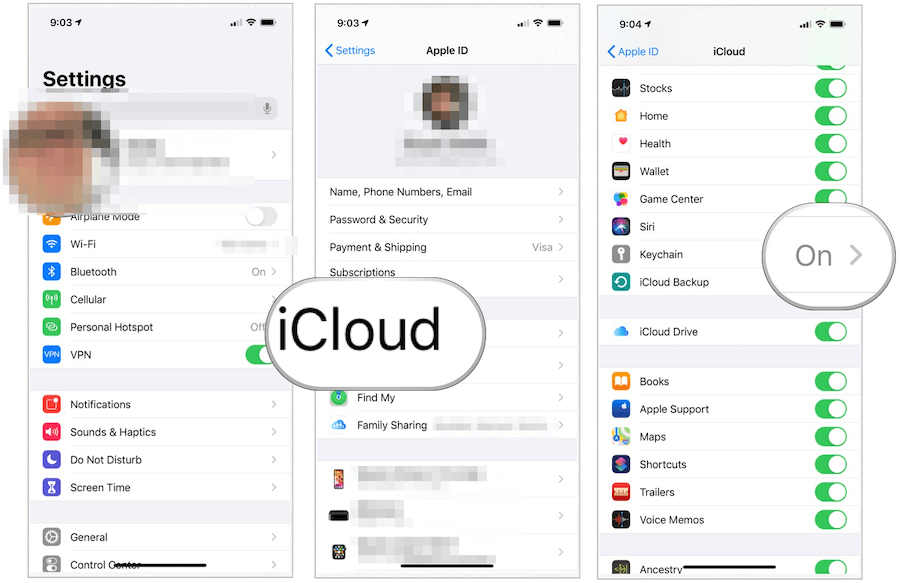
Hoe iCloud-sleutelhanger in te schakelen: Mac
- Klik op de Apple-pictogram linksboven op je Mac-scherm.
- Kiezen Systeem voorkeuren.
- Selecteer Apple ID.
- Toggle AAN Sleutelhanger onder iCloud.
- Volg eventuele aanvullende instructies, afhankelijk van uw apparaat.
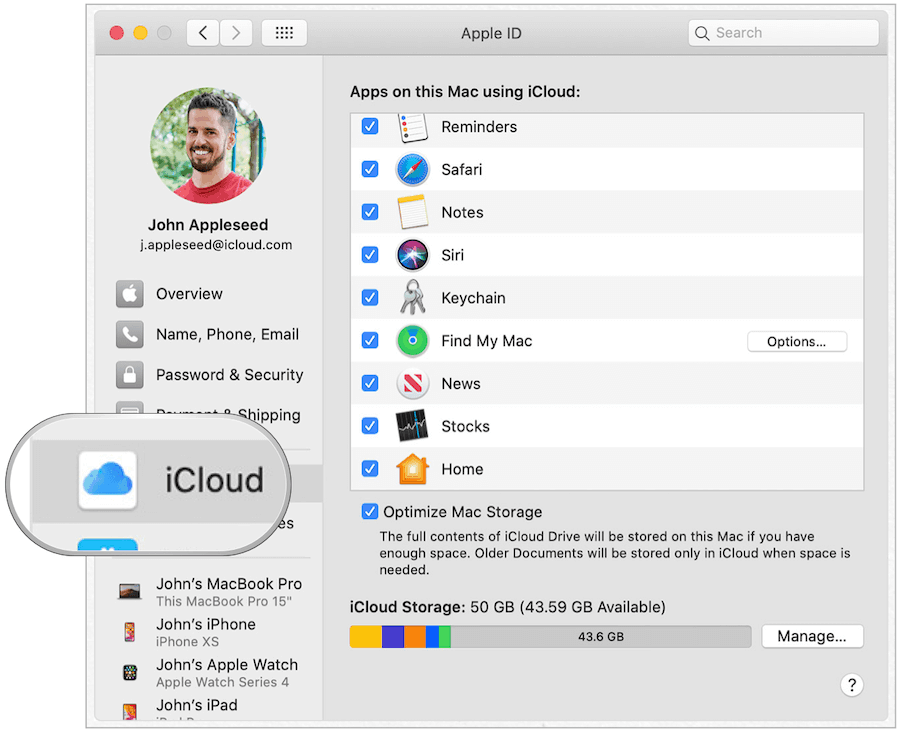
Wachtwoorden genereren
De belangrijkste reden om iCloud-sleutelhanger te gebruiken, is om gebruikersnamen / wachtwoorden voor websites en apps op te slaan, indien van toepassing. Dit is iets anders, afhankelijk van uw apparaat. De informatie wordt op dezelfde locatie opgeslagen, ongeacht waar de combinatie wordt gebruikt, wat logisch is als u beter begrijpt hoe het werkt.
Stel dat u een gebruikersnaam / wachtwoord maakt in de New Balance-app op de iPhone. Eenmaal opgeslagen in iCloud-sleutelhanger, wordt die combinatie ook gebruikt op de New Balance-website op Safari. Sterker nog, de tool weet dit en zal de combinatie dienovereenkomstig aanbevelen.
Over sterke wachtwoorden
Wanneer u een nieuw wachtwoord gaat maken via Safari of een app, ziet u een keuze om Sterk wachtwoord te gebruiken. Indien geselecteerd, genereert Apple automatisch een wachtwoord dat acht of meer tekens, hoofdletters en kleine letters en ten minste een cijfer bevat. Soms staat een website of app deze combinatie niet toe. In die gevallen moet u een wachtwoord maken dat overeenkomt met de individuele vereisten.
Een gebruikersnaam / wachtwoord maken - Safari
De volgende instructies werken op de Apple Safari-app, ongeacht je apparaat.
- Maak een nieuw account op de website die u bezoekt.
- Kraan Gebruik een sterk wachtwoord of maak uw eigen wachtwoord.
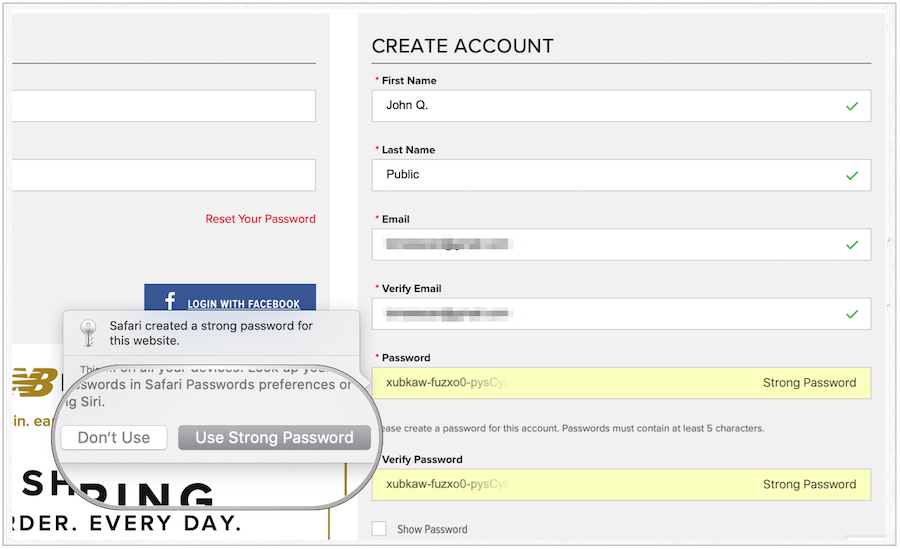
Gebruikersnaam / wachtwoord gebruiken via een app
Nadat u uw persoonlijke gegevens via internet heeft gemaakt, kunt u deze gebruiken om uw account op de website van het bedrijf te verifiëren, indien van toepassing.
- Kraan Log in in de app.
- Kraan Wachtwoorden in de doos.
- Neem de gebruikersnaam / wachtwoord combinatie onder Voorgestelde wachtwoorden.
- Accepteer de combinatie in de app.
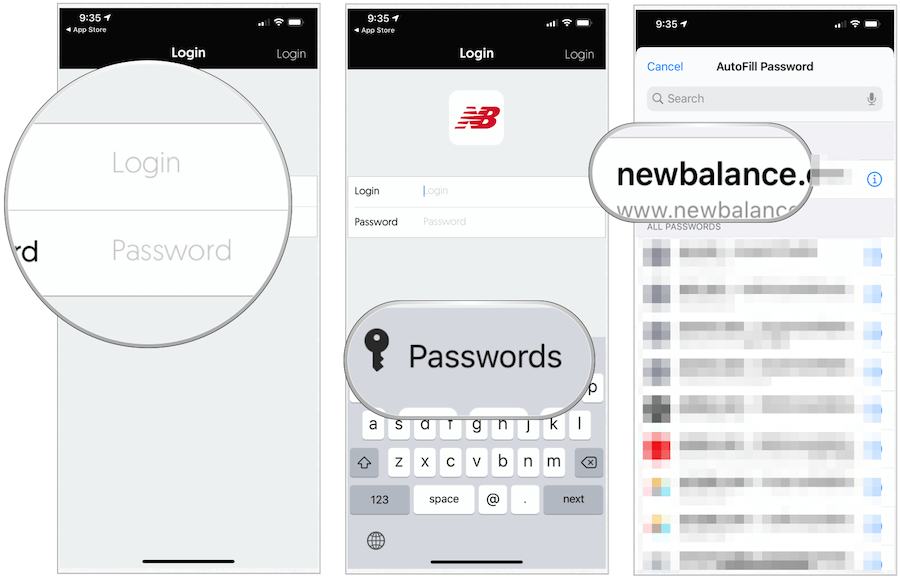
Opmerking: iCloud-sleutelhanger is niet perfect; af en toe worden gebruikersnamen / wachtwoorden die op de ene locatie zijn gemaakt, niet overgedragen naar een andere. In die gevallen moet je ze handmatig toevoegen.
Beheerde uw opgeslagen wachtwoorden, andere informatie
U kunt een lopende lijst met uw opgeslagen iCloud-sleutelhangerinformatie vinden in zowel Safari (op Mac) als de app Instellingen (op iPhone en iPad). U kunt deze informatie op elk moment bijwerken of verwijderen. Wanneer u dit doet, worden de wijzigingen gesynchroniseerd met de rest van uw apparaten.
Om iCloud-sleutelhangerinformatie op Mac te vinden
- Open de Safari-app op je Mac.
- Kiezen Safari> Voorkeuren aan de linkerkant van uw Mac-werkbalk bovenaan.
- Klik op de Tabblad Wachtwoord. Log in met uw systeemwachtwoord.
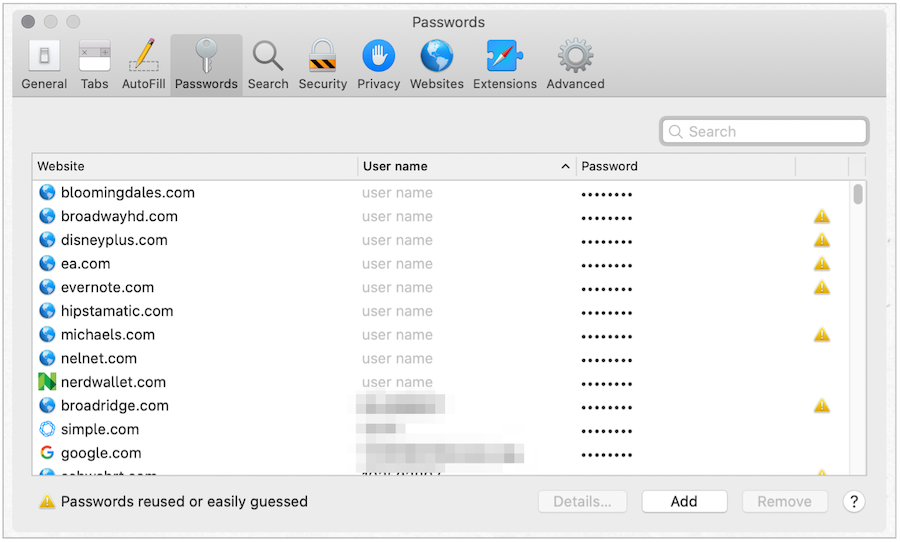
Vanaf hier:
- Gebruik Zoeken om de website te vinden die u wilt beoordelen.
- Markeer de website u wilt controleren.
- Kiezen Details om de gebruikersnaam en het wachtwoord van de website te bekijken.
- Breng indien nodig wijzigingen aan.
- Selecteer Verwijderen om de website-informatie te verwijderen of Toevoegen om nieuwe website-informatie toe te voegen.
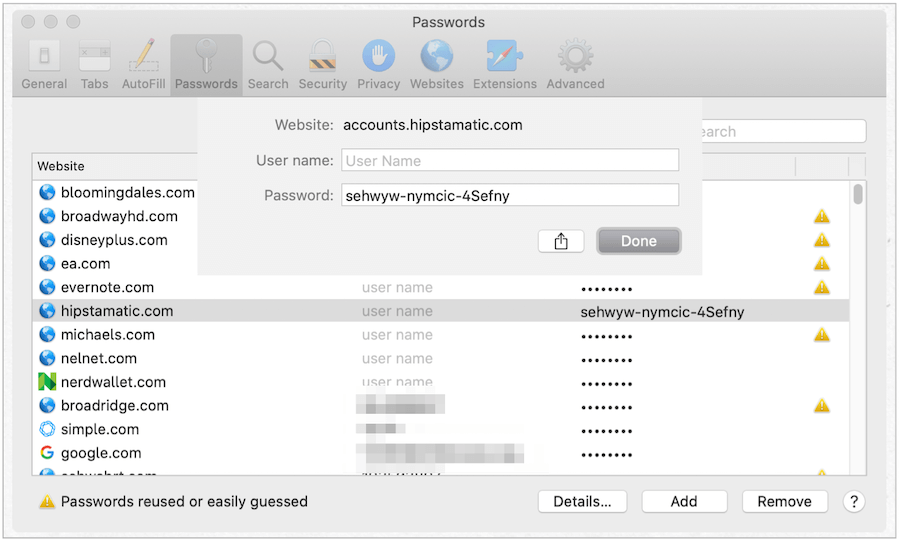
Om iCloud-sleutelhangerinformatie op iPhone of iPad te vinden
Op uw mobiele apparaat:
- Tik op de Instellingen-app op het startscherm.
- Selecteer Wachtwoorden en accounts.
- Kiezen Website- en app-wachtwoorden.
- Gebruik Zoeken om de website te vinden die u wilt beoordelen.
- Druk op website u wilt controleren of van rechts naar links vegen en selecteren Verwijderen om de vermelding te verwijderen.
- Kiezen Bewerk om wijzigingen aan te brengen.
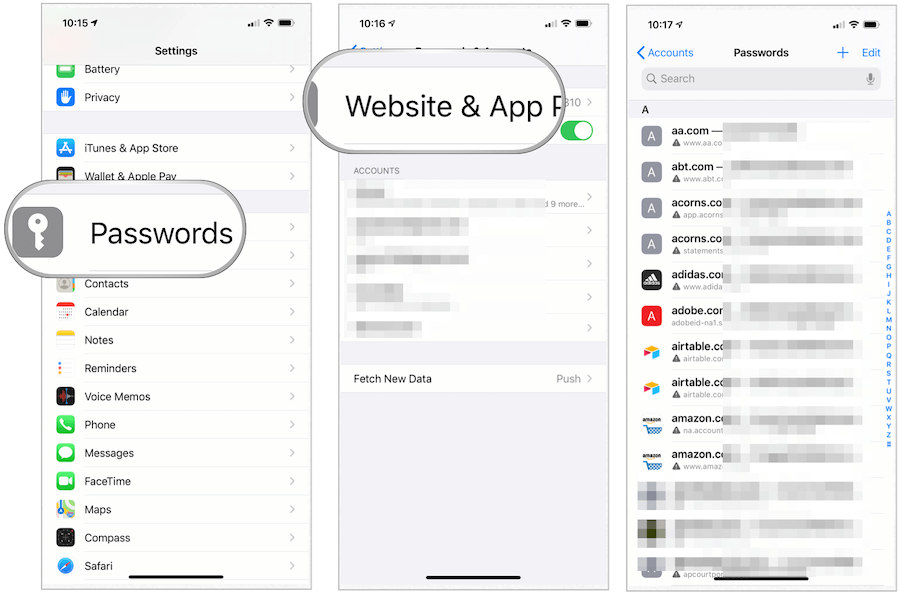
Hoe zit het met creditcards?
Wanneer u creditcard- of bankkaartgegevens op een website of app toevoegt, stelt iCloud Keychain voor om de gegevens op te slaan voor later gebruik. Wanneer u dat doet, ontvangt u een prompt om die informatie te gebruiken wanneer u ergens anders probeert een aankoop te doen. Nogmaals, dit werkt alleen op de Apple Safari-website en apps. iCloud-sleutelhanger voegt automatisch uw kaartnummer en vervaldatum toe. U moet echter elke keer de drie- of viercijferige beveiligingscode toevoegen.
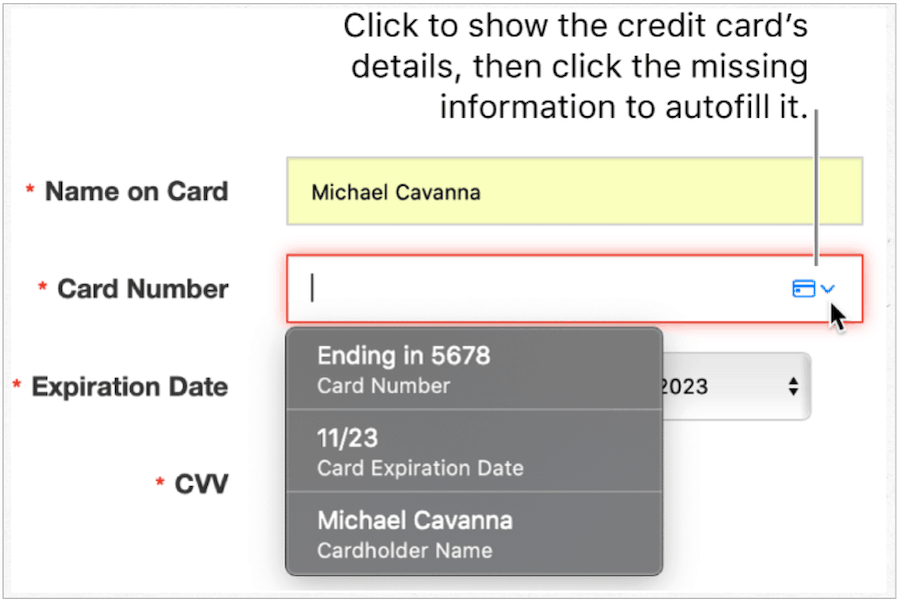
Bankkaartgegevens aanpassen
U kunt bank- of creditcardgegevens op iCloud-sleutelhanger wijzigen of verwijderen via Safari en iPhone / iPad. Op Safari op Mach:
- Open de Safari-app op je Mac.
- Kiezen Safari> Voorkeuren aan de linkerkant van uw Mac-werkbalk bovenaan.
- Klik op de Tabblad voor automatisch aanvullen. Log in met uw systeemwachtwoord.
- Kiezen Bewerk naast Creditcards.
- Selecteer Toevoegen om een nieuwe bankpas toe te voegen.
- Markeer de kaart u wilt verwijderen en klik vervolgens op Verwijderen.
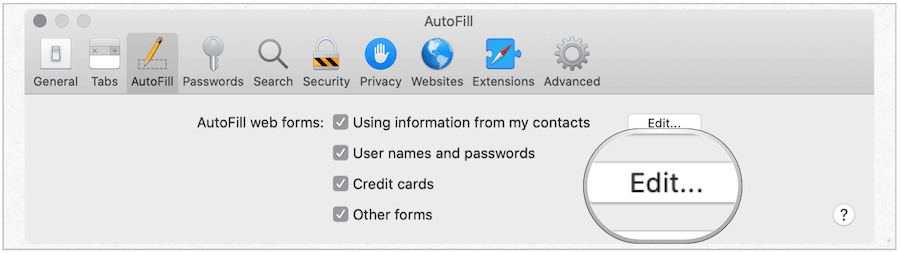
Op de iPhone of iPad:
- Start de Instellingen-app op je iPhone of iPad.
- Kraan Safari.
- Kiezen Automatisch aanvullen.
- Selecteer Opgeslagen creditcards.
- Tik op Creditcard toevoegen om een nieuwe kaart toe te voegen.
- Markeer de kaart tik op om te verwijderen Bewerk.
- Selecteer Creditcard verwijderen.
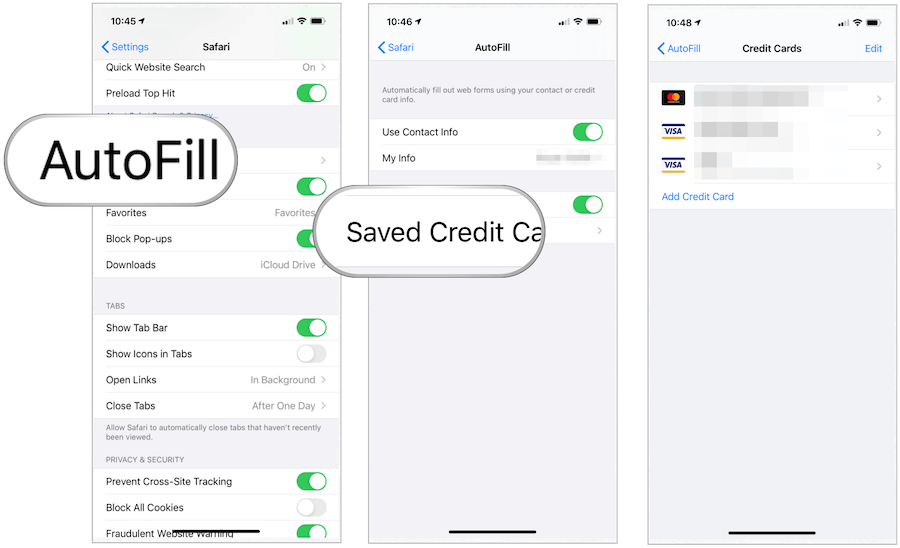
Hacken is een groot probleem op alle platforms en apparaten. Gebruik iCloud-sleutelhanger om uw persoonlijke gegevens, zoals gebruikersnamen, wachtwoorden en creditcardgegevens, beter te beveiligen. Het is gratis en beschikbaar op macOS-, iOS- en iPad-apparaten.



