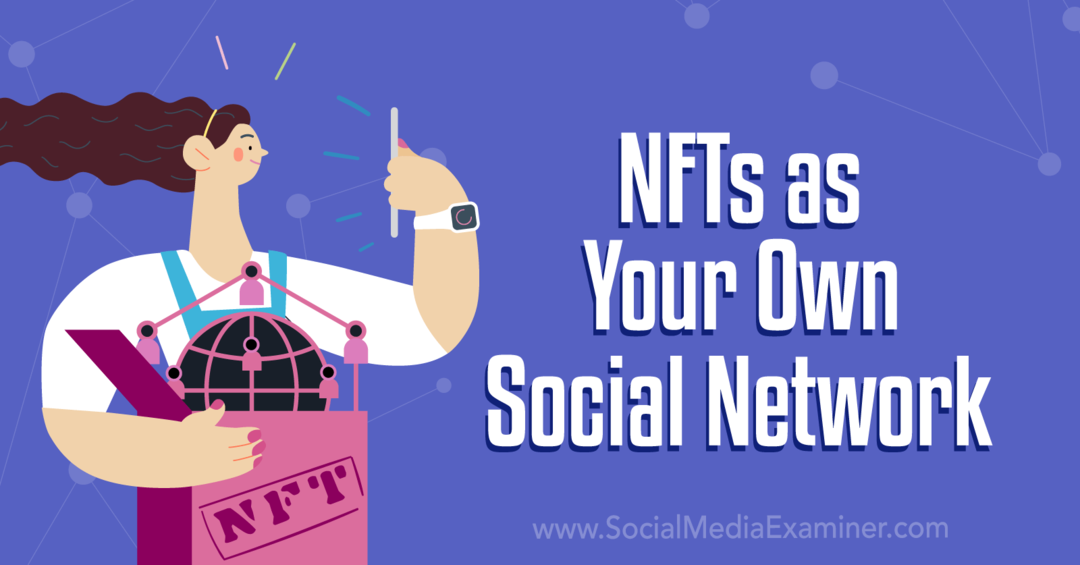Hoe te tekenen in Microsoft Word
Microsoft Office Microsoft Word Microsoft Kantoor Held Woord / / April 27, 2020
Laatst geupdate op
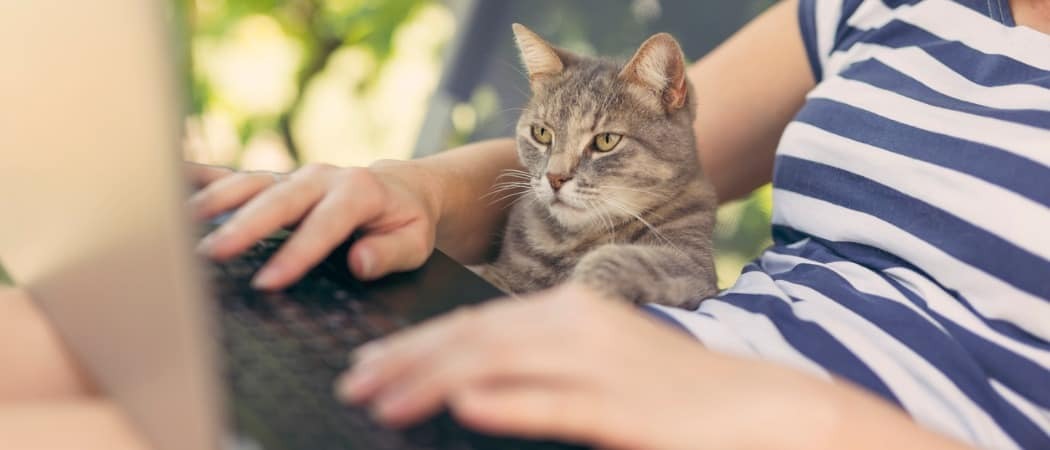
Hoewel Microsoft Word niet de beste tekentool is, kunt u direct basistekeningen of krabbels maken in Word. Hier is hoe.
Microsoft Word is geen essentiële software voor grafische ontwerpers, en terecht. Het is waar: Microsoft Word is niet het meest geschikt om te tekenen, maar het heeft wel enkele ingebouwde tekentools die je kunt gebruiken, mocht dat nodig zijn.
Voor eenvoudige tekeningen kunt u rechtstreeks in Word tekenen met vormen, lijnen of pengereedschappen. Als je wilt tekenen in Microsoft Word, moet je het volgende doen.
Deze instructies zijn ontworpen met het oog op Microsoft Office 2019. Hoewel de stappen mogelijk werken voor oudere versies van Word, kunnen er enkele variaties of ontbrekende functies zijn.
Met behulp van Microsoft Word-tekenhulpmiddelen
Er zijn twee sets tekenhulpmiddelen beschikbaar voor Microsoft Word-gebruikers. Als u basisblokachtige afbeeldingen wilt tekenen, kunt u vormen of lijnen in uw Word-document invoegen en deze groeperen. U kunt dit bijvoorbeeld doen als u bijvoorbeeld een diagram of stroomschema maakt.
Als alternatief kunt u Word in uw eigen persoonlijke canvas veranderen met pentekentools. Als u een touchscreen-apparaat of een grafisch tablet heeft, kunt u hiermee tekeningen uit de vrije hand maken.
Om vormen in te voegen, moet je op Invoegen tabblad op de lintbalk. Druk voor tekeningen uit de vrije hand op Trek tabblad in plaats daarvan.
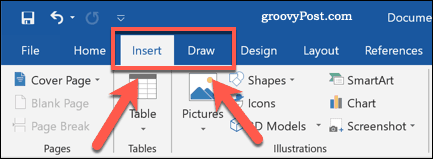
Vormen invoegen in Microsoft Word
Als u niet zeker bent van uw eigen tekenvaardigheid of als u diagrammen in Word wilt maken, kunt u vormen invoegen.
Er zijn honderden vooraf ingestelde vormen beschikbaar. U kunt typische vormen tekenen zoals vierkanten of cirkels, of pijlen, sterren, tekstballonnen en meer invoegen. Druk op om een vorm in te voegen Invoegen tabblad op de lintbalk en druk vervolgens op Vormen knop.
Dit geeft de verschillende vormopties weer in een vervolgkeuzemenu waaruit u kunt kiezen.
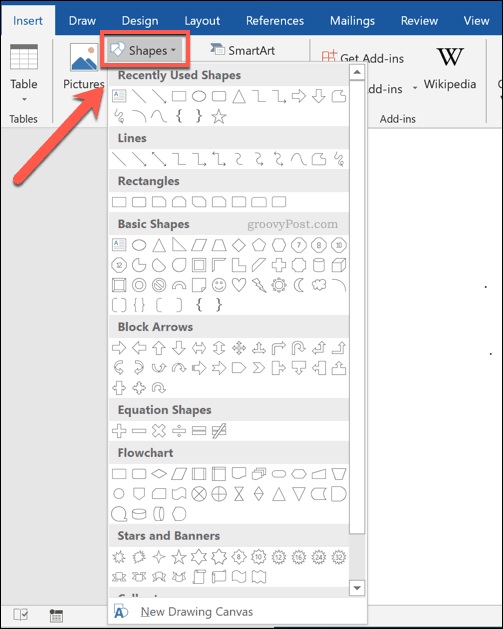
Druk op een van de vooraf ingestelde vormen of lijnopties om deze te selecteren - uw cursor zal op dit punt veranderen.
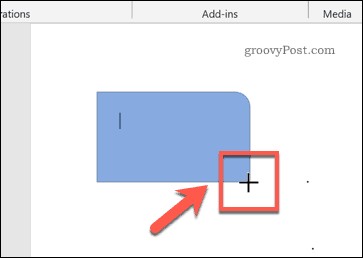
Zodra dit gebeurt, tekent u rechtstreeks op uw Word-document om de geselecteerde vorm of lijn in te voegen. Zo kunt u de juiste maat voor uw vorm kiezen.
Met de vorm ingevoegd en geselecteerd, schakelt Word over naar de Formaat tabblad op de lintbalk. Vanaf hier kunt u uw vorm opmaken.

Als u bijvoorbeeld tekst aan uw vorm wilt toevoegen, begint u met typen met de geselecteerde vorm - de tekst wordt in de vorm ingevoegd.
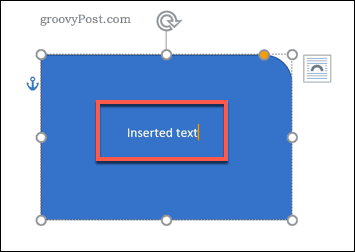
U kunt ook de kleur en stijl van uw vorm wijzigen, evenals de positie en uitlijning van ingevoegde tekst, met behulp van de opties die worden vermeld in de Formaat tabblad.

Freehand-tekeningen maken in Word
Als u meer originele Word-tekeningen wilt maken, kunt u verschillende pentekentools gebruiken om op een Word-document te tekenen. U kunt dit doen met een muis of trackpad, of beter gezegd met een touchscreen-apparaat of grafisch tablet.
Druk op om te beginnen Trek tabblad op de lintbalk. Hierdoor worden de opties voor het pentekengereedschap weergegeven die u kunt gebruiken.
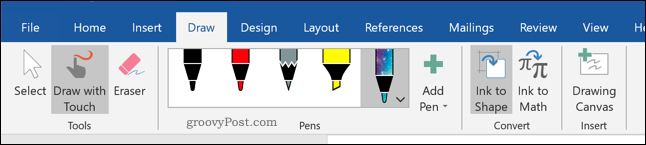
Er zijn drie tekenopties beschikbaar onder de Gereedschap sectie. druk op Teken met aanraking om te beginnen met tekenen met een van de pengereedschappen, Gom om over te schakelen naar het gumhulpmiddel of Selecteer om uw tekeningen te selecteren als objecten om ze te verplaatsen, kopiëren of verwijderen.
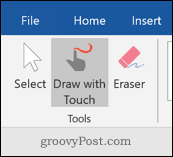
Een lijst met beschikbare pennen om mee te tekenen wordt weergegeven onder de Pennen categorie. Er zijn drie tekenpennen beschikbaar—Potlood pen en Markeerstift.
Zoals je zou verwachten, gebruik je de Potlood tool voegt een fijnere, minder nauwkeurige tekenlijn toe aan uw document. De Pen tool is het tegenovergestelde: lijnen zijn duidelijker, dikker en meer gedefinieerd. De Markeerstift tool kan worden gebruikt voor nadruk, het toevoegen van kleur aan uw tekeningen.
Er zijn al verschillende vooraf ingestelde kleuren en ontwerpen beschikbaar in de Pennen categorie: selecteer een van deze om te beginnen met tekenen. Als alternatief kunt u uw eigen maken door op de te drukken Pen toevoegen knop en selecteer een van de tools in het vervolgkeuzemenu.
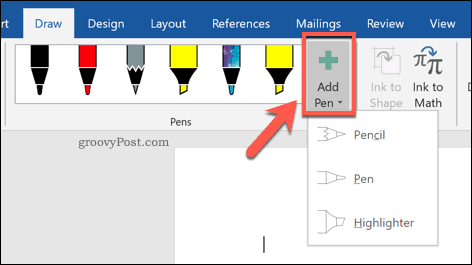
Dit voegt een nieuw penontwerp toe aan de Pennen categorie, met een vervolgkeuzemenu voor instellingen. Vanaf hier kunt u de dikte en kleur van het pengereedschap instellen, met bovenaan een voorbeeld van het penontwerp.
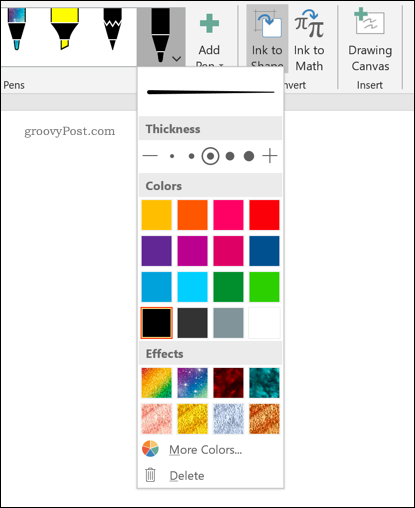
U kunt deze in de toekomst bewerken door met de muis over een penontwerp te bewegen en op te drukken pijl pictogram in de linkerbenedenhoek.
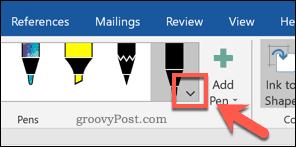
Met uw tekenpen-tool geselecteerd en geconfigureerd, kunt u direct beginnen met tekenen op uw Word-document.
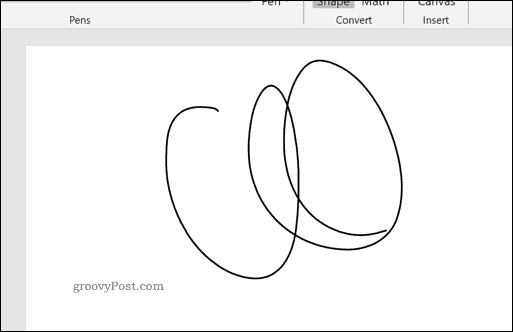
Een tekenpapier in Word maken
Met Word kunt u zonder beperkingen op een Word-document tekenen. Als u echter liever op een veel kleiner gebied van uw Word-document tekent, kunt u een tekenpapier invoegen.
Een tekenpapier groepeert uw tekening in een enkel object dat vervolgens kan worden verplaatst, vergroot of verkleind of elders kan worden gekopieerd. Druk hiervoor op de Tekening Canvas knop in de Invoegen sectie van de Trek tabblad.
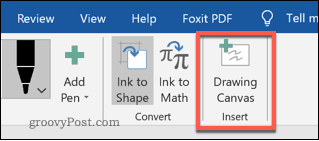
Hiermee wordt het canvas in uw Word-document ingevoegd. U kunt alleen binnen de randen van het canvasobject tekenen - alles wat daarbuiten is getekend, wordt genegeerd.
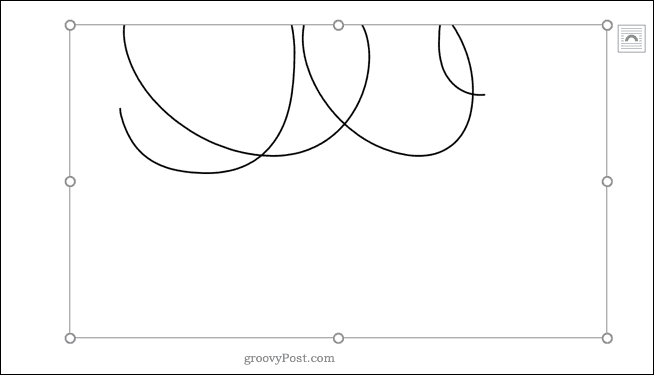
Ontwerpen van Microsoft Word-documenten
Hoewel het niet is ontworpen met het oog op tekenen, kunt u nog steeds vormen, lijnen en pentekeningen uit de vrije hand gebruiken om simplistische afbeeldingen te maken in Microsoft Word. U kunt vormen gebruiken om een stroomschema of diagram te maken of u kunt tekeningen uit de vrije hand gebruiken om te pronken met uw artistieke tekenvaardigheden.
U kunt invoegen en afbeeldingen bewerken in Microsoft Word ook, maar vergeet het hoofddoel van Word niet. Als u nieuwe documenten ontwerpt, geeft u er misschien de voorkeur aan gebruik bouwstenen zodat u ze sneller kunt maken.