Hoe recent gesloten tabbladen te openen in Chrome, Firefox, Edge en Safari
Chrome Firefox Safari / / April 27, 2020
Laatst geupdate op
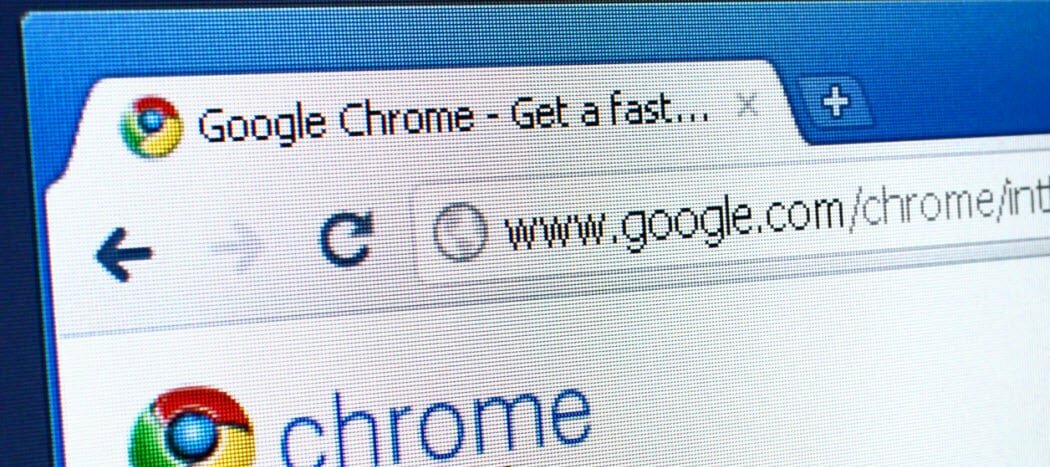
Als u een tabblad heeft gesloten dat u niet in uw browser wilde sluiten, kunt u dat tabblad gemakkelijk opnieuw openen. Je kunt ook andere recent gesloten tabbladen openen.
Ik heb de neiging om veel tabbladen te openen tijdens het surfen op internet. Na een tijdje probeer ik er een paar te sluiten, zodat de browser niet traag wordt. Maar wat moet ik doen als ik een tabblad sluit dat ik niet wilde sluiten?
Gelukkig is het eenvoudig om onlangs gesloten tabbladen in uw desktopbrowser te openen, net zoals op uw iPhone. We laten u zien hoe in de vier populaire browsers op Windows en Mac.
Chrome (Windows en Mac)
Klik met de rechtermuisknop op een leeg deel van de tabbladbalk en selecteer om het meest recentelijk gesloten tabblad in Chrome te openen Open het gesloten tabblad opnieuw uit het pop-upmenu. U kunt ook de sneltoets gebruiken Ctrl + Shift + T op Windows of Command + Shift + T op Mac.
OPMERKING: Als u met de rechtermuisknop op een tabblad klikt, in plaats van op een leeg deel van de tabbladbalk, de
Herhaaldelijk selecteren Open het gesloten tabblad opnieuw of als u op de sneltoets drukt, worden eerder gesloten tabbladen geopend in de volgorde waarin ze waren gesloten.
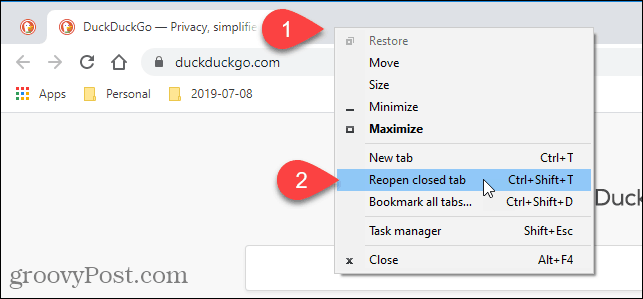
U kunt ook toegang krijgen tot recentelijk gesloten tabbladen in uw browsegeschiedenis. Met deze methode kunt u kiezen welk tabblad u wilt openen.
Om toegang te krijgen tot uw browsegeschiedenis, klikt u op de menuknop van Chrome (drie horizontale stippen) in de rechterbovenhoek van het browservenster. Beweeg vervolgens uw muis erover Geschiedenis.
Een korte lijst met onlangs gesloten tabbladen wordt weergegeven onder Recent gesloten in het submenu. Selecteer degene die u wilt openen.
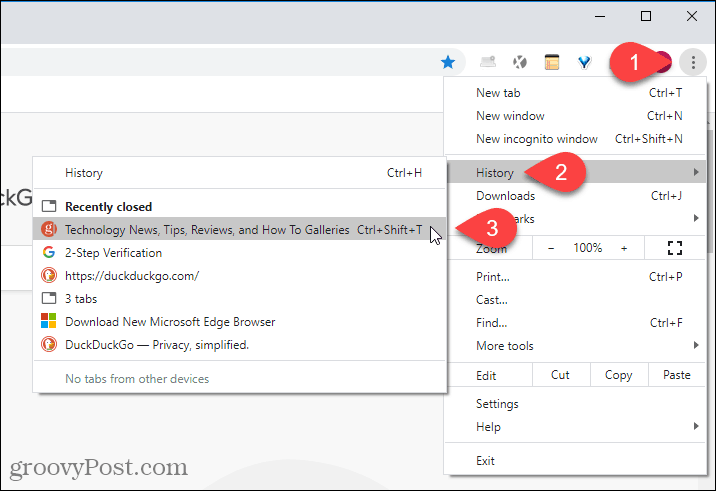
U kunt ook een completere lijst van uw browsegeschiedenis bekijken door te selecteren Geschiedenis op de Geschiedenis submenu of door op te drukken Ctrl + H op Windows of Command + Y op Mac.
Een andere manier om uw browsegeschiedenis te openen, is door naar binnen te gaan chrome: // geschiedenis in de adresbalk en druk op Enter.
Uw browsegeschiedenis wordt weergegeven op een nieuw tabblad, gegroepeerd in tijdsperioden. Klik op de link voor de pagina die u die webpagina wilt openen op het huidige tabblad.
Om een pagina uit uw browsegeschiedenis te verwijderen, klikt u op de menuknop (drie verticale stippen) aan de rechterkant van die site en selecteert u Verwijderen uit geschiedenis.
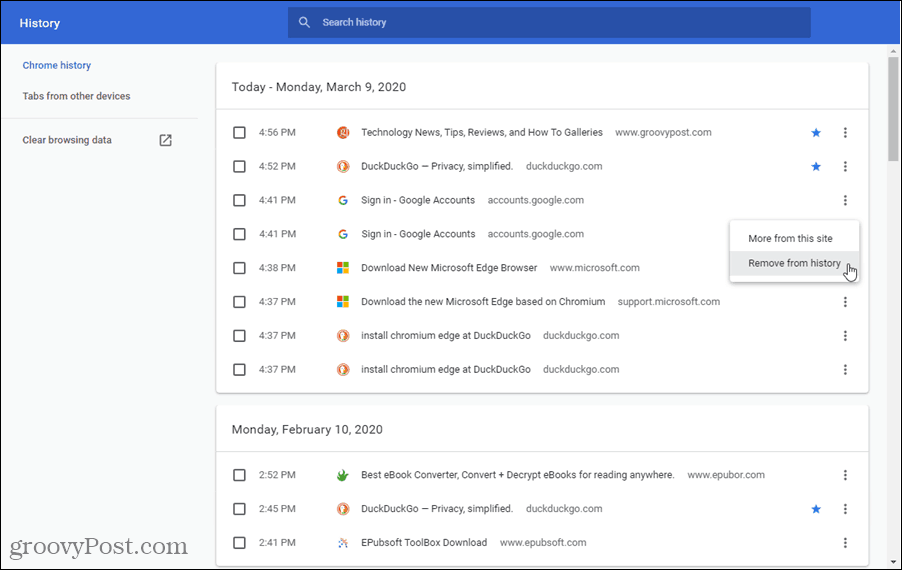
Firefox (Windows en Mac)
Om het laatst gesloten tabblad in Firefox te openen, klikt u met de rechtermuisknop op de tabbladbalk en selecteert u Tabblad sluiten ongedaan maken in het pop-upmenu of druk op Ctrl + Shift + T op Windows of Command + Shift + T op Mac.
OPMERKING: In tegenstelling tot Chrome, kunt u in Firefox met de rechtermuisknop op een tabblad of op een leeg gebied op de tabbladbalk klikken om toegang te krijgen tot Tabblad sluiten ongedaan maken optie. De optie staat op een andere plaats in het pop-upmenu, afhankelijk van waar je met de rechtermuisknop hebt geklikt.
Herhaaldelijk selecteren Tabblad sluiten ongedaan maken of als u op de sneltoets drukt, worden eerder gesloten tabbladen geopend in de volgorde waarin ze waren gesloten.
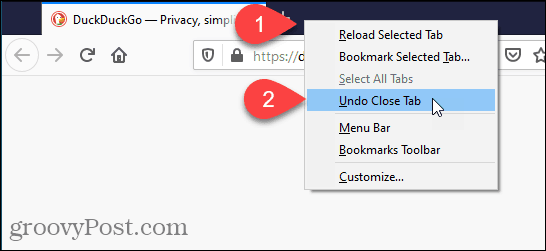
U kunt ook recentelijk gesloten tabbladen openen vanuit de browsegeschiedenis in Firefox.
Klik op de menuknop in de rechterbovenhoek van het browservenster en selecteer vervolgens Bibliotheek.
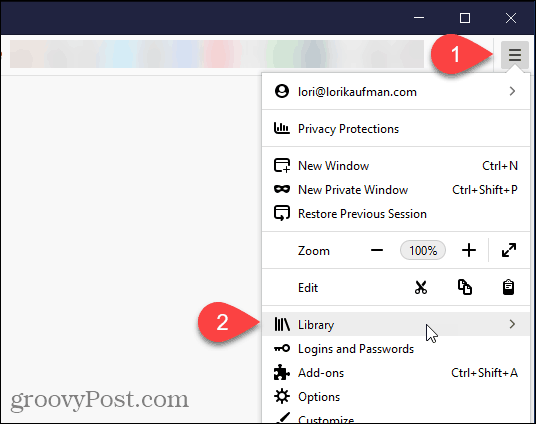
Op de Bibliotheek menu, klik Geschiedenis.
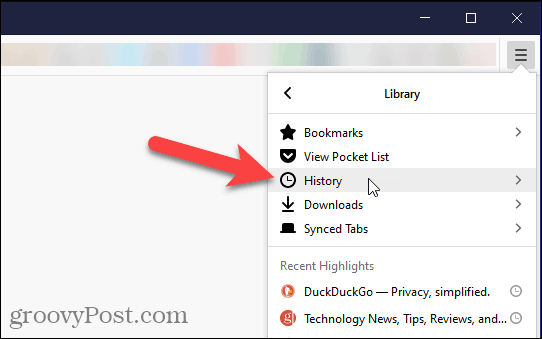
Klik Onlangs gesloten tabbladen op de Geschiedenis menu.
U kunt ook toegang krijgen tot recent bezochte sites onder Recente geschiedenis op de Geschiedenis menu of selecteer Bekijk Geschiedenis Sidebar om toegang te krijgen tot lijsten van eerder bezochte sites op tijdsperiode. Om de Geschiedenis zijbalk, klik op de X knop in de rechterbovenhoek van het paneel.
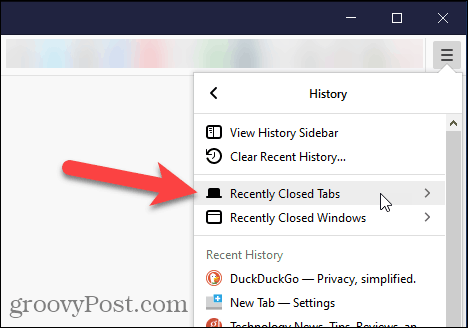
Op de Onlangs gesloten tabbladen menu, klikt u op de site die u opnieuw wilt openen.
Selecteer om alle recentelijk gesloten tabbladen in de lijst te openen Herstel alle tabbladen aan de onderkant.
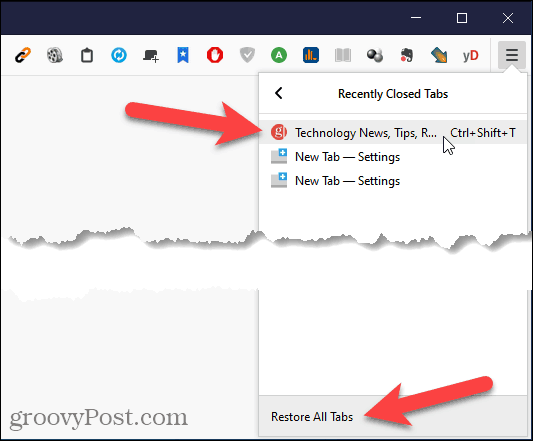
U kunt ook toegang krijgen tot al uw browsegeschiedenis door op te klikken Toon alle geschiedenis onderaan de Geschiedenis menu.
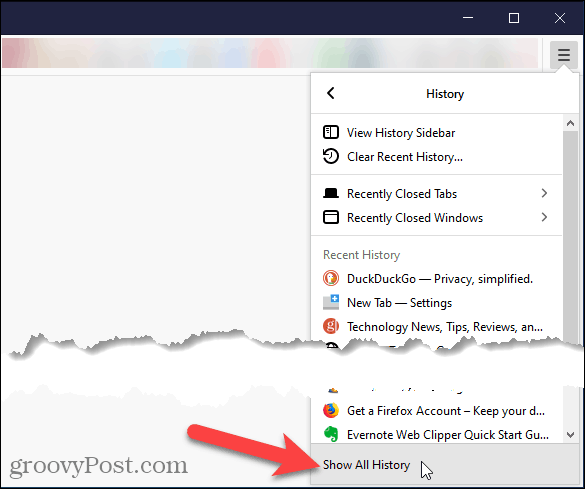
Op de Bibliotheek dialoogvenster, wordt uw browsegeschiedenis weergegeven door tijdsperioden. Selecteer een periode om een lijst met bezochte sites weer te geven. Dubbelklik op een site in de lijst om deze op het huidige tabblad te openen.
U kunt ook sites uit uw browsegeschiedenis verwijderen door met de rechtermuisknop op de site te klikken en te selecteren Pagina verwijderen uit het pop-upmenu.
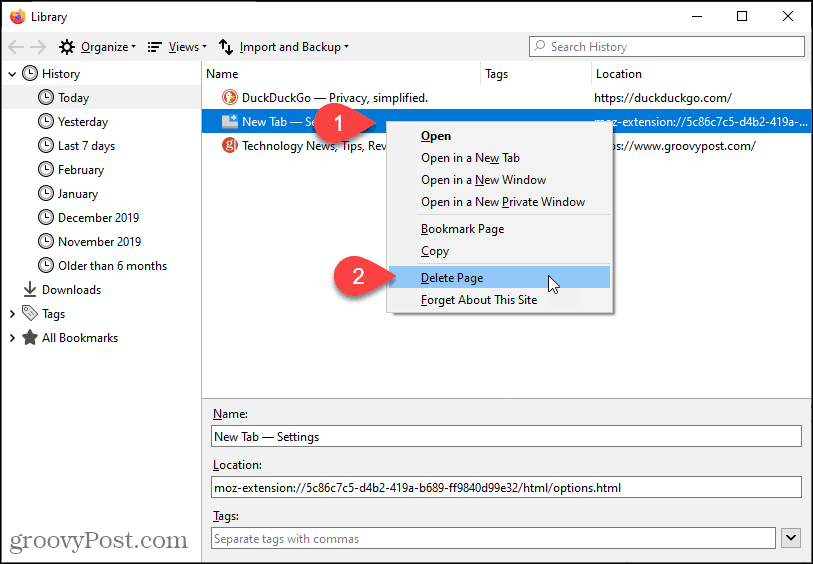
Microsoft Edge Chromium (Windows en Mac)
Klik met de rechtermuisknop op een tabblad en selecteer om het meest recentelijk gesloten tabblad in Microsoft Edge te openen Open het gesloten tabblad opnieuw of druk op Ctrl + Shift + T in Windows of Command + Shift + T op Mac.
OPMERKING: In tegenstelling tot Chrome, kunt u in Edge met de rechtermuisknop op een tabblad of op een leeg gebied op de tabbladbalk klikken om toegang te krijgen tot Heropen gesloten tabblad optie. De optie staat op een andere plaats in het pop-upmenu, afhankelijk van waar je met de rechtermuisknop hebt geklikt.
Herhaaldelijk selecteren Open het gesloten tabblad opnieuw of als u op de sneltoets drukt, worden eerder gesloten tabbladen geopend in de volgorde waarin ze waren gesloten.
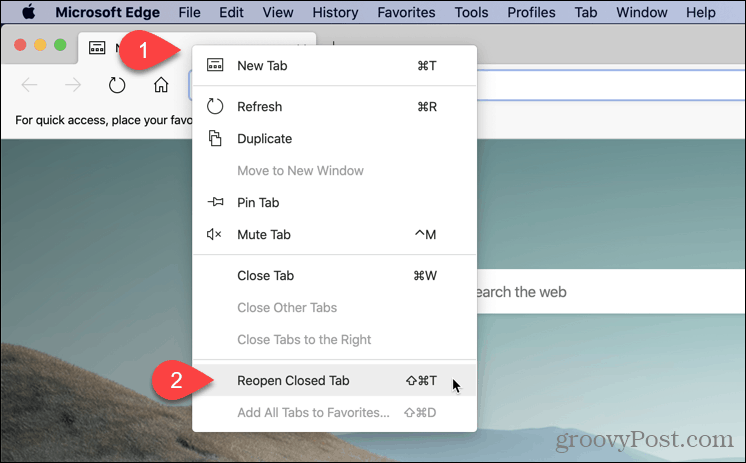
U kunt ook toegang krijgen tot onlangs gesloten tabbladen in Edge in uw browsegeschiedenis. Met deze methode kunt u kiezen welk tabblad u wilt openen.
Om toegang te krijgen tot uw browsegeschiedenis, klikt u op de menuknop (drie horizontale stippen) in de rechterbovenhoek van het browservenster. Beweeg vervolgens uw muis over Geschiedenis.
Een korte lijst van Onlangs gesloten tabbladen wordt weergegeven in het submenu. Klik op degene die je wilt openen.
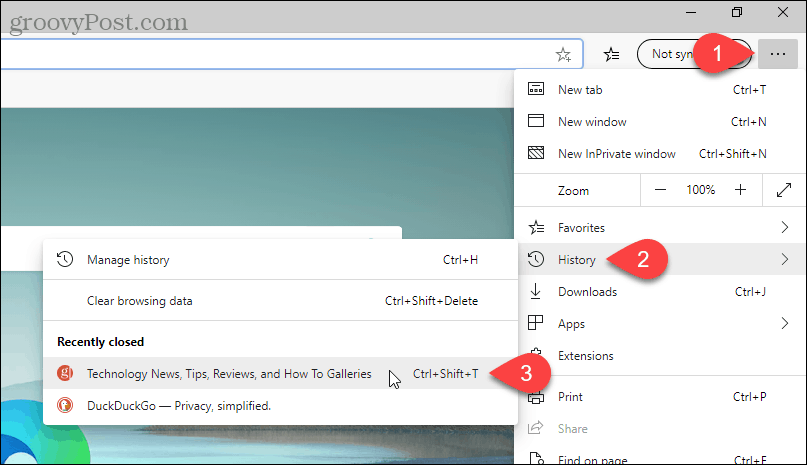
U kunt ook een completere lijst van uw browsegeschiedenis bekijken door te selecteren Beheer geschiedenis op de Geschiedenis submenu of door op te drukken Ctrl + H op Windows of Command + Y op Mac.
Uw browsegeschiedenis wordt weergegeven op een nieuw tabblad, gegroepeerd in tijdsperioden. Klik op een tijdsperiode, zoals Vandaag of Gisteren. Klik vervolgens op de link voor de pagina die u die webpagina wilt openen op het huidige tabblad.
Om een pagina uit uw browsegeschiedenis te verwijderen, klikt u op X rechts van die pagina.
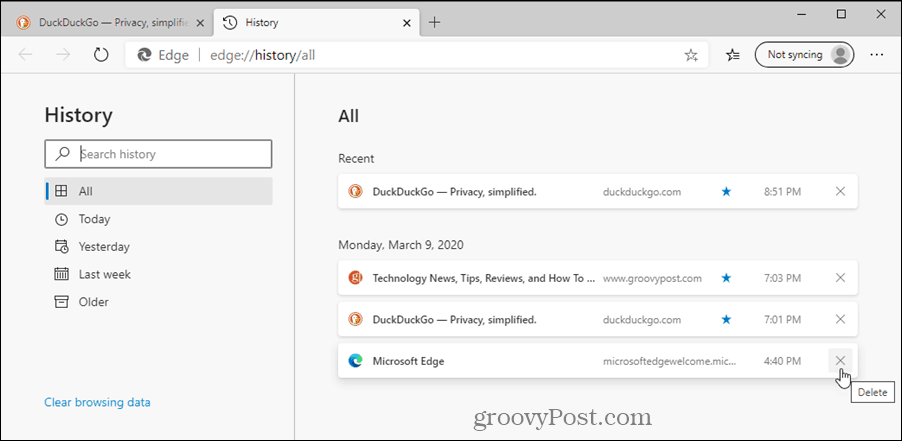
Safari (Mac)
Ga naar om het meest recentelijk gesloten tabblad in Safari te openen Bewerken> Sluiten tabblad ongedaan makenof druk op Command + Z. Ga naar om hetzelfde tabblad opnieuw te sluiten Bewerken> Opnieuw Sluiten Tab of druk op Command + Shift + Z.
Herhaaldelijk selecteren Tabblad sluiten ongedaan maken of als u op de sneltoets drukt, worden eerder gesloten tabbladen geopend in de volgorde waarin ze waren gesloten.
OPMERKING: De sneltoetsen werken niet als je een andere onuitvoerbare actie uitvoert nadat je een tabblad hebt gesloten.
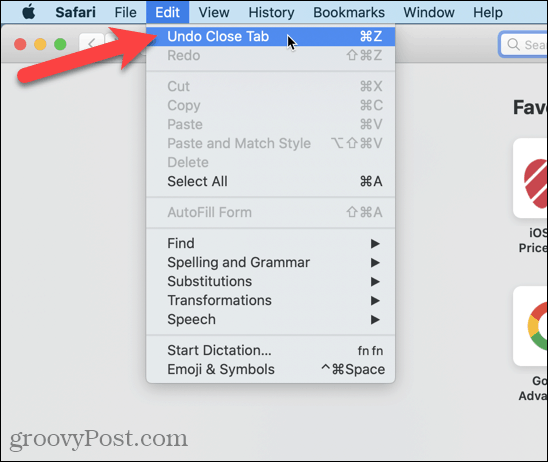
Je kunt ook naar Geschiedenis> Laatste gesloten tabblad opnieuw openen of druk op Shift + Command + T.
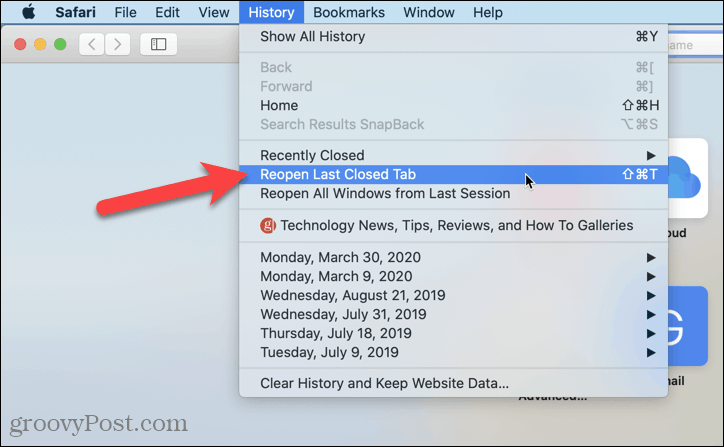
Ga naar om een specifiek recentelijk gesloten tabblad te openen Geschiedenis> Onlangs gesloten en selecteer een site in het submenu of druk op Shift + Command + T.
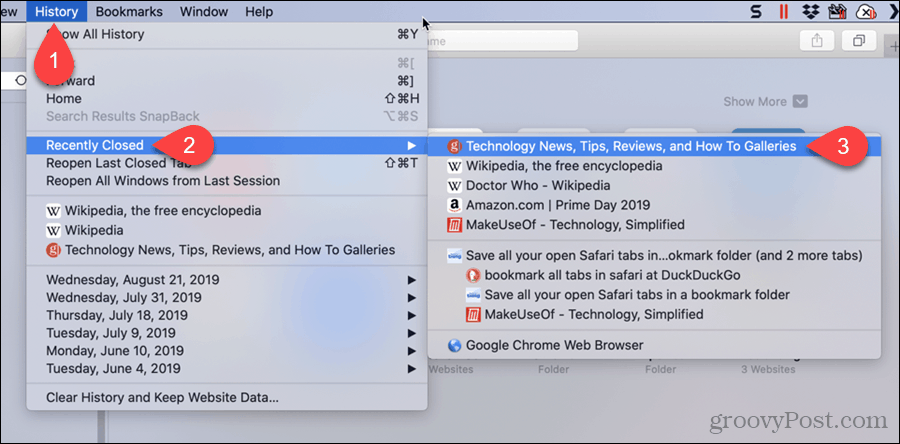
Safari's Nieuw tabblad knop op de tabbalk heeft een verborgen functie. Je kunt het gebruiken om toegang te krijgen tot recentelijk gesloten tabbladen.
Klik en houd het pluspictogram aan de rechterkant van de tabbalk vast. Blijf de muisknop ingedrukt houden terwijl u de muis door de lijst beweegt. Pauzeer op de webpagina die u wilt openen en laat de muisknop los.
OPMERKING: Deze lijst wordt gewist wanneer u Safari afsluit.
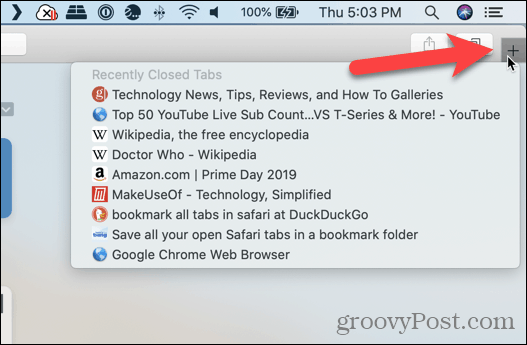
U kunt ook een lijst met onlangs gesloten webpagina's op een tabblad bekijken, zodat u er doorheen kunt bladeren.
OPMERKING: Deze Geschiedenis lijst blijft behouden wanneer u Safari afsluit, dus gebruik deze methode als u een webpagina wilt openen die u tijdens een eerdere browsersessie hebt gesloten.
Ga naar Geschiedenis> Toon alle geschiedenis.
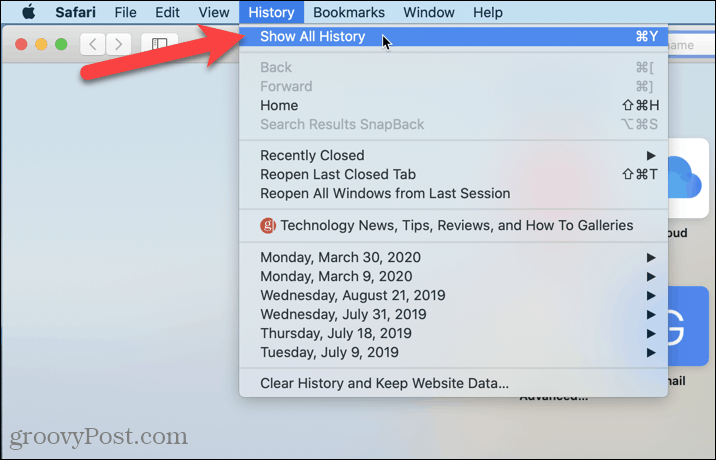
Uw browsegeschiedenis wordt weergegeven op het huidige tabblad, gegroepeerd op datums.
U kunt ook elke webpagina uit de geschiedenis verwijderen door met de rechtermuisknop op de webpagina in de lijst te klikken en te selecteren Verwijderen.
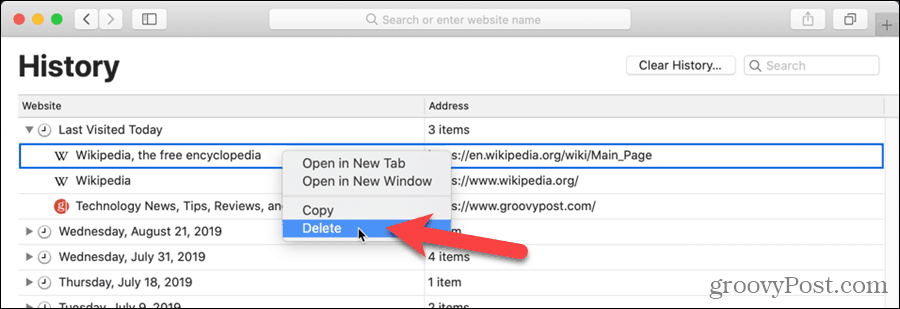
Wat is persoonlijk kapitaal? Beoordeling 2019, inclusief hoe we het gebruiken om geld te beheren
Of u nu voor het eerst begint met beleggen of een doorgewinterde handelaar bent, Personal Capital heeft voor elk wat wils. Hier is een blik op de ...



