Hoe Solver in Excel te installeren en te gebruiken
Microsoft Office Microsoft Kantoor Microsoft Excel Held Uitmunten / / April 27, 2020
Laatst geupdate op

Met de Excel Solver-plug-in kunt u de minimum- en maximumcijfers voor een potentiële berekening vinden. Hier leest u hoe u het kunt installeren en gebruiken.
Er zijn niet veel wiskundige problemen die niet door Microsoft Excel kunnen worden opgelost. Het kan bijvoorbeeld worden gebruikt om moeilijke wat-als-analyseberekeningen te helpen oplossen tools zoals Goal Seek, maar er zijn betere tools beschikbaar.
Als u de laagst en hoogst mogelijke cijfers wilt vinden om een wiskundig probleem te beantwoorden, moet u de invoegtoepassing Oplosser installeren en gebruiken. Hier leest u hoe u Oplosser installeert en gebruikt in Microsoft Excel.
Wat is Oplosser voor Excel?
Oplosser is een invoegtoepassing van derden, maar Microsoft neemt het op in Excel (hoewel het standaard is uitgeschakeld). Het biedt wat-als-analyse om u te helpen bij het bepalen van de variabelen die u nodig hebt om een wiskundig probleem te beantwoorden.
Wat is bijvoorbeeld het minimumaantal verkopen dat u moet doen om de kosten van een duur stuk bedrijfsapparatuur te dekken?
Dit probleem bestaat uit drie delen: een doelwaarde, variabelen die kunnen worden gewijzigd om die waarde te bereiken en beperkingen waar Solver in moet werken. Deze drie elementen worden door de invoegtoepassing Oplosser gebruikt om de verkopen uit te rekenen die u nodig heeft om de kosten van die apparatuur te dekken.
Dit maakt Solver een geavanceerdere tool dan Excel's eigen Goal Seek-functie.
Hoe Solver in Excel in te schakelen
Zoals we al hebben vermeld, is Oplosser bij Excel inbegrepen als invoegtoepassing van derden, maar u moet deze eerst inschakelen om deze te gebruiken.
Open hiervoor Excel en druk op Bestand> Opties om het menu Excel-opties te openen.
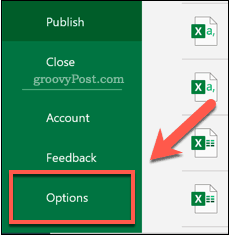
In de Excel-opties venster, druk op Invoegtoepassingen tabblad om de instellingen voor Excel-invoegtoepassingen te bekijken.
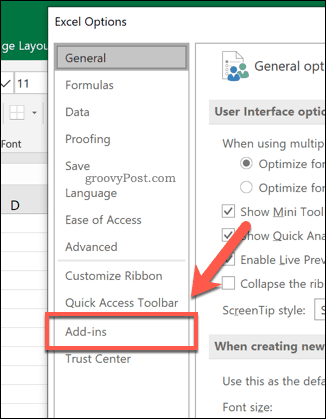
In de Invoegtoepassingen tabblad ziet u een lijst met beschikbare Excel-invoegtoepassingen.
Selecteer Excel-invoegtoepassingen van de Beheren vervolgkeuzemenu onder aan het venster en druk vervolgens op Gaan knop.
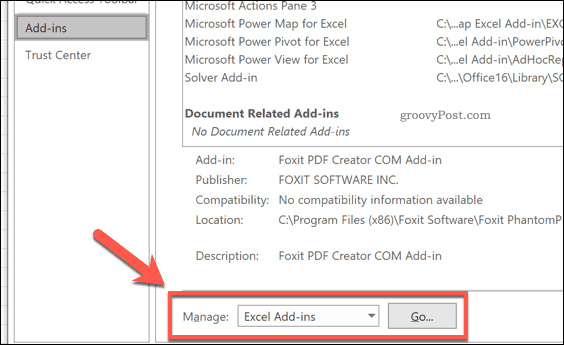
In de Invoegtoepassingen venster, drukt u op het selectievakje naast de Oplosser-invoegtoepassing optie en druk vervolgens op OK bevestigen.
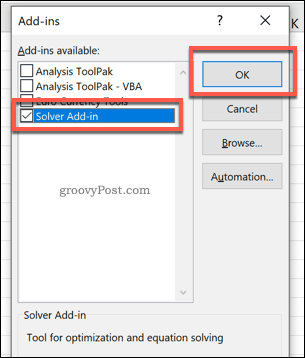
Zodra je klikt OK, wordt de invoegtoepassing Oplosser ingeschakeld, zodat u deze kunt gaan gebruiken.
Oplosser gebruiken in Microsoft Excel
De invoegtoepassing Oplosser is beschikbaar voor gebruik zodra deze is ingeschakeld. Om te beginnen heeft u een Excel-spreadsheet nodig met de juiste gegevens zodat u Oplosser kunt gebruiken. Om u te laten zien hoe u Oplosser gebruikt, gebruiken we een wiskundig voorbeeldvoorbeeld.
In navolging van onze eerdere suggestie bestaat er een spreadsheet om de kosten van een duur apparaat te tonen. Om voor deze apparatuur te betalen, moet een bedrijf een bepaald aantal producten verkopen om voor de apparatuur te betalen.
Voor deze query kunnen verschillende variabelen veranderen om aan het doel te voldoen. U kunt Oplosser gebruiken om de productkosten voor de apparatuur te bepalen, op basis van een bepaald aantal producten.
Als je de prijs hebt ingesteld, kun je ook bepalen hoeveel verkopen je nodig hebt om een break-even te maken. Dit is het probleem dat we met Solver proberen op te lossen.
Oplosser starten in Excel
Om Solver te gebruiken om dit soort vragen op te lossen, druk op Gegevens tabblad op de Excel-lintbalk.
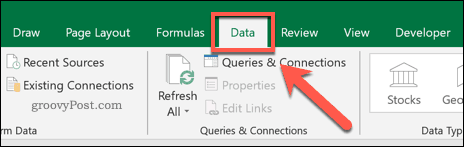
In de Analyseren sectie, druk op Oplosser keuze.
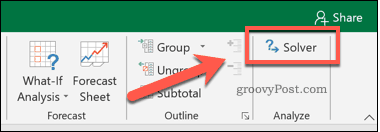
Dit laadt de Oplosserparameters venster. Vanaf hier kunt u uw Oplosser-query instellen.
Oplossingsparameters kiezen
Eerst moet u de selecteren Stel objectief in cel. Voor dit scenario willen we dat de inkomsten in cel B6 overeenkomen met de apparatuurkosten in cel B1 om break-even te zijn. Hieruit kunnen we bepalen hoeveel verkopen we moeten doen.
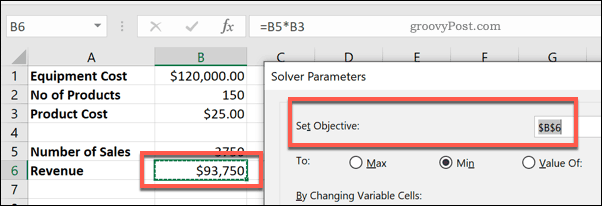
De Naar figuur laat je het minimum vinden (Min) of maximaal (Max) mogelijke waarde om een doel te bereiken, of u kunt een handmatig cijfer instellen in de Waarde van doos.
De beste optie voor onze testquery is de Min keuze. Dit komt omdat we het minimumaantal verkopen willen vinden om ons break-even-doel te bereiken. Als u het beter wilde doen (bijvoorbeeld om winst te maken), kunt u in de Waarde van doos in plaats.
De prijs blijft hetzelfde, dus het aantal verkopen in cel B5 is het variabele cel. Dit is de waarde die moet worden verhoogd.
Je moet dit selecteren in de Door variabele cellen te veranderen optie vak.
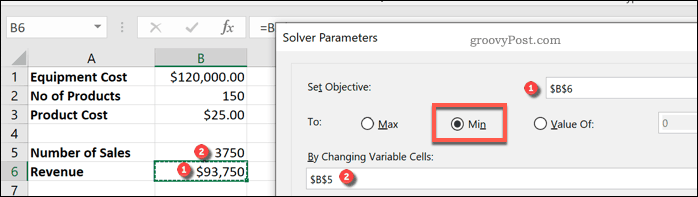
Vervolgens moet u beperkingen instellen. Dit zijn de tests die Solver zal gebruiken om de uiteindelijke waarde te bepalen. Als u complexe criteria heeft, kunt u meerdere beperkingen instellen voor Oplosser om in te werken.
Voor deze zoekopdracht zoeken we naar een omzetnummer dat hoger is dan of gelijk is aan de initiële apparatuurkosten. Druk op om een beperking toe te voegen Toevoegen knop.
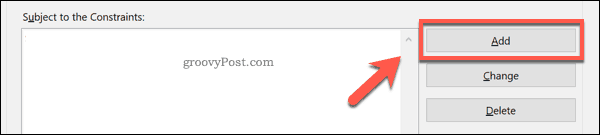
Gebruik de Beperking toevoegen venster om uw criteria te identificeren. Voor dit voorbeeld moet cel B6 (het doelinkomstencijfer) groter zijn dan of gelijk zijn aan de apparatuurkosten in cel B1.
Nadat u uw beperkingscriteria heeft geselecteerd, drukt u op OK of Toevoegen toetsen.
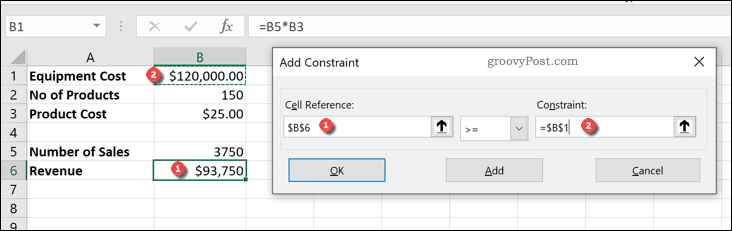
Voordat u uw Oplosser-query kunt uitvoeren, moet u de oplossingsmethode bevestigen die Solver moet gebruiken.
Dit is standaard ingesteld op GRG Niet-lineair optie, maar er zijn andere beschikbare oplossingsmethoden. Als u klaar bent om de Oplosser-query uit te voeren, drukt u op Oplossen knop.
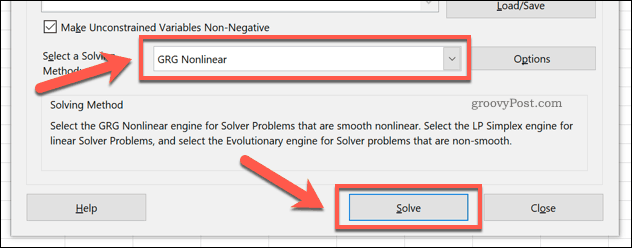
Een Oplosserquery uitvoeren
Zodra u op drukt Oplossen, Excel zal proberen uw Oplosser-query uit te voeren. Er verschijnt een resultatenvenster om u te laten zien of de zoekopdracht al dan niet succesvol was.
Voor ons voorbeeld ontdekte Solver dat het minimumaantal verkopen dat nodig was om de apparatuurkosten te evenaren (en dus break-even) 4800 was.
U kunt de Bewaar Oplosser-oplossing optie als u tevreden bent met de wijzigingen die Solver heeft aangebracht, of Herstel oorspronkelijke waarden als je dat niet bent.
Druk op om terug te keren naar het venster Oplossingsparameters en wijzigingen aan te brengen in uw query Ga terug naar het dialoogvenster Oplosserparameters checkbox.
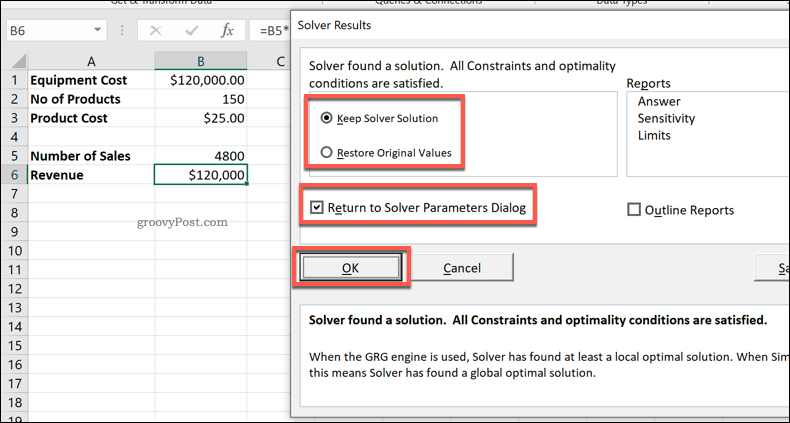
Klik OK om het resultatenvenster te sluiten om te voltooien.
Werken met Excel-gegevens
De Excel Solver-invoegtoepassing heeft een complex idee en maakt het een mogelijkheid voor miljoenen Excel-gebruikers. Het is echter een nichefunctie en misschien wilt u Excel gebruiken voor veel eenvoudigere berekeningen.
Jij kan gebruik Excel om procentuele veranderingen te berekenen of, als u met veel gegevens werkt, kunt u dat doen kruisverwijzing naar cellen in meerdere Excel-werkbladen. Je kan zelfs Excel-gegevens invoegen in PowerPoint als u op zoek bent naar andere manieren om uw gegevens te gebruiken.
