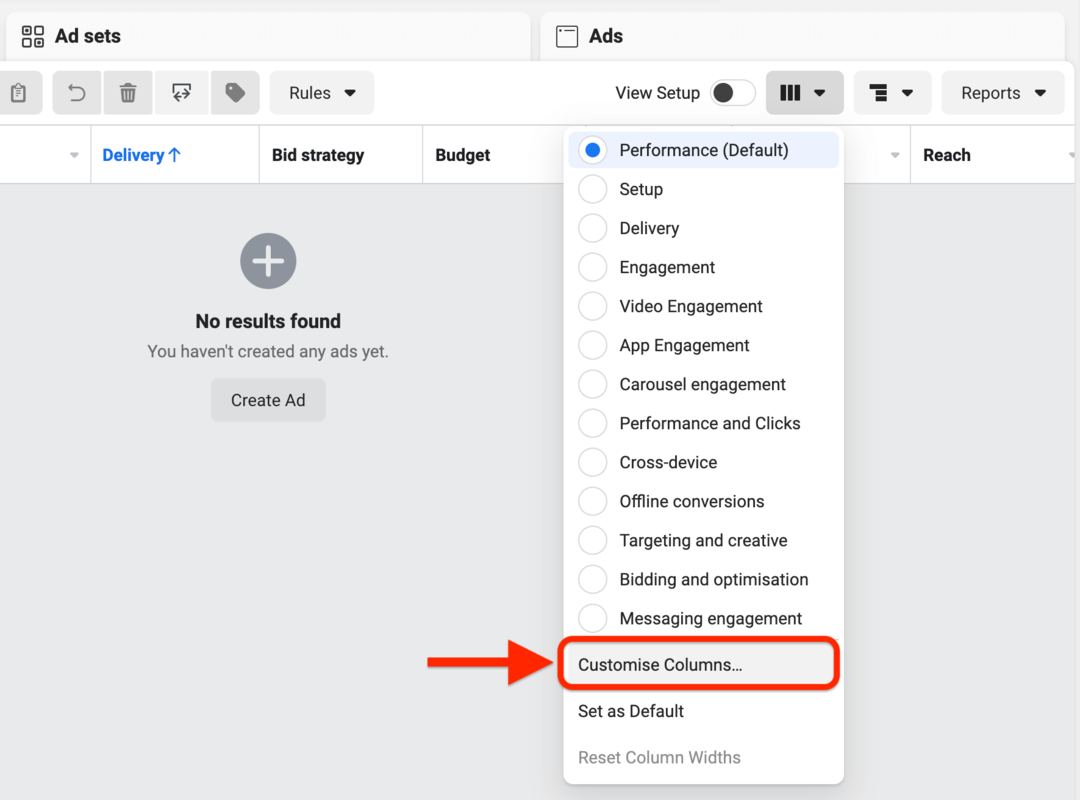Hoe de TRUNC-functie te gebruiken in Microsoft Excel
Microsoft Excel Held Uitmunten / / April 27, 2020
Laatst geupdate op

Moet u een getal in Excel afkappen om een echt geheel getal te retourneren? U kunt de TRUNC-functie gebruiken. Hier is hoe.
Het analyseren van Excel-gegevens is al moeilijk genoeg zonder decimale getallen. Hoewel het mogelijk is om getallen in Excel naar boven of beneden af te ronden, verandert dit niet noodzakelijkerwijs de gegevens - het verandert alleen de manier waarop ze worden weergegeven.
Als u het aantal decimalen voor een getal rechtstreeks wilt verwijderen of instellen, moet u de TRUNC-functie gebruiken. Hier leest u hoe u de TRUNC-functie in Excel gebruikt.
TRUNC gebruiken in Microsoft Excel
De TRUNC functie rondt een getal niet af, maar verwijdert in plaats daarvan de decimalen en kapt het daarbij af (vandaar de naam van de functie). Dit creëert een echt geheel getal (een geheel getal, zoals 8 of 10), wat in bepaalde situaties nuttig kan zijn.
Als u TRUNC gebruikt met een nummer als 10.8, wordt het bijvoorbeeld niet afgerond op 11. TRUNC retourneert in plaats daarvan 10 en verwijdert de .8 uit het nummer. Als u een getal naar boven of naar beneden moet afronden, kunt u in plaats daarvan de RONDE functie gebruiken.
Het basisformaat van een formule met de TRUNC-functie is = TRUNC (nummer), waar aantal wordt vervangen door een decimaal getal. Bijvoorbeeld, = TRUNC (10,8) geeft 10 terug in plaats van 10,8.
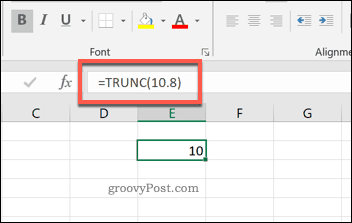
U kunt ook celverwijzingen gebruiken met TRUNC. Als cel F2 het nummer 10.8 bevatte, zou je de formule kunnen gebruiken = TRUNC (B2) om hetzelfde effect te bereiken en het getal 10 terug te geven.
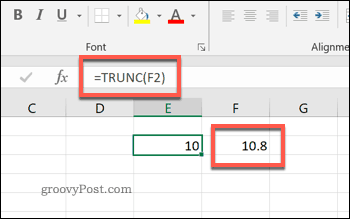
Het aantal decimalen instellen met TRUNC
Als u geen echt geheel getal wilt retourneren, maar in plaats daarvan een bepaald aantal decimalen wilt toestaan, kunt u hiervoor nog steeds de TRUNC-functie gebruiken.
Een optioneel argument voor een formule met TRUNC kan worden gebruikt om het aantal decimalen op te geven dat u intact wilt laten. Een nummer als 10.54201 heeft bijvoorbeeld vijf decimalen. Als u er slechts één (10.5) wilt achterlaten, kunt u dit doen met TRUNC.
Het formaat voor deze formule zou zijn = TRUNC (nummer, aantal cijfers), waar aantal is het doelnummer, en aantal_cijfers is het aantal decimalen dat u wilt behouden. Standaard is de aantal_cijfers argument is optioneel: u hoeft het niet te gebruiken voor een standaard TRUNC-formule. Als u het uitsluit, staat het standaard op nul.
Om het aantal decimalen van het getal 10.54201 af te kappen, zou u de formule kunnen gebruiken = TRUNC (10.54201,1). Hiermee wordt het getal 10.5 geretourneerd, waarbij de volgende vier decimalen worden verwijderd.
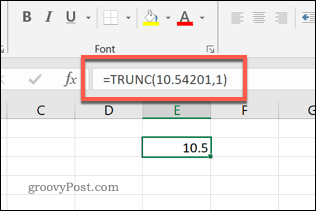
Alternatieven voor de TRUNC-functie
De TRUNC-functie is niet handig voor het afronden van getallen, zoals we eerder hebben vermeld. Daarvoor bestaan andere functies, waaronder INT en RONDE.
INT rondt een decimaal getal naar beneden af op het dichtstbijzijnde gehele getal. De Formule = INT (10,8) geeft bijvoorbeeld het getal 10 terug.
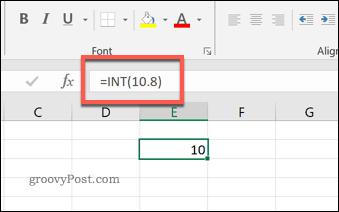
U kunt ROUND ook gebruiken om een getal af te ronden op een bepaald aantal decimalen. Bijvoorbeeld, = ROND (10,8,0) wordt afgerond op het dichtstbijzijnde volledige gehele getal (11), terwijl = ROND (10.823,1) wordt afgerond op één decimaal (10,8).
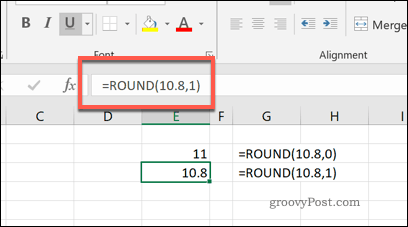
Alleen de TRUNC-functie kapt het nummer echter af. Als dat niet geschikt is voor uw gebruik en u de gegevens moet manipuleren om naar boven of beneden af te ronden, gebruikt u ROND of INT, of een andere Excel-functie in plaats daarvan.
Gegevens manipuleren met Microsoft Excel
Net als ROUND, INT en andere is TRUNC slechts één functie die u kunt gebruiken om uw gegevens in Excel te manipuleren. In tegenstelling tot die andere functies, hoeft u uw getallen echter niet met TRUNC naar boven of beneden af te ronden - het kan worden gebruikt om echte gehele getallen te maken zonder het gehele getal zelf te wijzigen.
Functies zoals deze bewijzen de regel: Excel-functies klinken moeilijk, maar zijn in veel gevallen gemakkelijk te beheersen. Als u nieuw bent bij Excel en u zoekt hulp, probeer deze dan uit Tips voor Microsoft Excel om snel aan de slag te gaan.