Maak afwezigheidsberichten in Outlook 2016 voor POP- of IMAP-accounts
Microsoft Office Outlook Office 2016 / / March 17, 2020
Laatst geupdate op

Als u aan het werk bent op een Exchange-server, is het maken van een automatisch antwoord eenvoudig. Als je Outlook gebruikt met POP- of IMAP-e-mail, is het nog steeds mogelijk om ze te maken.
Als u bij een bedrijf werkt, is de kans groot dat uw e-mailpostvak wordt uitgevoerd op een zakelijke e-mailserver die door uw IT-team wordt beheerd. Het instellen van automatische Out-of-Office-antwoorden is dit scenario is eenvoudig en kan in slechts enkele gevallen worden gedaan eenvoudige stappen.
Als u echter een thuisgebruiker bent en Outlook gebruikt met een POP- of IMAP-e-mailaccount, d.w.z. Yahoo, Gmail of Outlook.com, kunt u nog steeds automatische antwoorden maken, maar er is wat meer werk aan de hand. U moet een e-mailsjabloon van Outlook combineren en een nieuwe regel maken om een Exchange-serverachtige oplossing te simuleren. Volg gewoon de onderstaande stappen en je bent klaar om te gaan!
Maak automatisch antwoord (afwezig) in Outlook voor POP of IMAP
Eerst moet u een berichtsjabloon maken. Klik hiervoor op het tabblad Home op het lint en maak een nieuwe e-mail aan. Typ vervolgens het bericht dat u wilt verzenden als automatisch antwoord.
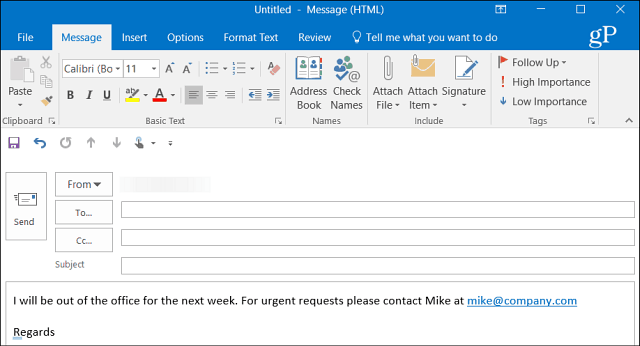
Ga na het maken van uw bericht naar Bestand> Opslaan als. Geef het in het dialoogvenster Opslaan als de naam buiten kantoor op en selecteer voor "Opslaan als type" Outlook-sjabloon in het vervolgkeuzemenu en sla het vervolgens op een handige locatie op. Standaard wordt het opgeslagen in C: \ Users \ pcname \ AppData \ Roaming \ Microsoft \ Templates \ *.vaak, maar u kunt het overal opslaan waar het voor u het beste werkt.
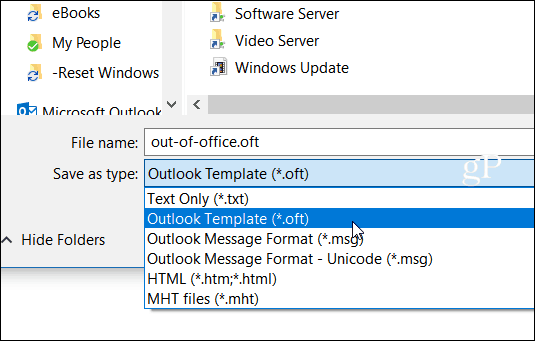
Nu moet u een nieuwe regel maken om automatisch te reageren op nieuwe berichten die bij uw sjabloon binnenkomen. Ga naar Home> Regels> Regels en waarschuwingen beheren.
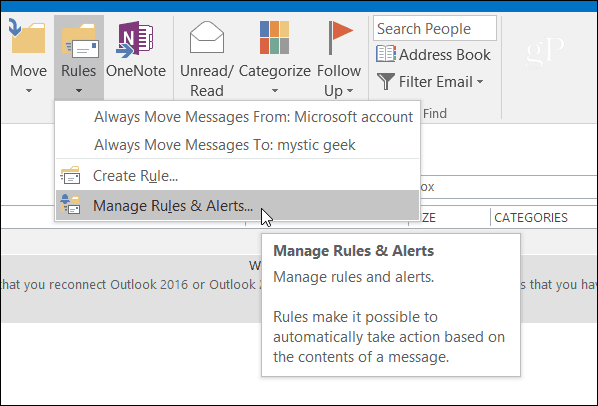
Selecteer Nieuwe regel en onder de "Begin met een lege regel ” sectie klik op “Regels toepassen op berichten die ik ontvang ” en klik op Volgende.
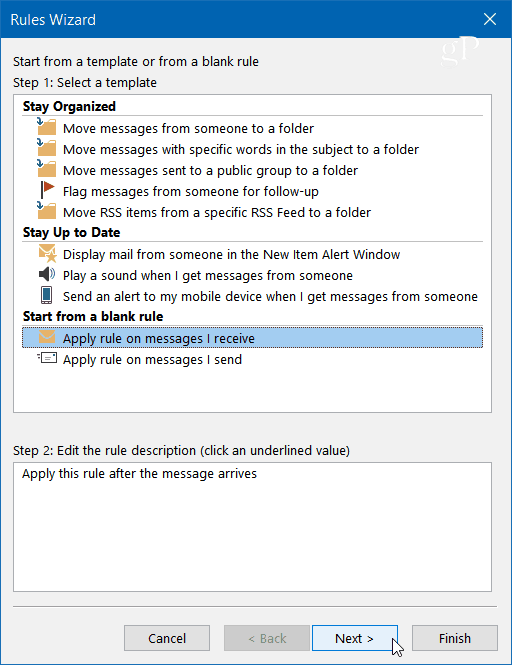
Controleer bij het opstarten van de Wizard Regels de gewenste voorwaarden. Hier controleer ik meestal alleen naar mij gestuurd, maar technisch gezien hoef je er geen te selecteren om dit te laten werken.
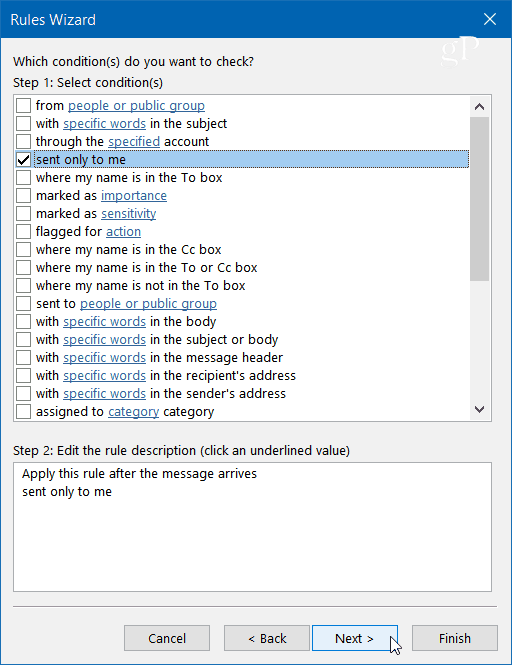
In de volgende stap van de wizard check "Antwoord met een specifieke sjabloon" en klik op de "Een specifieke sjabloon" link in het vak Stap 2.
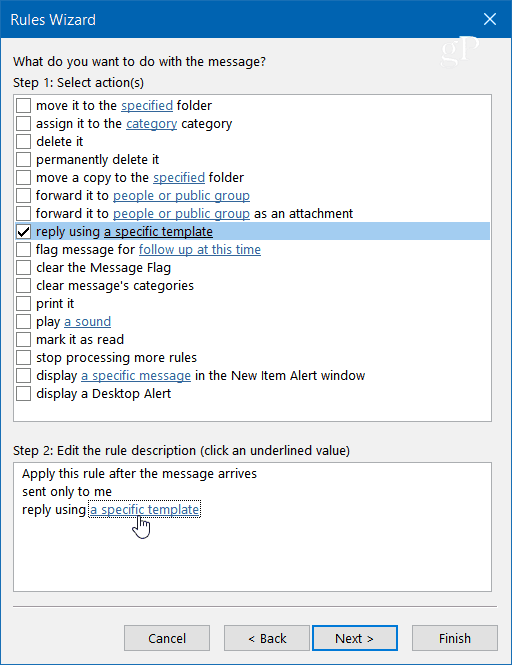
Blader nu voor het dialoogvenster Antwoordsjabloon naar de locatie van de sjabloon die u hebt opgeslagen en klik op Openen, selecteer de gewenste uitzonderingen (u hoeft er geen te kiezen) en klik vervolgens op Volgende.
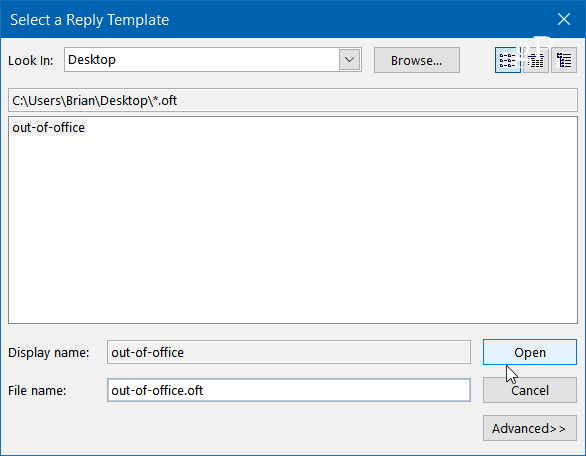
Geef uw regel een naam - Afwezig lijkt passend en onder Stap 2: Regelopties instellen zorg ervoor dat de regel is ingeschakeld en klik op Voltooien en vervolgens tweemaal op OK om de wizard af te sluiten.
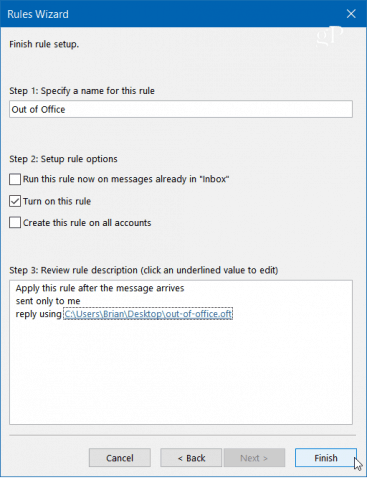
Houd er rekening mee dat de wizard Regels uw geautomatiseerde antwoord één keer naar elke afzender stuurt tijdens een sessie - elke keer dat u Outlook opent. De regel voorkomt dat herhaalde antwoorden worden verzonden naar een enkele afzender van wie u meerdere berichten ontvangt. Onthoud dat een nieuwe sessie zal starten als u de applicatie sluit en opnieuw start.
Merk ook op dat om het automatische antwoord te verzenden, Outlook moet actief zijn en geconfigureerd om periodiek op nieuwe berichten te controleren.



