Hoe u een watermerk-spreadsheet toevoegt in Excel 2016
Microsoft Office Excel 2016 / / March 17, 2020
Laatst geupdate op

In dit bericht laten we u zien hoe u de inherente kieskeurigheid in Microsoft Excel 2016 kunt overwinnen en een watermerk aan uw spreadsheet kunt toevoegen (zonder te botsen met uw gegevens!).
We hebben het je eerder laten zien hoe u een watermerk toevoegt aan uw Microsoft Word-documenten. Hoewel er in Excel geen ingebouwde watermerkfunctie is zoals in Word, kunt u toch watermerken op uw spreadsheet maken. Er is gewoon wat creativiteit voor nodig.
Excel, hoewel zeer geprezen om zijn oneindige kracht voor het kraken van gegevens, is niet bijzonder gericht op printervriendelijkheid. Maar af en toe wil je je spreadsheets op papier krijgen. Terwijl encryptie en wachtwoordbeveiligingstools in Excel houdt uw spreadsheets veilig in hun digitale vorm, een watermerk kan helpen bij het correct markeren en beheren van uw gevoelige gegevens wanneer u deze afdrukt.
In dit artikel laten we u zien hoe.
Voeg een afbeelding als watermerk toe aan uw werkmappen in Excel 2016
Vergeleken met Microsoft Word-documenten is opmaak in Excel een beetje niet intuïtief. Werken met watermerken in Excel is geen uitzondering. Er is geen ingebouwde watermerkfunctie, dus in plaats daarvan moet u een afbeelding in uw spreadsheet invoegen en deze vervolgens een beetje aanpassen.
De plaats om uw afbeelding toe te voegen, staat in de koptekst. Ga hiervoor naar de Invoegen tabblad en klik op Koptekst en voettekst. Hiermee komt u in het lint met koptekst en voettekst en kunt u beginnen met het bewerken van de koptekst.
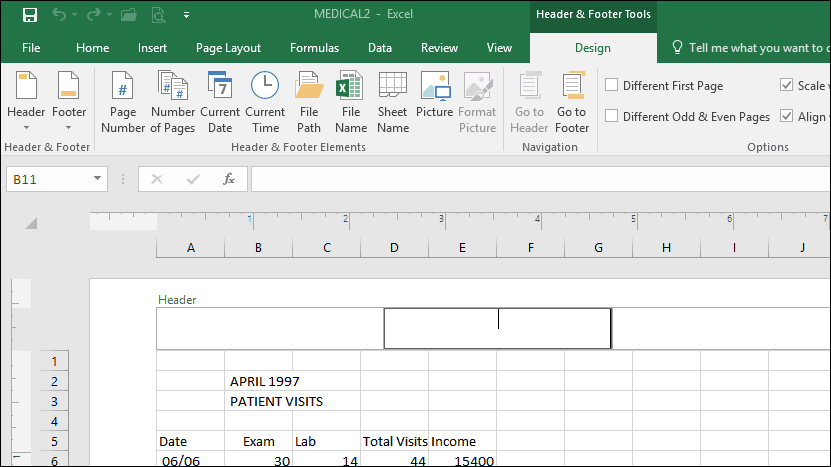
Klik Afbeelding om een afbeelding toe te voegen.
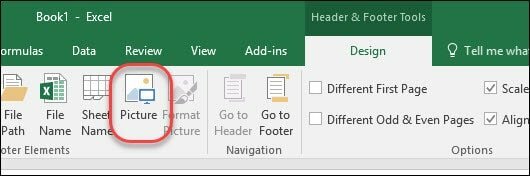
In tegenstelling tot Microsoft Word zie je in eerste instantie geen voorbeeld van wat je zojuist hebt ingevoegd. In plaats daarvan ziet u alleen een tekenreeks totdat u buiten de koptekst klikt.
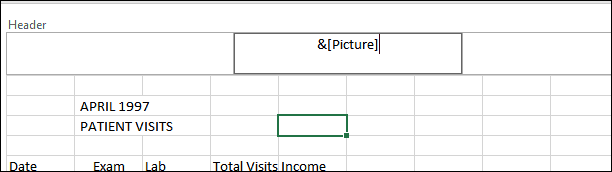
Zoals je kunt zien, botst de afbeelding die ik zojuist heb ingevoegd met de gegevens.
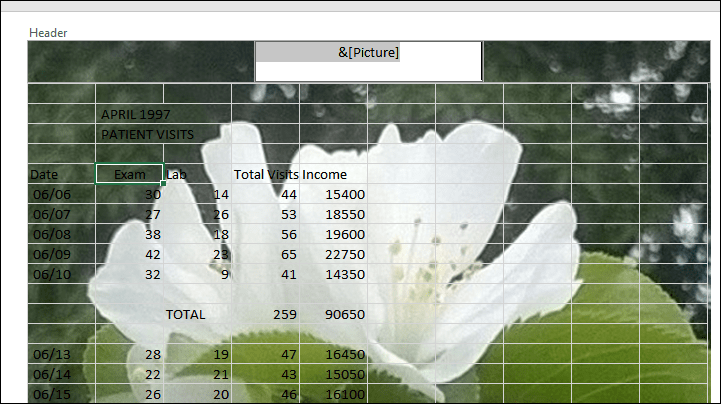
U kunt de afbeelding wijzigen door opnieuw in de kop- en voettekst te klikken en vervolgens op Afbeelding opmaken knop en selecteer vervolgens de Afbeelding tabblad. Daar kunt u de helderheid en het contrast aanpassen in de Beeldcontrole sectie. U kunt in de Kleur drop-down en kies Waroepen voor een goed watermerkeffect.
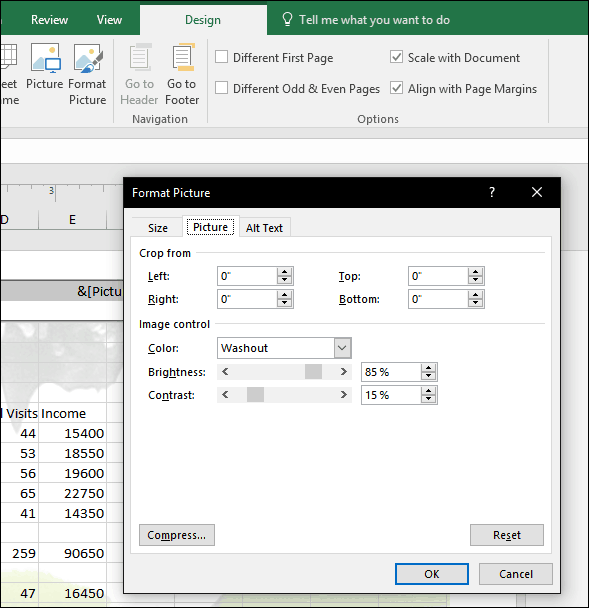
Nu gaan uw gegevens niet verloren in de afbeelding.
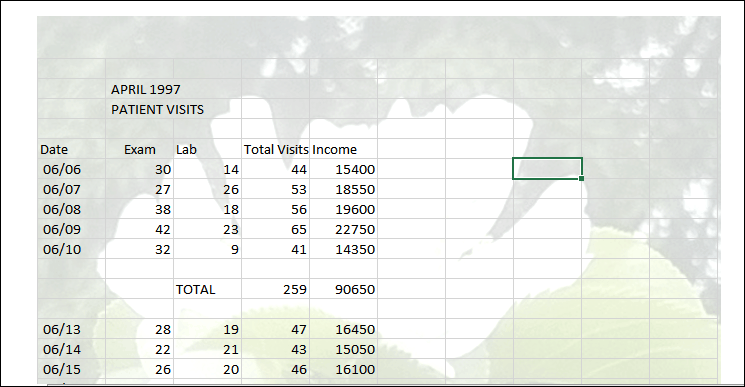
Gebruik WordArt om watermerk toe te voegen in Excel 2016
Voor op tekst gebaseerde watermerken kunt u Word-art gebruiken. Dit is vergelijkbaar met de gebruikte methode voeg een watermerk toe in een Microsoft Word 2016. De stappen zijn vrijwel hetzelfde in Excel 2016. Selecteer de Invoegen Klik op het tabblad Woordkunst menu en kies vervolgens de gewenste stijl.
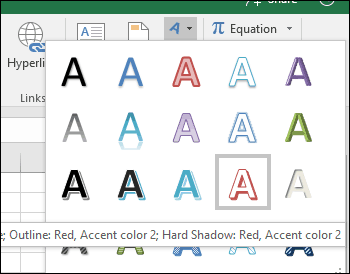
Voer uw watermerktekst in, klik met de rechtermuisknop op de Word Art-tekst en klik vervolgens op Vorm opmaken.
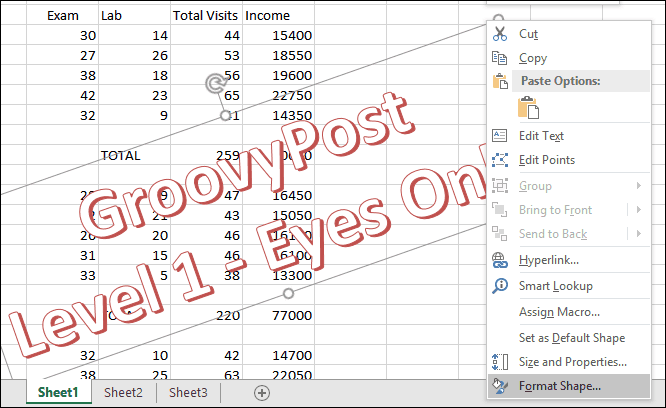
Dit activeert het taakvenster Formaat vorm. Klik op de Tekstopties tabblad selecteert u de Tabblad Tekst en vullingen vouw vervolgens de Tekstvulling en Overzicht menu's. Gebruik de Transparantie schuifregelaar om de dekking van de WordArt aan te passen.
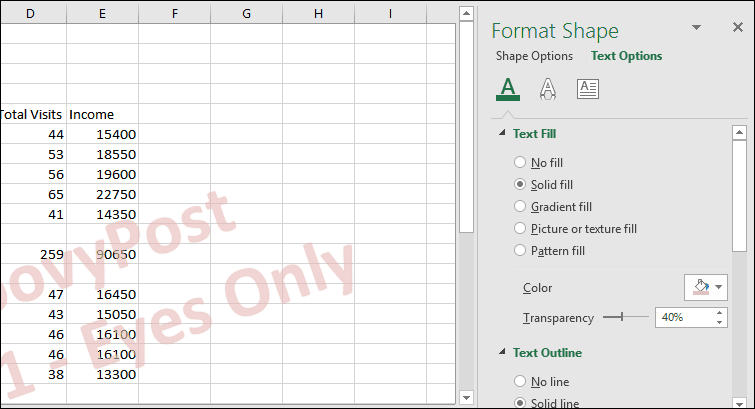
Daar heb je het. Vertel ons wat u denkt. Deze instructies en screenshots zijn speciaal voor Excel 2016 samengesteld. Als u een eerdere versie van Excel gebruikt, bekijk dan onze instructies op hoe watermerk toevoegen in eerdere versies.
Bekijk ons bericht op voor meer tips over Excel 10 tips voor Microsoft Excel 2016 die elke gebruiker moet kennen.



