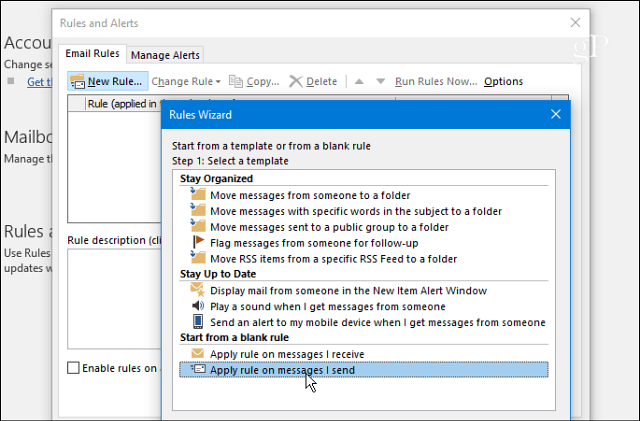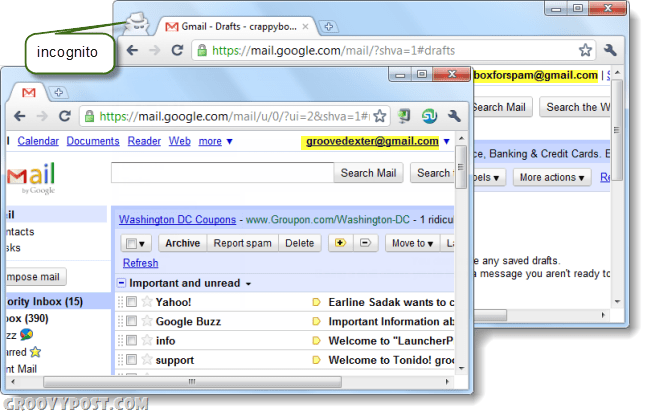Tekst met hoofdletters, kleine letters of hoofdletters in Excel
Microsoft Office Uitmunten / / March 17, 2020
Laatst geupdate op

Word 2016 heeft de handige opdracht Change Case, maar Excel 2016 heeft geen equivalent. Gelukkig kun je hetzelfde bereiken met de functies UPPER, LOWER en PROPER.
Als u met veel tekstgebaseerde gegevens in uw Excel-spreadsheets werkt, kan het formatteren ervan gemakkelijk een vervelend karwei worden. In tegenstelling tot Microsoft Word bevat Excel geen tool voor het wijzigen van hoofdletters voor het bewerken van tekst met speciale hoofdletters, kleine letters of andere hoofdletters. Dus, wat is de oplossing voor een probleem als dit? U kunt de kolom naar Microsoft Word kopiëren, de hulpprogramma's voor het wijzigen van hoofdletters gebruiken en vervolgens opnieuw kopiëren en in Excel plakken.
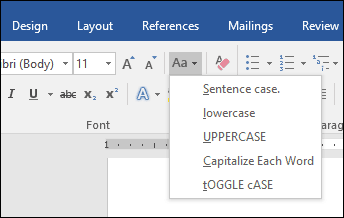
Dat is echter een beetje omslachtig en vatbaar voor fouten bij het kopiëren en plakken voor grote gegevenssets. Een meer Excel-gerichte optie is om de te gebruiken BOVENSTE, LAGER, en GEPAST functies. Om dit te doen, kunt u een tijdelijke kolom maken om uw tekst op te maken en vervolgens uw oude waarden te vervangen door uw correct gekapitaliseerde tekst. Als je het eenmaal onder de knie hebt, is de techniek vrij eenvoudig en gemakkelijk. Laten we kijken.
Hoe wijzigingsgeval te gebruiken in Excel 2016
Zoals hierboven vermeld, is er in Excel 2016 geen optie Case wijzigen, zoals in Word 2016. Maar u kunt in wezen uw eigen rol spelen met de onderstaande stappen.
In dit voorbeeld bevat de kolom met de naam van de werknemer hieronder namen met ALLE HOOFDLETTERS, maar ik zou liever hebben dat ze werden gebruikt GEPAST hoofdlettergebruik.
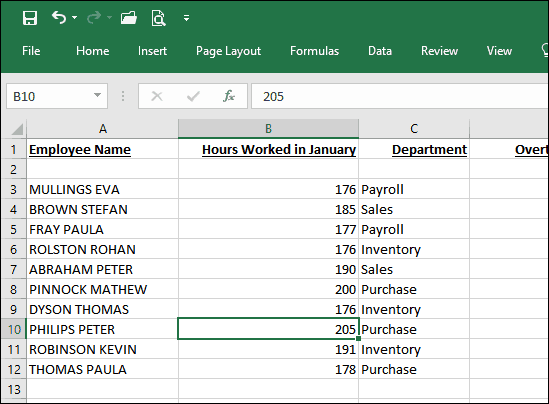
Eerst moet u een tijdelijke wijziging in uw spreadsheet aanbrengen door rechts van de kolom een nieuwe kolom in te voegen met de tekst die u wilt wijzigen. Activeer na het invoegen van de kolom de eerste lege cel naast de kolom met tekst. Ga verder met het invoeren van de formule om de zaak te wijzigen; in het bijzonder zou dit zijn = JUIST (A3). Als u een ander type hoofdlettergebruik wilt gebruiken, = BOVEN zou alle letters met een hoofdletter schrijven, terwijl = LAGER zou converteren naar alle kleine letters. Druk na het invoeren van de formule op Enter.
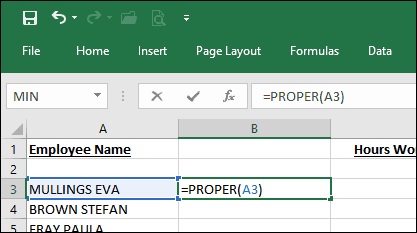
U zult merken dat de tekst uit de eerste cel met de juiste behuizing naar de kolom wordt gekopieerd die we eerder hebben gemaakt.
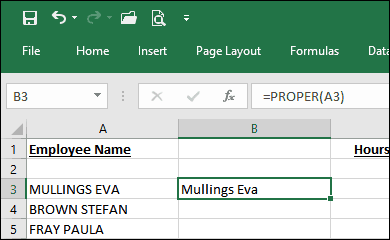
Het enige dat u nu hoeft te doen, is de functie voor automatisch aanvullen gebruiken om het proces voor de andere namen te herhalen.
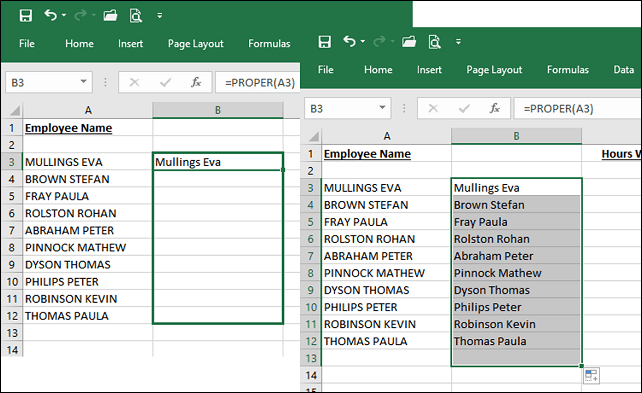
Nu de namen de juiste behuizing gebruiken, wat gaat u doen met de duplicaten? Eenvoudig: selecteer de namen in de kolom die u zojuist automatisch hebt ingevuld en klik vervolgens op Kopiëren of druk op CTRL + C. Klik met de rechtermuisknop in de beginkolom; in mijn geval is het A3. Klik op het menu Plakken speciaal voor Waarden.
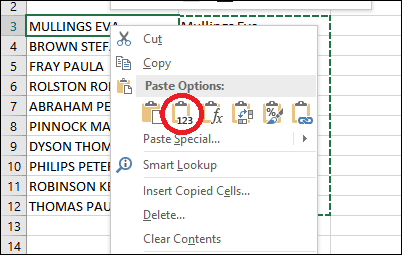
Ga verder met het verwijderen van de tijdelijke kolom die wordt gebruikt om de opmaak te vergemakkelijken. Daar heb je het - je namen gebruiken nu de juiste behuizing.
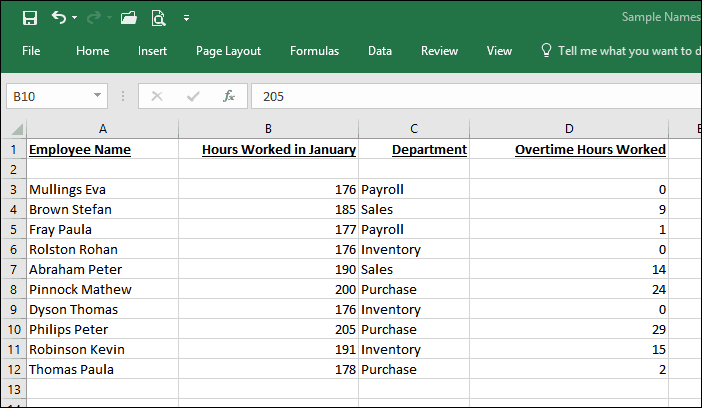
Met deze eenvoudige tip heb je jezelf zojuist minuten, misschien wel uren onbelangrijke herinvoer van gegevens bespaard. Geïnteresseerd in meer Excel-tips? Als u nieuw bent bij Microsoft Excel, bekijk dan onze tutorial voor aan de slag met deze populaire spreadsheet-app.