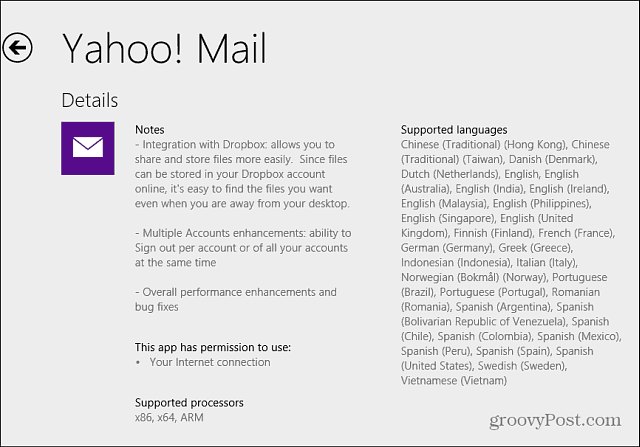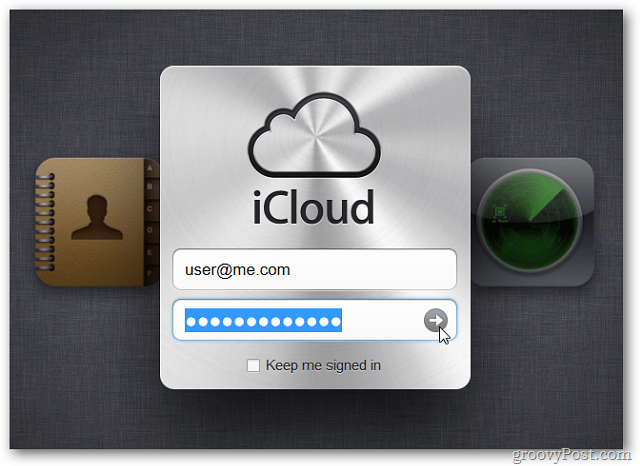Ga aan de slag met Microsoft Planner voor Office 365
Microsoft Office Microsoft Windows 10 / / March 17, 2020
Microsoft heeft onlangs Planner gelanceerd en we hebben besloten het uit te proberen om te zien of Microsoft een oplossing heeft die aantrekkelijk is voor services zoals Slack en Trello.
Microsoft biedt al robuuste projectbeheeroplossingen zoals de 26-jarige Microsoft Project-desktopsoftware. Voor de meeste individuele gebruikers en kleine teams kan het overweldigend zijn en een leercurve vereisen die de meeste gebruikers niet willen opofferen. Microsoft Planner bouwt voort op de basisprincipes van de huidige webapps door een schone en gerichte webervaring te bieden. Met de recente lancering van Planner hebben we besloten om het uit te proberen om te zien of Microsoft heeft een oplossing die aantrekkelijk genoeg is voor sommige gevestigde services zoals Slap en Trello.
Configureer en gebruik Microsoft Planner voor Office 365
Microsoft Planner vereist dat gebruikers toegang hebben tot een van Office 365 zakelijke abonnementen van Microsoft zoals E1, E3 of E5. Als je al een account hebt, log dan in op Office 365 en klik vervolgens op het Planner-pictogram op je startscherm. Als je geen toegang hebt tot Planner, moet je mogelijk je Office 365-beheerder vragen deze in te schakelen als onderdeel van de eerste release. Wacht terwijl Office Planner zichzelf configureert.
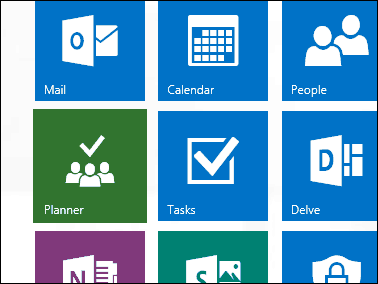
Na het inloggen ziet u een lege interface. Het heeft een strak, gemakkelijk te navigeren ontwerp. De taakbalk aan de linkerkant kan worden geminimaliseerd, terwijl groepen kunnen worden samengevouwen. U kunt een nieuw plan maken, bestaande plannen in de hub bekijken, toegewezen taken en favorieten bekijken. Als je al gebruikte Outlook Desktop Groups, zouden ze verschijnen in Planner. Groepen kunnen worden gebruikt als springplank voor een bestaand plan.
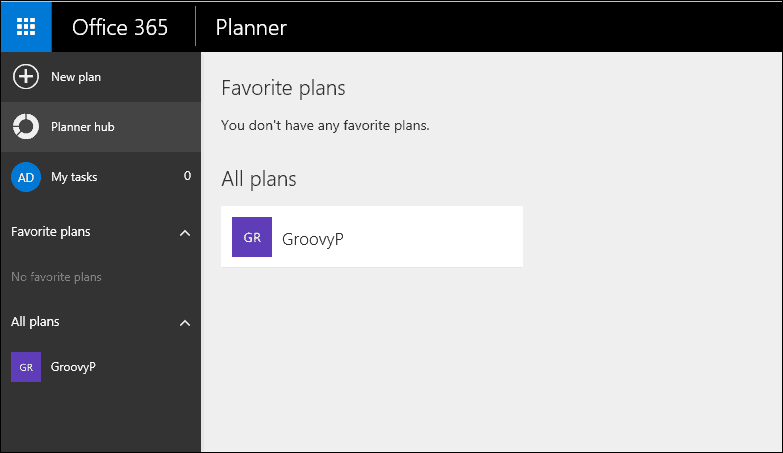
Als u een nieuw plan wilt maken, klikt u op het tabblad Nieuw plan, voert u een naam in, kiest u of u het openbaar wilt maken of niet, geeft u een beschrijving op en selecteert u vervolgens de knop Plan maken.
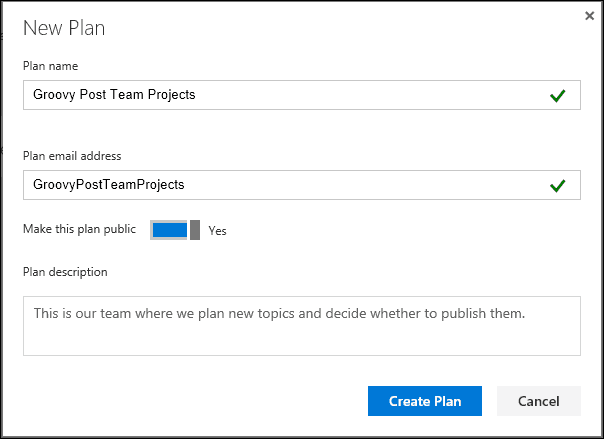
Omdat Planner rond teams werkt, wilt u enkele leden toevoegen om projecten toe te wijzen. Klik op de Leden toevoegen menu in de rechterbovenhoek en kies vervolgens een bestaand lid. Als je er geen ziet, kun je ernaar zoeken.
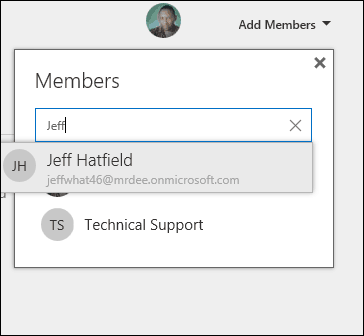
Nadat uw plan is gemaakt, wordt u naar een interface geleid die heel bekend is als u Trello eerder hebt gebruikt. Met Planner kunt u nieuwe taken maken, deadlines plannen en specifieke leden toewijzen.
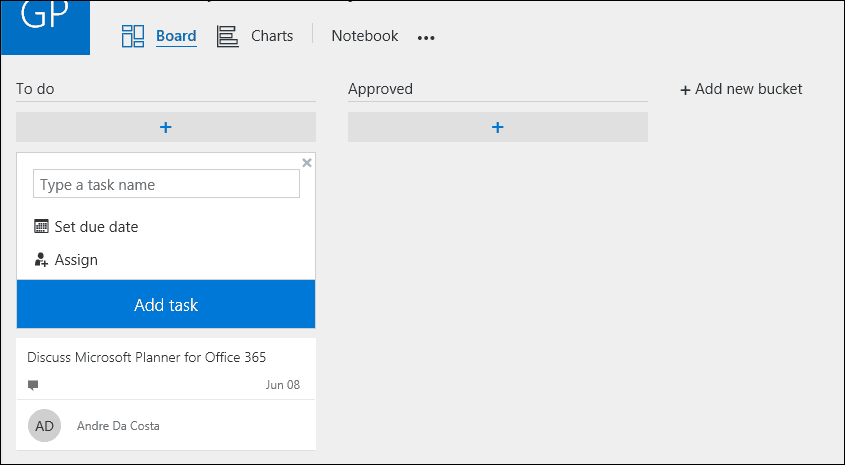
Er kunnen extra buckets worden gemaakt om de voortgang van elke toegewezen taak te beheren. Net als Trello kun je taken van de ene bucket naar de volgende slepen en neerzetten.
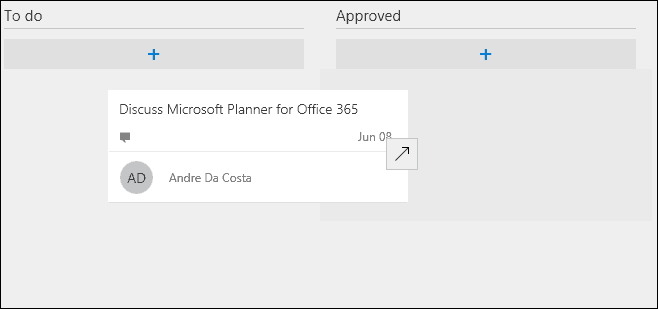
Als je wilt, kun je een baan openen en verdere details inbrengen en een label toewijzen. Bestanden kunnen worden bijgevoegd Een schijf for Business of geüpload vanaf uw computer samen met commentaar en links.
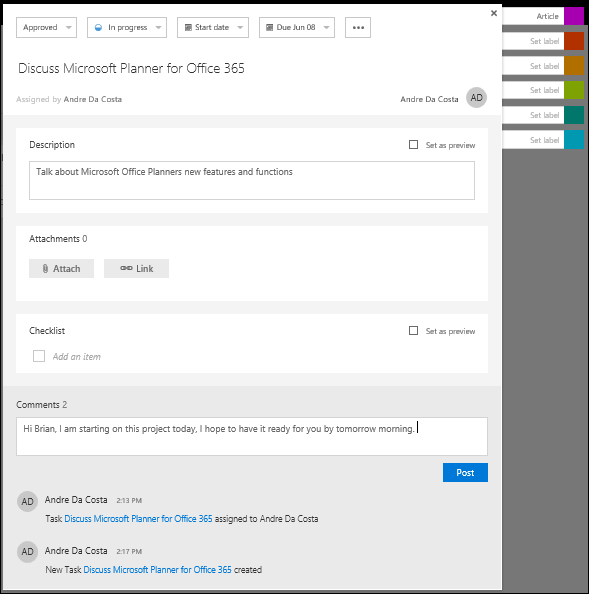
Voor groepsleiders die complexe projecten beheren, kunt u op het tabblad Grafieken klikken, dat een visueel overzicht geeft van de voortgang van elk lid. Gebruikers kunnen projecten zien die niet zijn gestart, te laat, in uitvoering of voltooid.
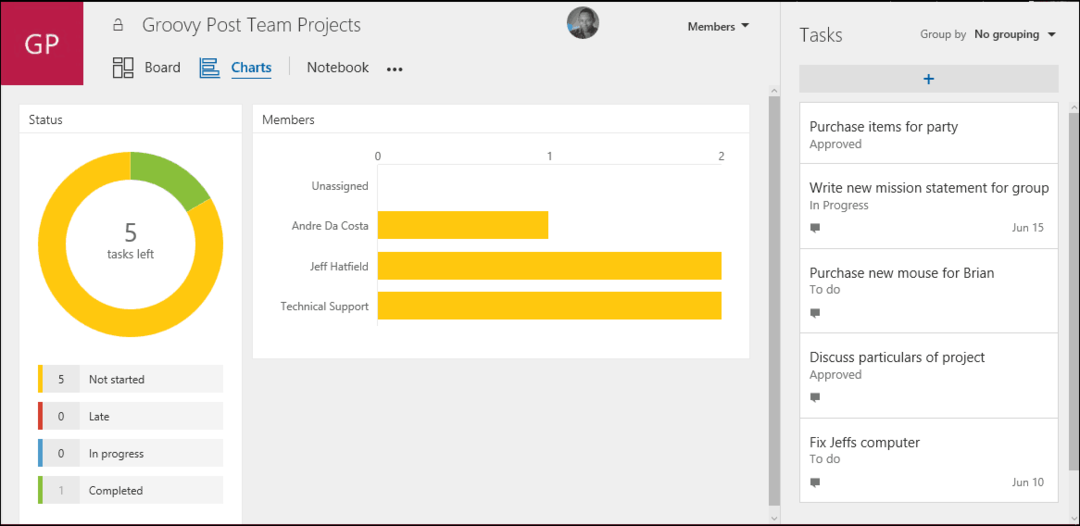
Wanneer een plan is voltooid, kunt u eenvoudig over de kaart bewegen en vervolgens op het groene selectievakje klikken om de voltooiing te bevestigen.
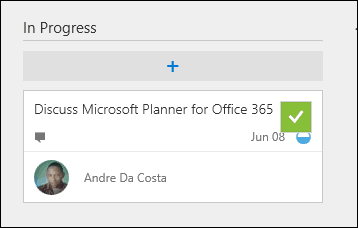
De planner van Microsoft biedt een eenvoudig te gebruiken ervaring voor kleine of grote teams, die slechts minimale middelen willen investeren om een project in de lucht te krijgen. Het onmiddellijke effect van het starten en starten van een plan zonder referentiegids is behoorlijk krachtig. Gebruikers die hebben geïnvesteerd in tools zoals Trello, ervaren geen significante leercurve.
Voor mobiel is Planner er nog niet, nou, je kunt het openen via een mobiele webbrowser, maar een speciale mobiele app ontbreekt op dit moment. Persoonlijk vind ik het niet leuk om dergelijke web-apps te gebruiken op mobiele apparaten. Voor een dienst als Trello zit ik meestal in de mobiele app. Hopelijk zal Microsoft hier snel gevolg aan geven. Microsoft is op de goede weg begonnen, het is een pure webgebaseerde oplossing, u hoeft nergens aan te denken om iets te installeren, u hoeft niets te leren. Het belangrijkste voordeel is Office-integratie, vooral met apps zoals Outlook en OneNote.
Middelen:
Microsoft introduceert Office 365-connectoren