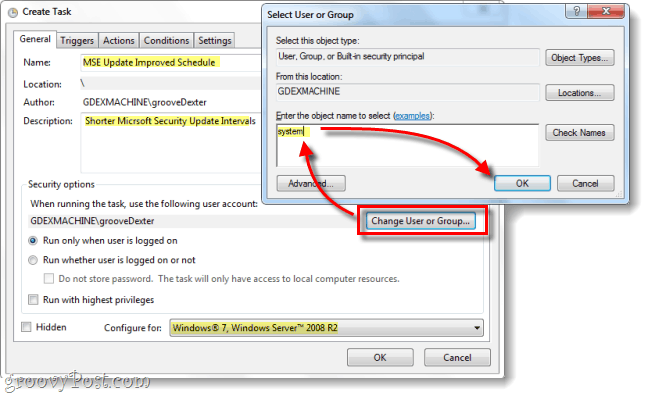Windows 10 File Explorer reageert niet? Hier zijn 4 manieren om het opnieuw te starten
Windows 10 Held / / March 17, 2020
Laatst geupdate op

Als u merkt dat Windows 10 File Explorer niet reageert, of andere Windows-elementen zoals de taakbalk of het bureaublad, kunt u het proces explorer.exe opnieuw starten om het te vernieuwen.
Het proces explorer.exe is de gebruikersshell in Windows. U denkt waarschijnlijk aan Bestandsverkenner wanneer u explorer.exe hoort. Het proces voert echter ook de desktop-, taakbalk- en andere interface-functies uit. Het is een belangrijk onderdeel van Windows, maar het kan worden gestopt en opnieuw worden opgestart.
Dus als Windows 10 File Explorer niet voor u reageert of als andere delen van de Windows-interface niet werken zoals verwacht, kunt u het proces explorer.exe vernieuwen door het opnieuw op te starten. Dit heeft meestal geen negatieve bijwerkingen op andere actieve programma's.
Vandaag laten we u vier manieren zien om het proces explorer.exe opnieuw te starten in Windows 10.
Start het proces explorer.exe opnieuw met Taakbeheer
Als Windows nog steeds reageert, is de eenvoudigste manier om het proces explorer.exe opnieuw op te starten via Taakbeheer.
Klik met de rechtermuisknop op de taakbalk en selecteer Taakbeheer. U kunt ook op drukken Shift + Ctrl + Esc om Taakbeheer te openen.
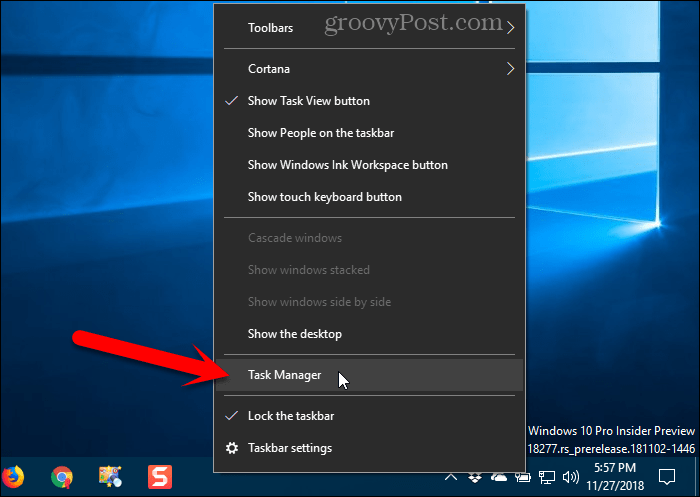
Als Taakbeheer eruit ziet als de volgende afbeelding, klik dan op Meer details aan de onderkant.
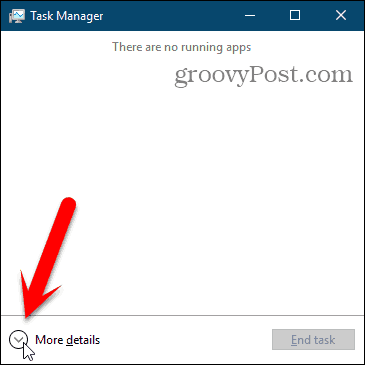
Als Bestandsverkenner momenteel is geopend, ziet u het Windows Explorer onder Apps op de Processen tabblad. Anders kunt u de vinden Windows Explorer verwerken onder Windows-processen op hetzelfde tabblad.
Klik op Windows Explorer en klik dan op Herstarten.
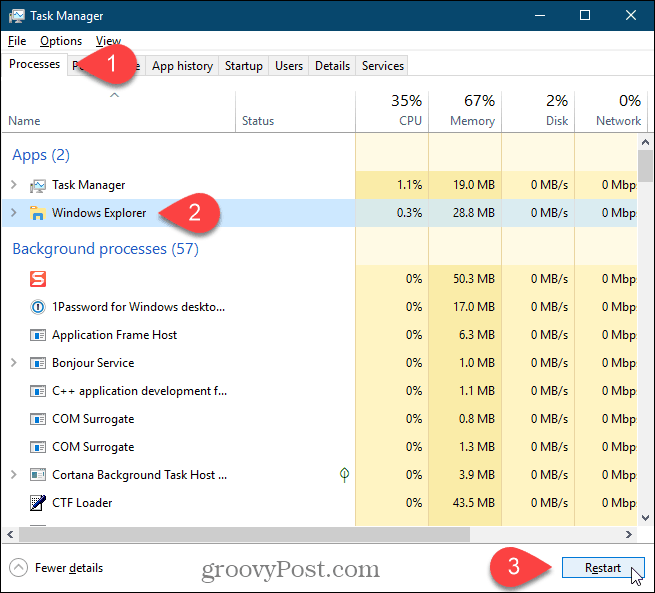
U kunt ook met de rechtermuisknop op de Windows Explorer verwerken en selecteren Herstarten.
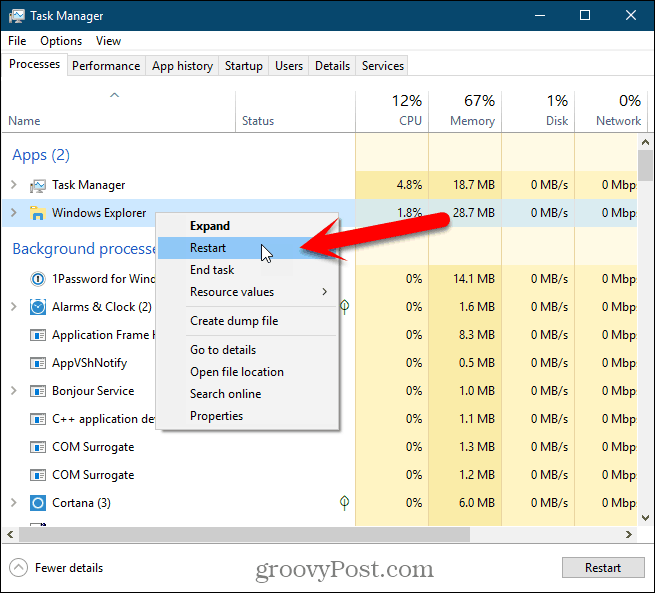
Je ziet de bureaubladpictogrammen en de taakbalk een paar seconden verdwijnen en komt dan terug.
Sluit Explorer af vanuit het contextmenu van de taakbalk en start het opnieuw vanuit Taakbeheer
Deze methode is iets langer, maar we voegen deze voor de volledigheid toe. We gaan eerst Explorer afsluiten (het proces explorer.exe beëindigen) en vervolgens opnieuw uitvoeren in Taakbeheer.
Houd de ingedrukt Verschuiving en Ctrl toetsen tegelijkertijd naar beneden. Klik vervolgens met de rechtermuisknop op de taakbalk en laat de los Verschuiving en Ctrl sleutels.
Selecteer Sluit Explorer af uit het menu.
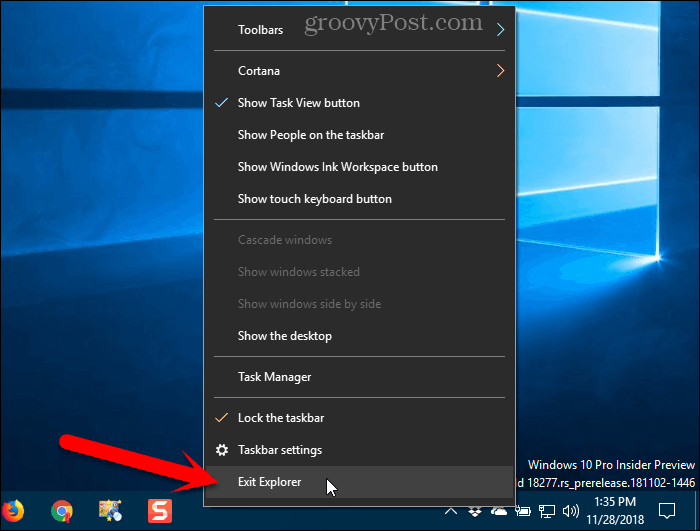
Je scherm is leeg omdat je het proces hebt beëindigd dat de bureaubladelementen bestuurt, zoals de pictogrammen en de taakbalk.
druk op Shift + Ctrl + Esc om Taakbeheer te openen. Er is momenteel geen taakbalk om met de rechtermuisknop op te klikken om toegang te krijgen tot Taakbeheer.
Ga naar Bestand> Nieuwe taak uitvoeren.
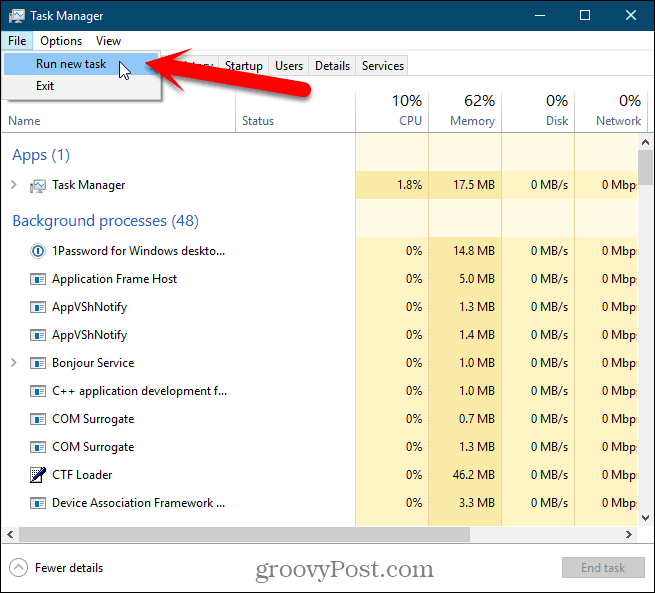
Op de Maak een nieuwe taak dialoog venster, type:explorer.exe in de Open vak en klik op OK.
Alle desktopelementen komen terug.
U kunt Taakbeheer sluiten.
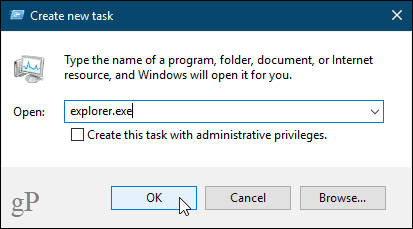
Start het proces explorer.exe handmatig opnieuw via de opdrachtregel
Als u de opdrachtregel graag gebruikt, zult u blij zijn te weten dat u het proces explorer.exe opnieuw kunt starten met een paar eenvoudige opdrachten.
Druk op om een opdrachtpromptvenster te openen Windows-toets + R om de Rennen dialoog venster.
Type:cmd.exe in de Open vak en klik op OK.
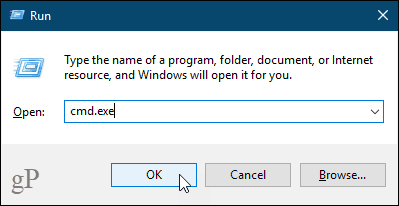
Typ de onderstaande opdracht bij de prompt en druk op Enter. Hiermee wordt het proces explorer.exe beëindigd. Je ziet een leeg scherm achter het opdrachtpromptvenster. Houd het raam open.
taskkill / f / im explorer.exe
Typ het volgende commando achter de prompt om het proces explorer.exe opnieuw te starten en druk op Enter.
start explorer.exe
Uw bureaubladpictogrammen, taakbalk en alle andere bureaubladelementen komen terug.
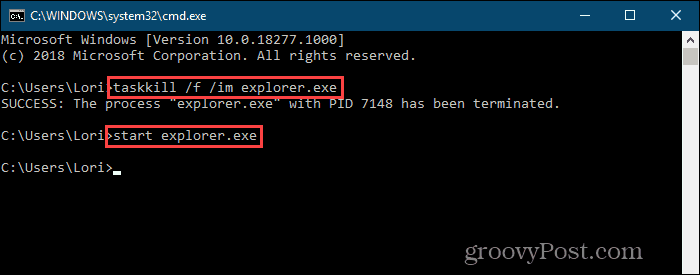
Start het proces explorer.exe snel opnieuw met behulp van een batchbestand
In plaats van een opdrachtpromptvenster te openen en elke keer de twee opdrachten in de vorige sectie te typen Als u het proces explorer.exe opnieuw wilt starten, kunt u deze opdrachten uitvoeren door op een enkel bestand te dubbelklikken.
We laten u zien hoe u een batchbestand maakt. Dit is een bestand met een script dat wordt uitgevoerd wanneer u dubbelklikt op het bestand.
Open Kladblok of uw favoriete teksteditor. Kopieer de volgende drie regels en plak ze in de teksteditor.
taskkill / f / IM explorer.exe start explorer.exe af
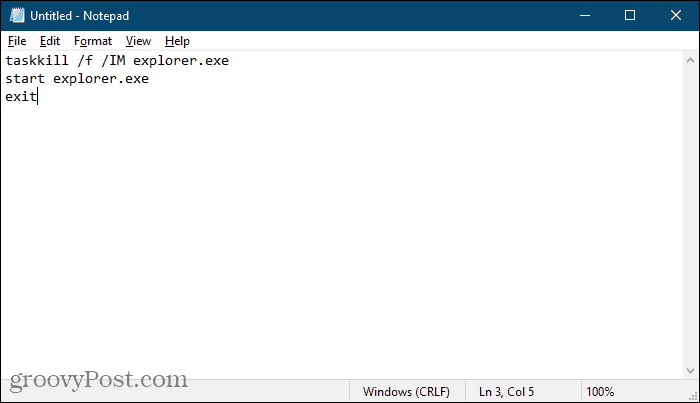
Nu moeten we het bestand opslaan als een batchbestand.
Ga naar Bestand> Opslaan als. Op de Opslaan als dialoogvenster, navigeer naar waar u het batchbestand wilt opslaan. Je moet het ergens opslaan waar je het bureaublad gemakkelijk kunt vinden. Of u kunt het ergens op uw harde schijf opslaan en er een snelkoppeling naar maken op het bureaublad.
Voer een naam in voor uw batchbestand in het vak Bestandsnaam. In plaats van de .tekst extensie, zorg ervoor dat u de .knuppel uitbreiding.
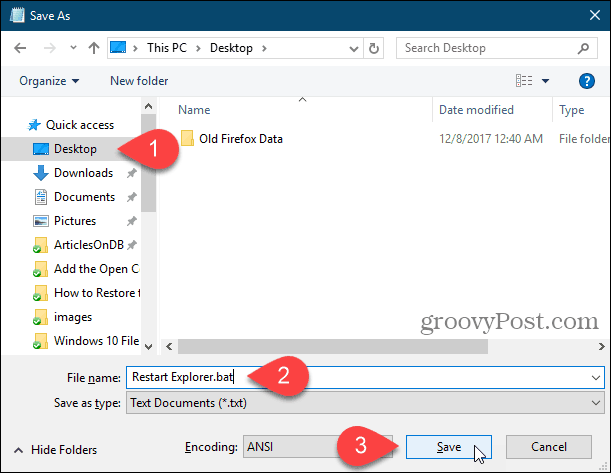
Wanneer u nu het proces explorer.exe opnieuw moet starten, dubbelklikt u eenvoudig op het batchbestand dat u hebt gemaakt of op de snelkoppeling ernaar.
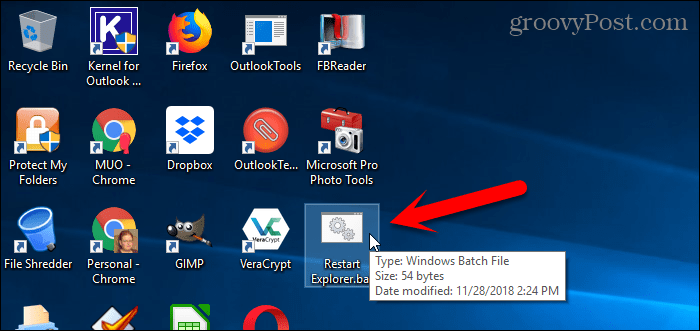
Reset eenvoudig het bureaublad, de taakbalk en de bestandsverkenner wanneer u maar wilt
Er zijn mogelijk nog andere redenen waarom u het proces explorer.exe opnieuw moet starten. Als u bijvoorbeeld een wijziging in het register aanbrengt, moet u het proces mogelijk opnieuw starten om de wijziging te voltooien.
We hebben ook besproken hoe u het proces explorer.exe opnieuw kunt opstarten Windows 8 en Windows 7.
Raak vertrouwd met File Explorer en de Taakbalk in Windows 10. Je kan ook schakel een verborgen, moderne bestandsverkenner in in Windows 10 als je iets anders wilt.