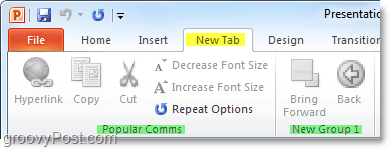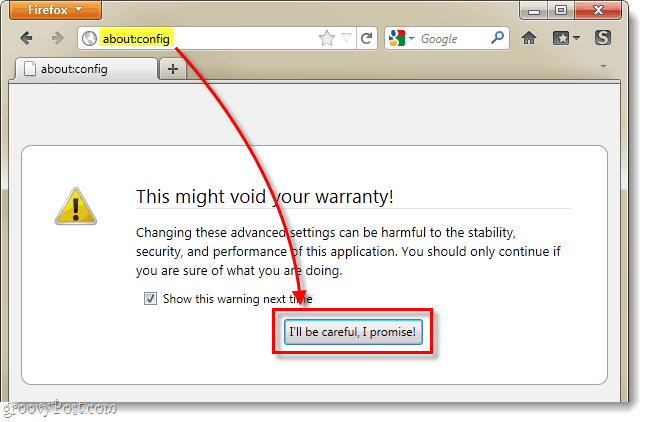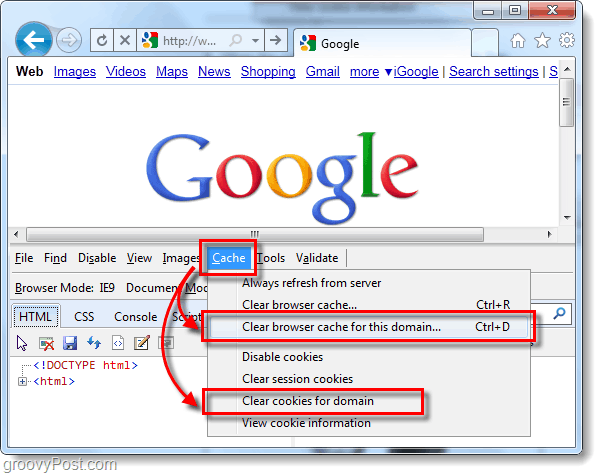Het Office 2010-lint aanpassen
Microsoft Office Microsoft Excel 2010 Powerpoint 2010 Word 2010 Outlook 2010 / / March 17, 2020
 Zoals ik zeker weet, weten jullie allemaal allemaal dat Microsoft met de lancering van Office 2007 een berucht Ribbon-menusysteem heeft geïntroduceerd. Afhankelijk van wie je was, hoewel de leercurve aanvankelijk een beetje steil was, vonden de meeste mensen het geweldig of verafschuwden het het. Ik herinner me dat mijn COO me belde en dreigde zijn computer uit het raam te gooien omdat hij de afdrukknop niet kon vinden.
Zoals ik zeker weet, weten jullie allemaal allemaal dat Microsoft met de lancering van Office 2007 een berucht Ribbon-menusysteem heeft geïntroduceerd. Afhankelijk van wie je was, hoewel de leercurve aanvankelijk een beetje steil was, vonden de meeste mensen het geweldig of verafschuwden het het. Ik herinner me dat mijn COO me belde en dreigde zijn computer uit het raam te gooien omdat hij de afdrukknop niet kon vinden.
Hoe dan ook, de stijl was blijkbaar succesvol genoeg, want met de lancering van Office 2010 zette Microsoft het pad van het lint voort, hoewel het slechts een paar aanpassingen aanbracht. De knop Bestand is bijvoorbeeld TERUG (godzijdank), dus mensen zouden niet meer naar de PRINT-knop moeten zoeken!!! HOERA!!! Voor mij persoonlijk hou ik van het lint. Hiermee kunt u snel door verschillende opdrachten in Office navigeren en alles is gewoon logischer. Dat gezegd hebbende, was een van de grootste klachten in de versie van 2007 dat het te moeilijk was om alles te vinden. Met Office 2010 denk ik dat "out-of-the-box" aanzienlijk zal worden verbeterd, alleen met de FILE-knop alleen. Nog beter nieuws is dat het met Office 2010 nu veel gemakkelijker is om het lint volledig aan te passen zodat het precies zo is als jij het wilt. Laten we kijken!
Standaard is de lay-out van het Office 2010-lint al schoner en overzichtelijker dan in 2007. Zoals eerder vermeld, de het dossier het tabblad uiterst links geeft u alle oudere verouderde opdrachten die u gewend bent van alle Windows-apps (Opslaan, Afdrukken, Delen, enz.) Ook de Huis Het tabblad heeft alle opmaakopties die u mogelijk nodig heeft, evenals een paar extra menu-items. Verderop in het lint bevat elk volgend tabblad de juist georganiseerde acties en opdrachten.
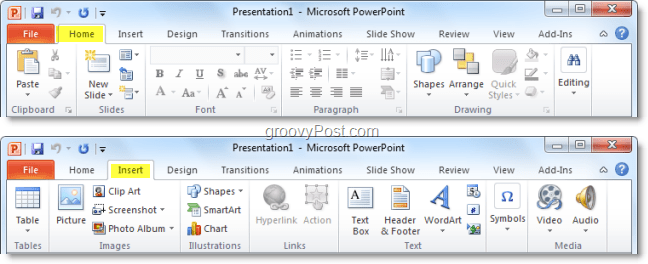
Soms merk je echter dat je een enkele opdracht van de gebruikt Ontwerptabblad maar dan 90% van de rest van de tijd dat u op de Huis tabblad. U kunt uzelf kostbare tijd besparen door de opdrachten om te wisselen, of u kunt gewoon een geheel maken Nieuw lint met alles wat je nodig hebt. Hier is hoe:
Het Office 2010-lint aanpassen
1. Vanuit een Office 2010-applicatie (Word, Excel, Outlook, etc.) Klikhet dossier en toen Selecteer Opties.
Notitie: In dit voorbeeld gebruik ik Power Point er kan dus een kleine variatie zijn als u Word 2010 of een andere Office 2010-app gebruikt.
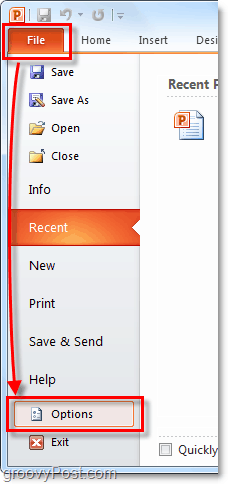
2. In de Opties menu KlikLint aanpassen.
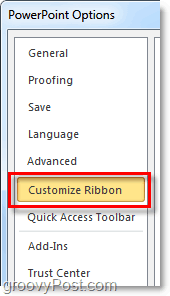
3. Het aanpassingsvenster.
Het nieuwe lint is super aanpasbaar. Hier volgen enkele dingen die u hier kunt doen:
- Voeg opdrachten toe aan een groep.
- Wijzig welke tabbladen in welke volgorde worden weergegeven.
- Voeg nieuwe tabbladen toe.
- Maak nieuwe groepen binnen een tabblad.
- Wijzig de volgorde waarin tabbladen worden weergegeven.
Hoewel sommige van deze acties voor zichzelf spreken, zullen we een korte introductie geven om ermee aan de slag te gaan.
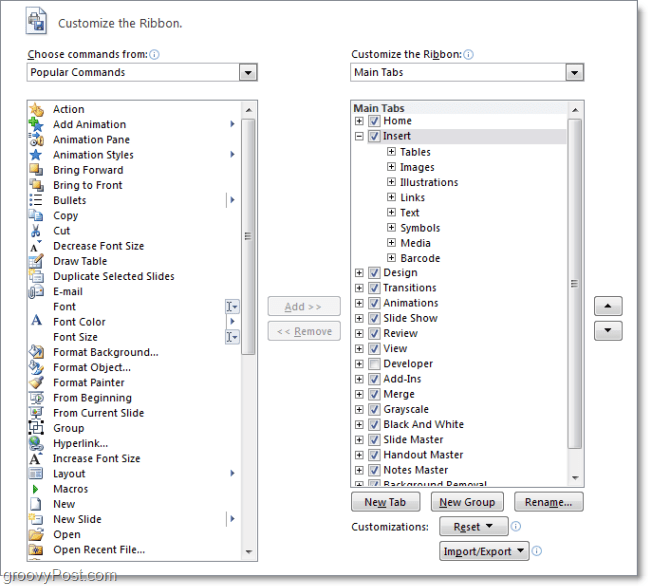
4. Een goede eerste stap bij het maken van een aangepast lint is het maken van een Nieuw tabblad. Klik de Nieuw tabblad knop om dit te doen.
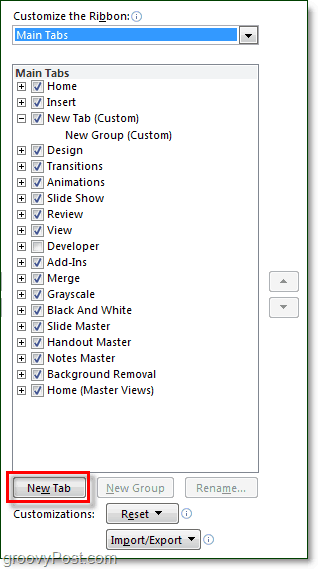
4.b Als u dit tabblad leeg laat zoals het is, ziet u de aanwezigheid onmiddellijk in het lint, het is gewoon leeg.
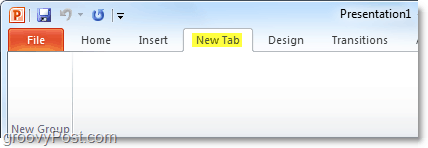
5. Laten we vervolgens enkele commando's toevoegen. Op de Rechter paneel in het optiemenu, Klik de Groep dat is onder de Tab je hebt zojuist gemaakt. Als je dat eenmaal hebt gedaan, dan Kiezen een actie uit de linkerkolom en KlikToevoegen.
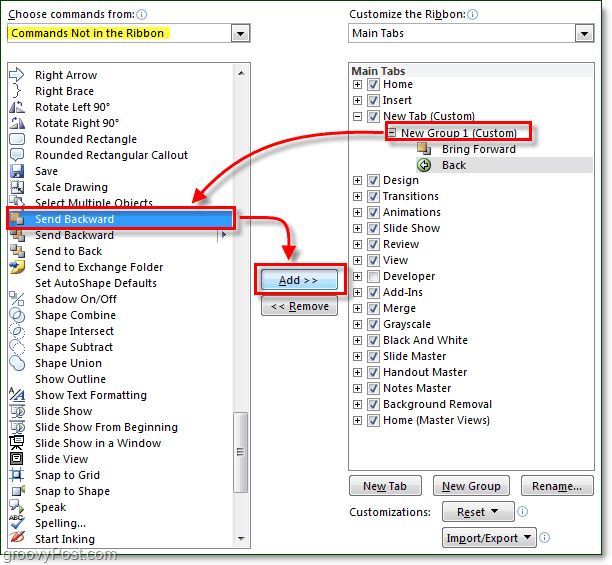
6. Het is een goed idee om binnen tabbladen meerdere groepen te organiseren, dus Klik Nieuwe groep knop in het rechterpaneel. Om de zaken georganiseerd te houden en verwarring te voorkomen, moet u dat ook doen Hernoemen groepen en tabbladen.
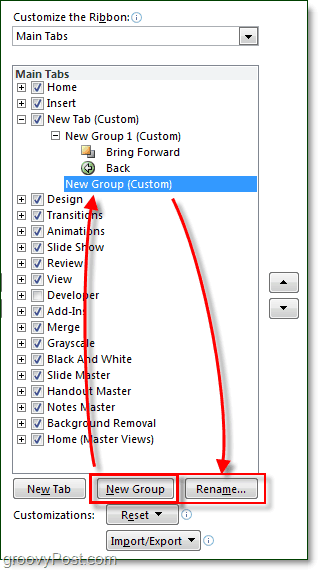
7. Het hernoemvenster heeft een assortiment pictogrammen om uit te kiezen, kies wat je het leukst vindt en dan Type in een naam en KlikOK.
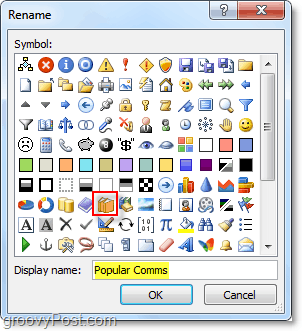
7.b Als u zich later afvraagt: "Waarvoor dient het pictogram voor tabbladen en groepen in het Office 2010-lint?" hier is het antwoord. Wanneer u de specifieke groep toevoegt aan de werkbalk Snelle toegang, wordt het pictogram daar weergegeven. (Bevindt zich linksboven in uw Office-toepassingsvenster)
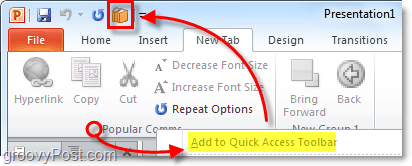
8. Nu we wat inhoud hebben op het nieuwe linttabblad, gaan we dingen verplaatsen. Selecteer de Tab of Groep en gebruik vervolgens de pijlen aan de zijkant van de doos om ze omhoog of omlaag te verplaatsen.
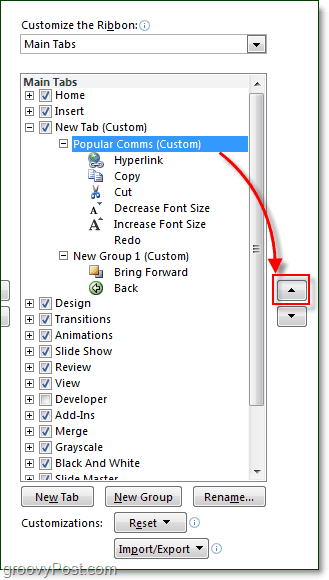
Dat vat zowat lintaanpassing samen. Nu u weet hoe u uw linten kunt maken, kunt u natuurlijk altijd naar binnen gaan en de vooraf gemaakte linten bewerken die beschikbaar zijn in Office 2010, waardoor de ingebouwde linten nog nuttiger en gebruiksvriendelijker worden!