Annoteren in Word
Microsoft Office Microsoft Word Kantoor Held Woord / / May 10, 2020
Laatst geupdate op
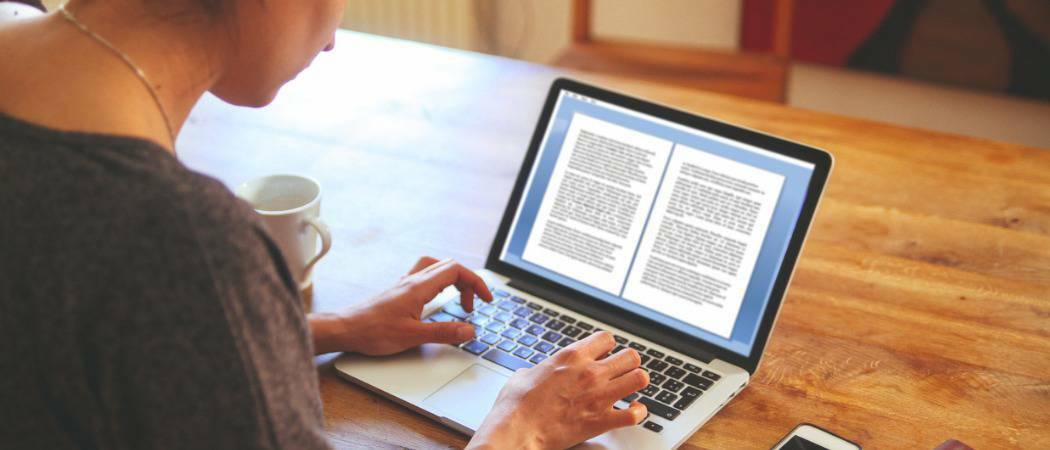
U kunt opmerkingen en aantekeningen toevoegen aan Microsoft Word-documenten, zodat u met anderen kunt samenwerken. Hier is hoe.
Ze zeggen dat schrijven meestal herschrijven is. Of u Microsoft Work nu voor werk of voor gebruikt creatief schrijven, als u een document heeft dat u moet bewerken, kan het annoteren van de tekst een effectieve manier zijn om bij te houden welke wijzigingen u moet aanbrengen.
Gelukkig wordt Microsoft Word geleverd met ingebouwde annotatietools. Hiermee kunt u snel en gemakkelijk notities aan uw document toevoegen en wijzigingen bijhouden.
Opmerkingen toevoegen
Annotaties in Word worden gedaan door opmerkingen toe te voegen. Dit creëert een gemarkeerd tekstgebied waar u over kunt bewegen om de bijgevoegde opmerking te lezen. U kunt de opmerkingen ook bekijken in een paneel aan de zijkant van de pagina. Elke opmerking bevat de auteur van de opmerking en het tijdstip waarop deze is gemaakt of bewerkt.
Er zijn verschillende manieren waarop u opmerkingen in uw Microsoft Word-document kunt invoegen.
De Ribbon Bar gebruiken
Markeer allereerst de tekst die u wilt annoteren in uw Word-document.
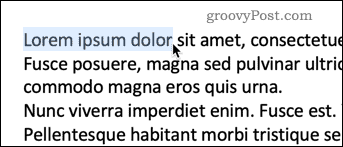
Onder de Beoordeling tabblad op de lintbalk, druk op op Opmerkingen knop en klik Nieuwe reactie.
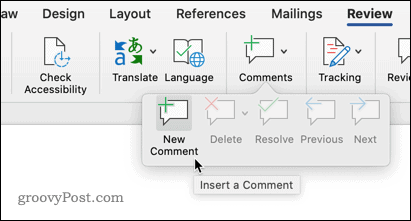
Uw tekst heeft nu een gekleurde achtergrond en de cursor gaat naar het opmerkingenvenster, zodat u uw aantekening kunt typen.
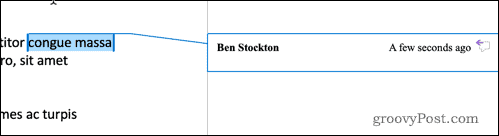
Typ uw annotatie in en deze zal zichtbaar zijn in het opmerkingenvenster. U kunt ook de muisaanwijzer op de gemarkeerde tekst plaatsen om een pop-upvenster met uw opmerking weer te geven.
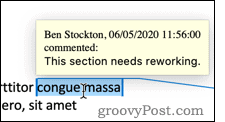
Er zijn vier andere opties onder de Opmerkingen sectie, zodat u uw opmerkingen kunt wijzigen en ertussen kunt wisselen.
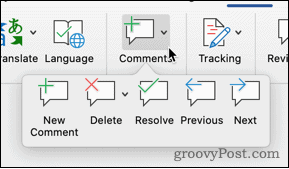
De Verwijderen optie geeft u de mogelijkheid om de huidige opmerking, alle opmerkingen of alleen opmerkingen van de momenteel zichtbare auteur te verwijderen.
Vorige en De volgende kunt u door het document navigeren van de ene annotatie naar de volgende, in plaats van dat u door de inhoud moet zoeken naar de volgende gemarkeerde sectie.
Los op kunt u een annotatie als voltooid markeren. Als de annotatie bijvoorbeeld voorstelt een zin anders te formuleren, kun je deze als opgelost markeren zodra je de wijziging hebt aangebracht. De opmerking wordt dan grijs weergegeven, maar blijft anders zichtbaar in uw document.
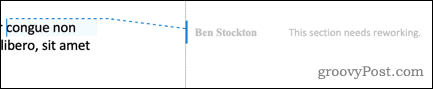
De gemarkeerde tekst verandert ook in een lichtere kleur, zodat u onderscheid kunt maken tussen opgeloste en onopgeloste annotaties. Je kunt een opmerking pas als opgelost markeren als je de gemarkeerde tekst hebt gewijzigd.
Klik met de rechtermuisknop om opmerkingen toe te voegen
Als u alleen een nieuwe opmerking wilt toevoegen in plaats van ze op te lossen, te verwijderen of er doorheen te navigeren, dan kunt u dit snel doen via het contextmenu.
Markeer de tekst die u wilt annoteren en klik met de rechtermuisknop. Kiezen Nieuwe reactie en je opmerking wordt op dezelfde manier gemaakt als voorheen.
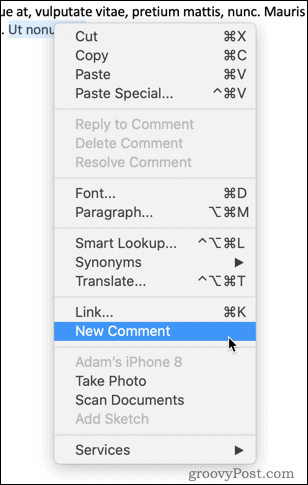
Met behulp van de knop Opmerkingen
Er is ook een speciale opmerkingenknop in de rechterbovenhoek van het Word-venster.
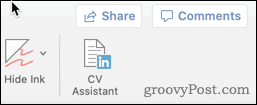
Als u op deze knop klikt, wordt de optie weergegeven om een nieuwe opmerking te maken of om naar de vorige of volgende opmerking in het document te navigeren.
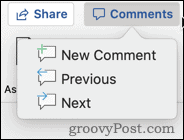
Als u bij al deze methoden geen tekst markeert voordat u een nieuwe opmerking maakt, selecteert Word automatisch het enkele woord op de cursorpositie.
Als u meer dan één woord wilt annoteren, moet u de hele sectie markeren voordat u uw opmerking maakt.
Naam van auteur wijzigen
Word gebruikt automatisch de naam die is gekoppeld aan uw Word-toepassing als de naam van de auteur voor al uw opmerkingen. Mogelijk gebruikt u echter liever een andere naam.
Voor een individueel document kunt u dit wijzigen door op te klikken Bestand> Info.
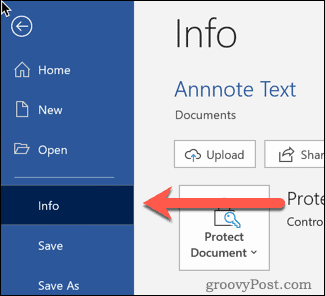
Rechts van de pagina naar de onderkant zie je een sectie met het label Gerelateerde mensen.
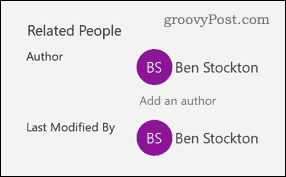
Klik met de rechtermuisknop op de naam van uw auteur en kies Eigenschap bewerken.
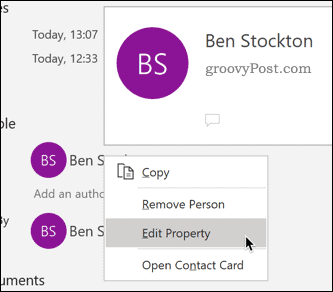
Vervolgens kunt u de naam van de auteur van uw keuze typen.
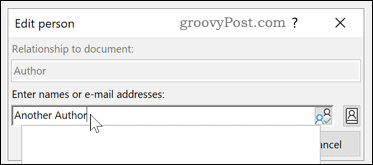
Als u dit permanent in al uw Word-documenten wilt wijzigen, klik dan op Bestand> Opties.
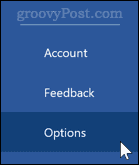
In de Personaliseer uw exemplaar van Microsoft Office sectie, typ de Gebruikersnaam je wilt gebruiken.
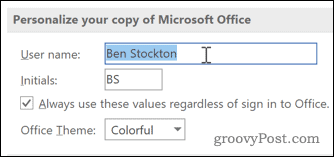
Controleer de Gebruik deze waarden altijd, ongeacht of u zich bij Office aanmeldt vak om ervoor te zorgen dat de auteursnaam die u instelt, voorrang heeft boven uw inloggegevens.
Andere annotatiemethoden
Opmerkingen zijn een eenvoudige en effectieve manier om aantekeningen te maken bij uw Word-documenten. Er zijn ook andere opties die u kunt proberen, zoals voetnoten en eindnoten invoegen in Word.
Het gebruik van deze technieken kan u helpen de tijd besteed aan het bewerken van Word-documenten. Andere tips zoals het maken van een inhoudsopgave in Word of pagina's herschikken in uw Word-documenten kan ook helpen om uw productiviteit te verhogen.
Wat is persoonlijk kapitaal? Beoordeling 2019, inclusief hoe we het gebruiken om geld te beheren
Of u nu voor het eerst begint met beleggen of een doorgewinterde handelaar bent, Personal Capital heeft voor elk wat wils. Hier is een blik op de ...
