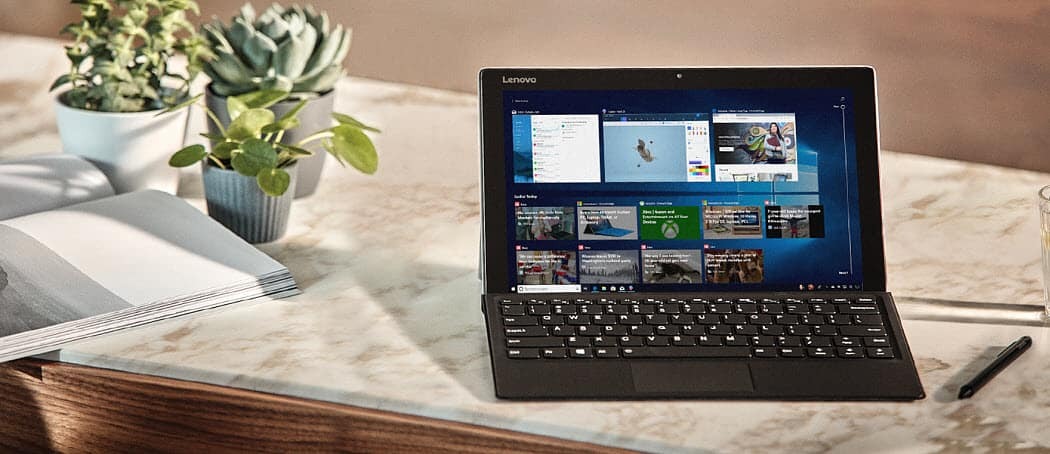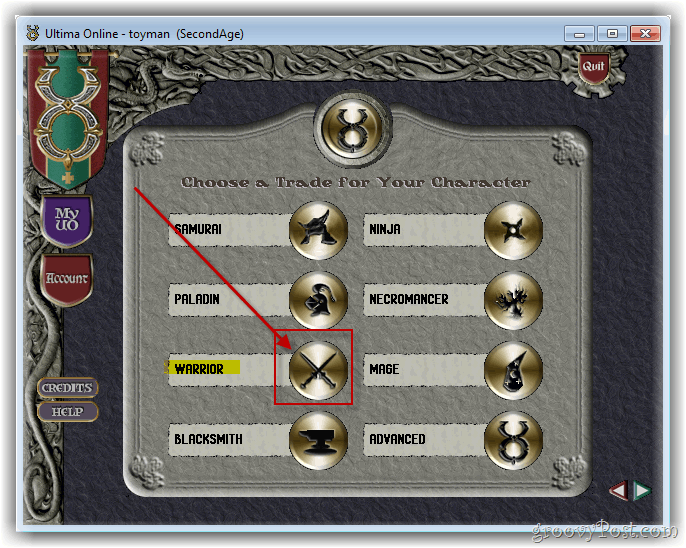Laatst geupdate op
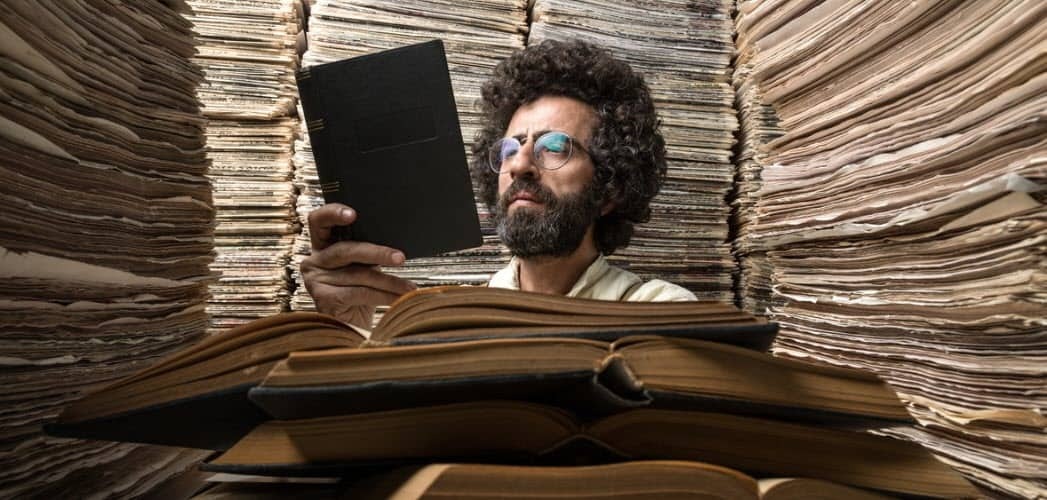
Net als Mac- en Windows-computers hebt u nu eenvoudig toegang tot bestanden en mappen op uw iPhone en iPad. Hier leest u hoe u de app Bestanden op iOS gebruikt.
In de Bestanden-app voor iPhone en iPad vind je documenten, foto's, video's en audio die op meerdere locaties zijn opgeslagen. Voor het eerst geïntroduceerd met iOS 11, bevat de app Bestanden lokale en iCloud-inhoud; je kunt ook documenten vinden die zijn opgeslagen op services van derden, zoals Google Drive en Dropbox. Hier leest u hoe u de app Bestanden gebruikt.
Bestanden-app
De app Bestanden biedt twee tabbladen, Recent en Bladeren. De eerste bevat links naar recent toegevoegde of bewerkte bestanden, terwijl de laatste records opsplitst in drie secties, locaties, favorieten en tags.
Locaties
Onder Locaties vind je de links, Op mijn iPhone (of iPad), iCloud Drive en Recent verwijderd. Indien van toepassing (zie hieronder), zie je ook links naar services van derden.
- Op mijn iPhone: hier vindt u bestanden die specifiek op uw apparaat zijn opgeslagen, van apps van derden. Dit zijn doorgaans documenten van hoog niveau die nodig zijn om de app uit te voeren. Over het algemeen mag u deze bestanden niet verwijderen, tenzij u ook de app van uw apparaat verwijdert.
- iCloud Drive: hier kunt u afzonderlijke bestanden handmatig opslaan, openen en bewerken. U hebt toegang tot opgeslagen inhoud via de Bestanden-app op uw mobiele apparaten of door in te loggen bij iCloud.com op al uw computers, Mac of anderszins. Je kunt ook alle bestanden in de mappen Desktop en Documenten op je Mac automatisch laten opslaan in iCloud Drive. Door dit te doen, kunt u bestanden opslaan waar u ze gewoonlijk op uw Mac bewaart, en ze worden beschikbaar op iCloud.com en al uw apparaten.
- Recent verwijderd: wanneer u een bestand van uw iPhone of iCloud Drive verwijdert, wordt het hier naartoe gestuurd voor eenvoudig herstel, indien nodig. Je hebt 30 dagen voordat de gegevens definitief worden verwijderd.
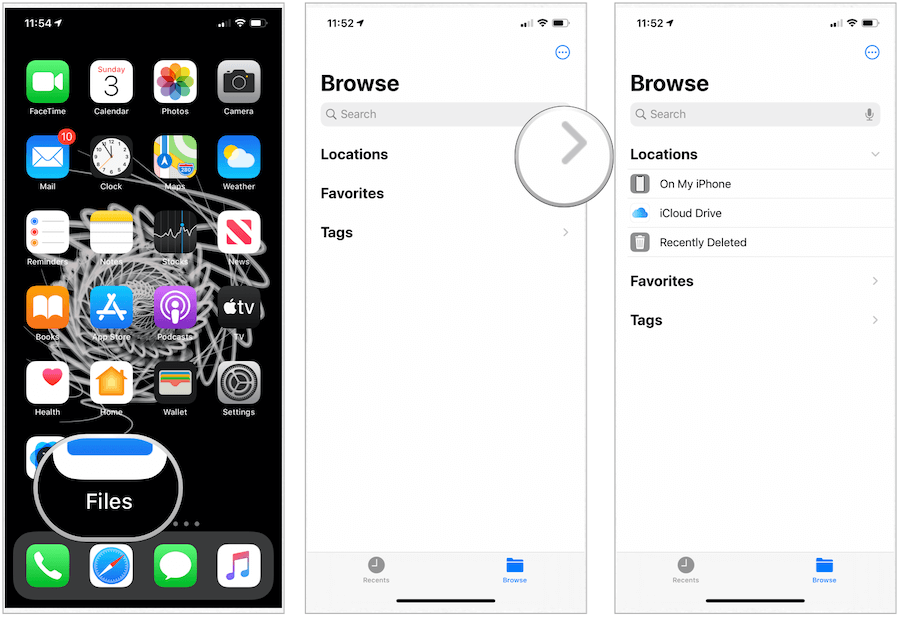
De lijst met cloudservices van derden die de app Bestanden ondersteunen, blijft groeien. Het bevat services zoals Box, DropBox, OneDrive, ibi, Adobe Creative Cloud, Google Drive en meer. Als er een app van derden op uw apparaat beschikbaar is, ziet u een link voor Meer locaties verschijnen onder Locaties in de app Bestanden.
Toegang tot een schijf van derden activeren in de Bestanden-app:
- Tik op de Bestanden-app op het startscherm van uw apparaat.
- Kiezen Meer locaties onder Locaties onder Bladeren.
- Schakel de schijven in die u wilt toevoegen.
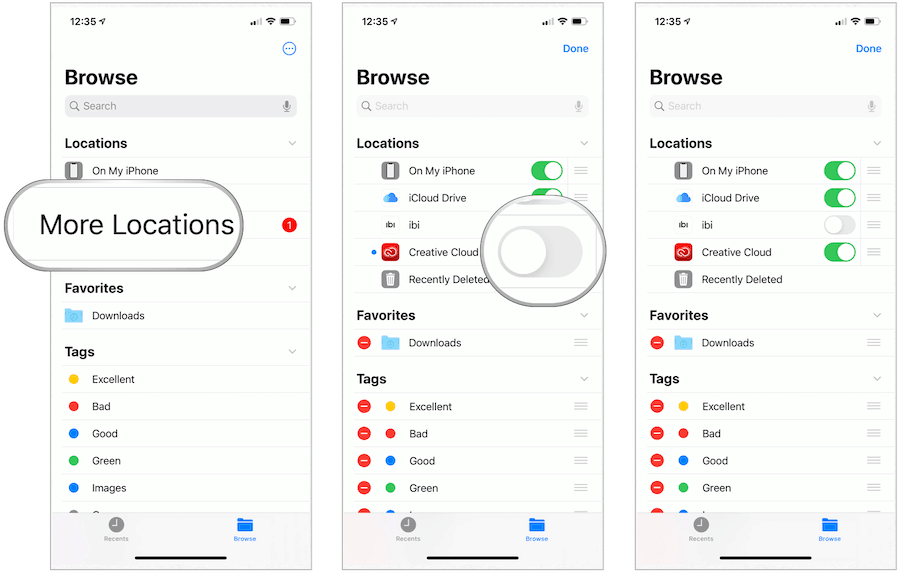
Met de Bestanden-app kun je cloudservices van derden toevoegen, zoals Box, Dropbox, OneDrive, Adobe Creative Cloud, Google Drive en meer, zodat u al uw bestanden op al uw bestanden kunt openen apparaten. De records die u in iCloud Drive bewaart, worden automatisch weergegeven in de app Bestanden, maar u moet uw andere cloudservices ook instellen om ze te openen in de app Bestanden.
Favorieten
In de Bestanden-app kun je van elke map of bestand een favoriet maken. Daarbij verschijnen ze altijd onder Locaties in de app Bestanden onder Bladeren.
Om een favoriet aan te maken:
- Tik op de Bestanden-app op het startscherm van uw apparaat.
- Kies de Bladeren tabblad.
- Tik lang op de bestand of map je wilt een favoriet maken.
- Kiezen Favoriete uit het menu.
Het bestand of de map die u hebt geselecteerd, wordt nu vermeld onder Favorieten op het tabblad Bladeren in de app Bestanden.
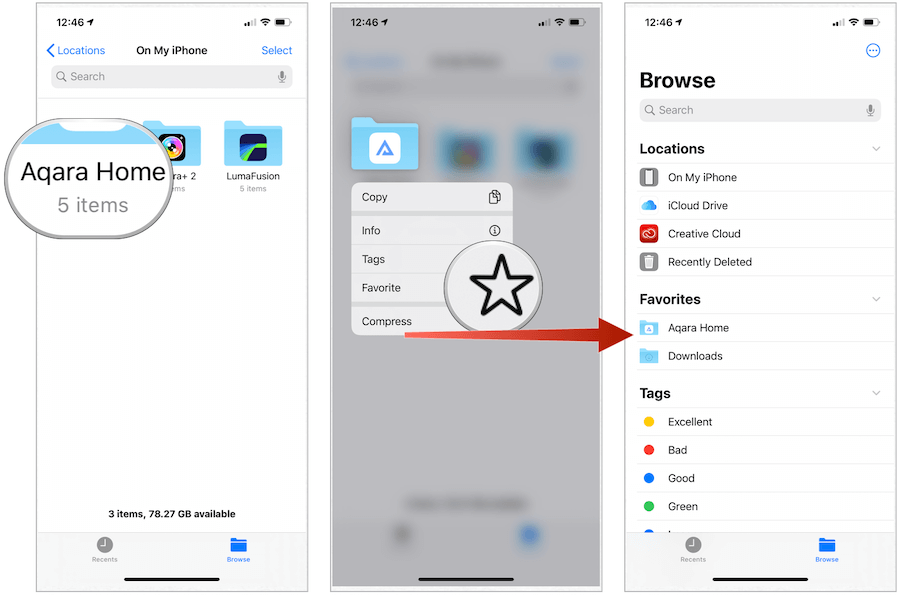
Om een favoriet te verwijderen:
- Tik op de Bestanden-app op het startscherm van uw apparaat.
- Kies de Bladeren tabblad.
- Tik lang op de bestand of map je wilt de favoriet ongedaan maken.
- Kiezen Ongunstig uit het menu.
Tags
Door kleurrijke en aangepaste labels genaamd Tags toe te voegen, kunt u het gemakkelijker maken om inhoud te vinden in de app Bestanden, ongeacht de locatie van het document. Wanneer tags zijn gemaakt, worden ze overgedragen naar macOS-apparaten, indien van toepassing.
Om een tag te maken:
- Tik op de Bestanden-app op het startscherm van uw apparaat.
- Kies de Bladeren tabblad.
- Tik lang op de bestand of map u wilt taggen.
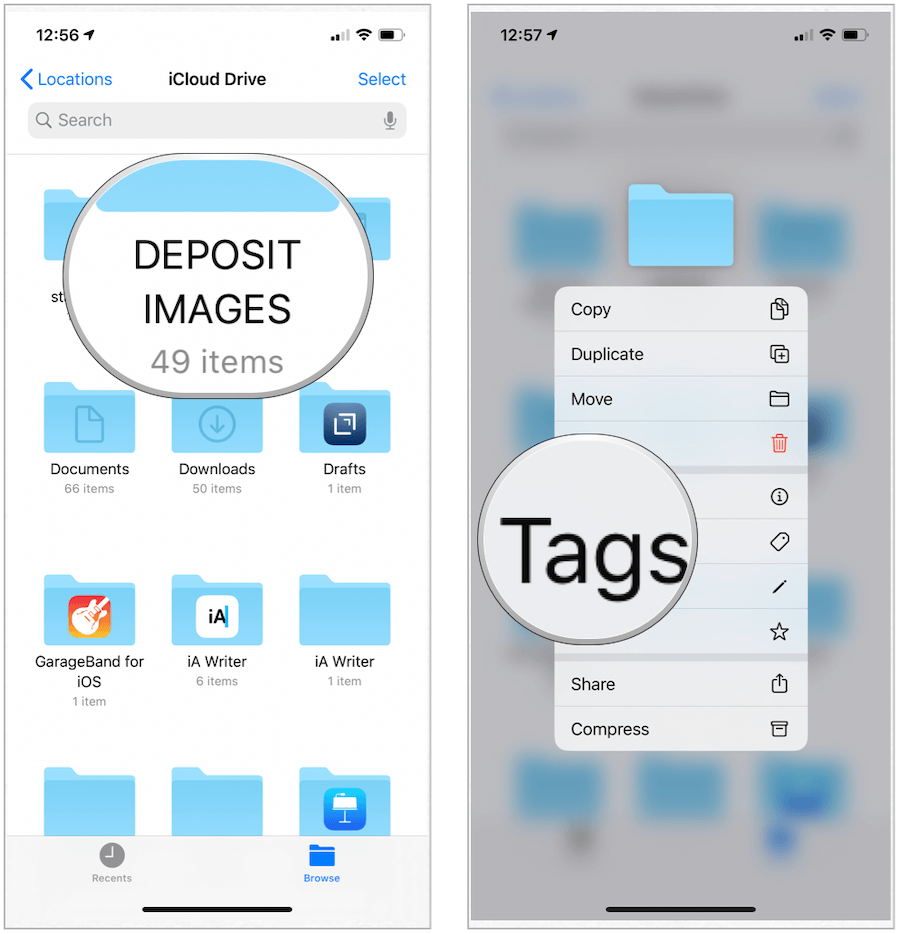
De volgende:
- Kies uit de lijst met tags of Nieuwe tag toevoegen. Als u een nieuw label maakt, voegt u een naam en kleuren tik vervolgens op Gereed.
- Selecteer Gedaan.
De onlangs gemaakte tag is nu beschikbaar onder het tabblad Bladeren in de app Bestanden.
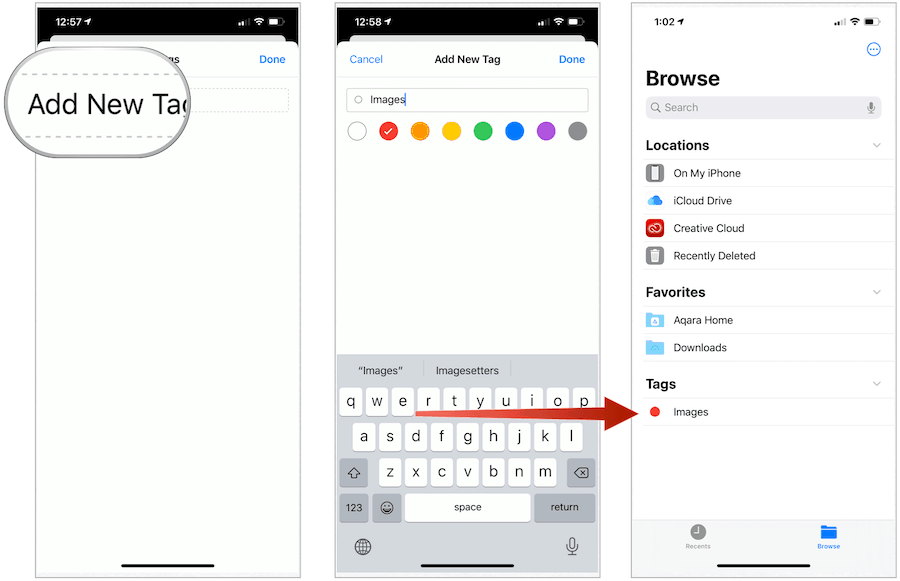
Een tag hernoemen:
- Druk op Meer icoon in de rechterbovenhoek van het browsertabblad in de app Bestanden.
- Kiezen Bewerk.
- Druk op naam van een bestaande tag.
- Voer de naam van uw nieuwe tag.
- Kraan Gedaan.
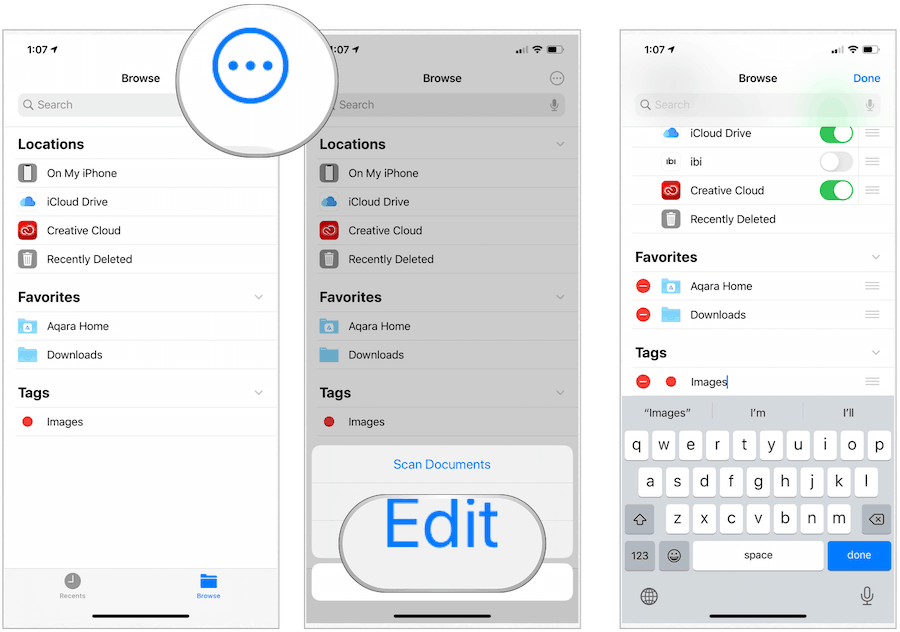
Bestanden verplaatsen en delen
Je kunt bestanden verplaatsen of kopiëren naar verschillende locaties in de app Bestanden. Bestanden verplaatsen betekent meestal dat de site van een bestaand bestand op hetzelfde station wordt gewijzigd, terwijl kopiëren wordt gebruikt om een bestand van het ene station naar het andere te kopiëren.
U verplaatst bijvoorbeeld een iCloud-bestand van de ene locatie op iCloud naar een andere, maar u kopieert het bestand wanneer u een iCloud-bestand op de lokale apparaatschijf wilt opslaan.
Bestanden verplaatsen / kopiëren
Op de iPad kunt u bestanden naar verschillende locaties in de app Bestanden slepen om gegevens te verplaatsen / kopiëren. Op iPhone of iPod touch duurt het proces nog een paar stappen.
- Ga naar de plaats waar u het bestand wilt verplaatsen naar een nieuwe locatie.
- Kiezen Selecteer rechtsboven.
- Tik op de het dossier je wilt verhuizen.
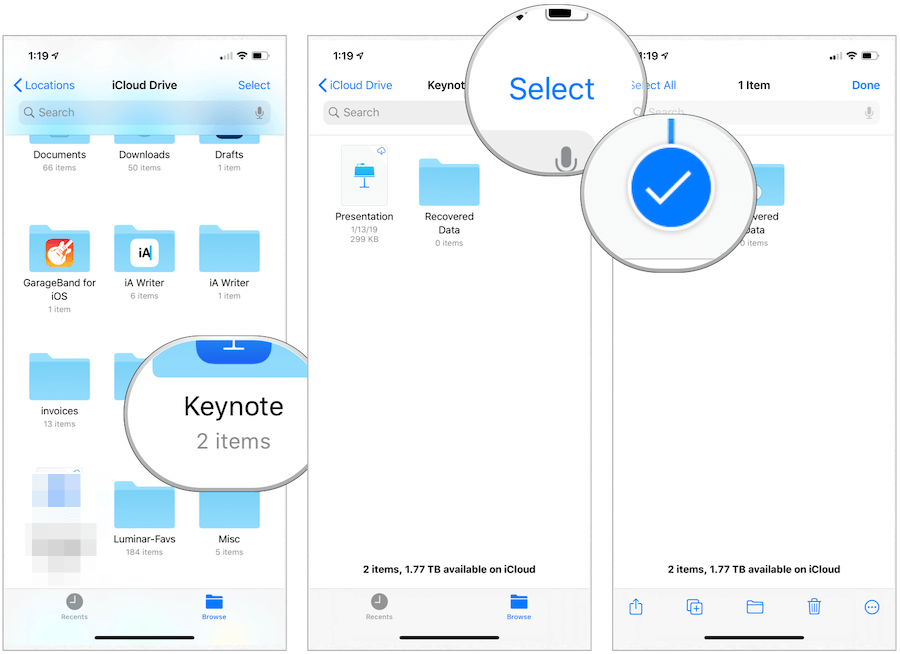
De volgende:
- Selecteer de mappictogram aan de onderkant.
- Tik op de plaats waar u het bestand naartoe wilt verplaatsen.
- Kiezen Verplaatsen / kopiëren rechtsboven.
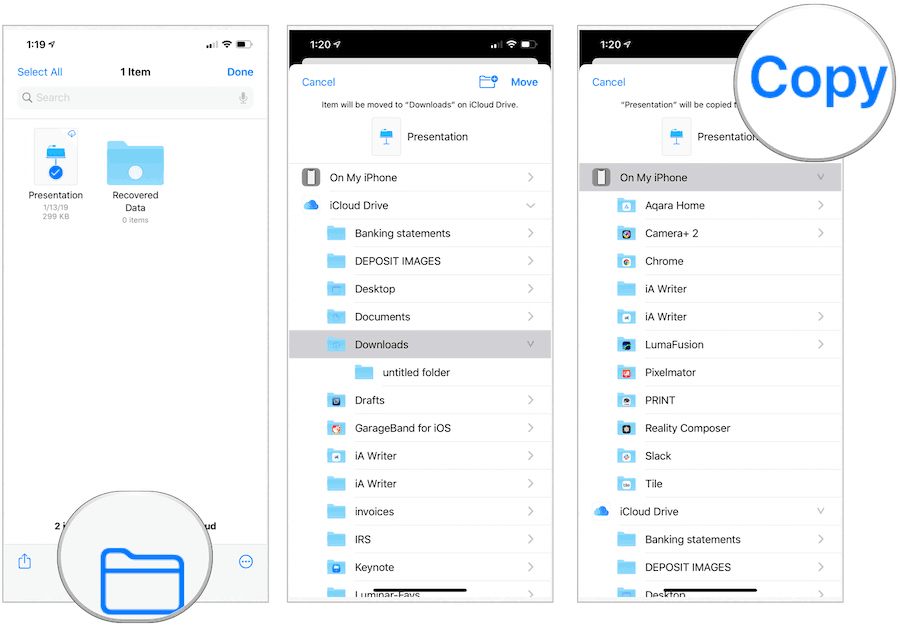
Bestanden en mappen delen
Ten slotte kunt u bestanden of mappen delen in de Bestanden-app. U kunt elke map of gegevens die zijn opgeslagen in iCloud Drive alleen delen. Als dit Pages-, Numbers- of Keynote-bestanden zijn, kunt u de andere persoon / personen laten samenwerken en wijzigingen in het document aanbrengen. Anders deel je de gegevens net zoals elke andere.
Om dit te doen:
- Ga naar de locatie waar u het bestand wilt verplaatsen naar een nieuwe locatie.
- Kiezen Selecteer rechtsboven.
- Tik op de het dossier je wilt verhuizen.
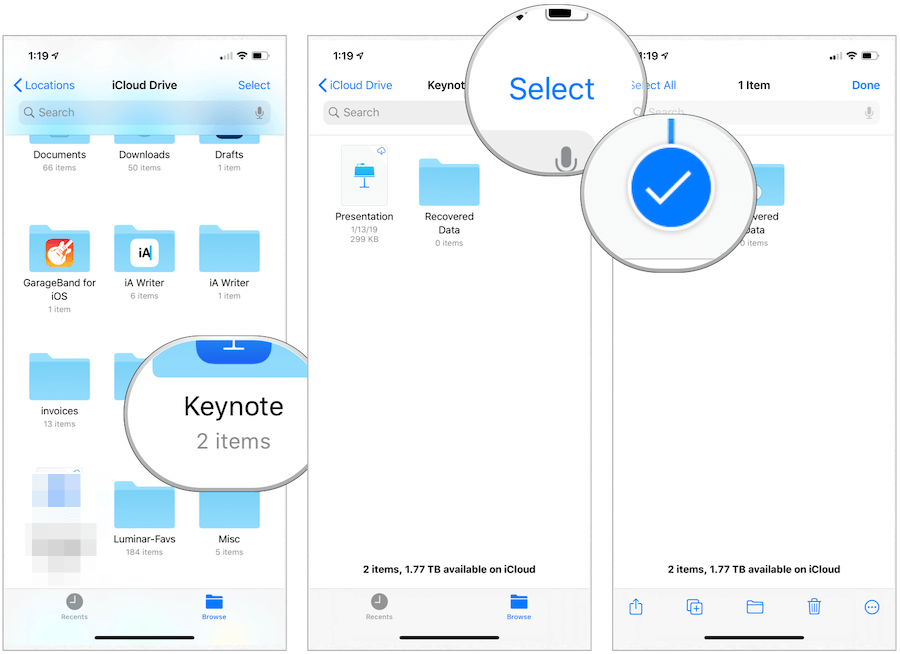
De volgende:
- Selecteer de pictogram voor delen linksonder.
- Kraan Mensen toevoegen.
- Kies hoe u de map of het bestand wilt delen. Keuzes zijn onder meer AirDrop-berichten, e-mail en meer.
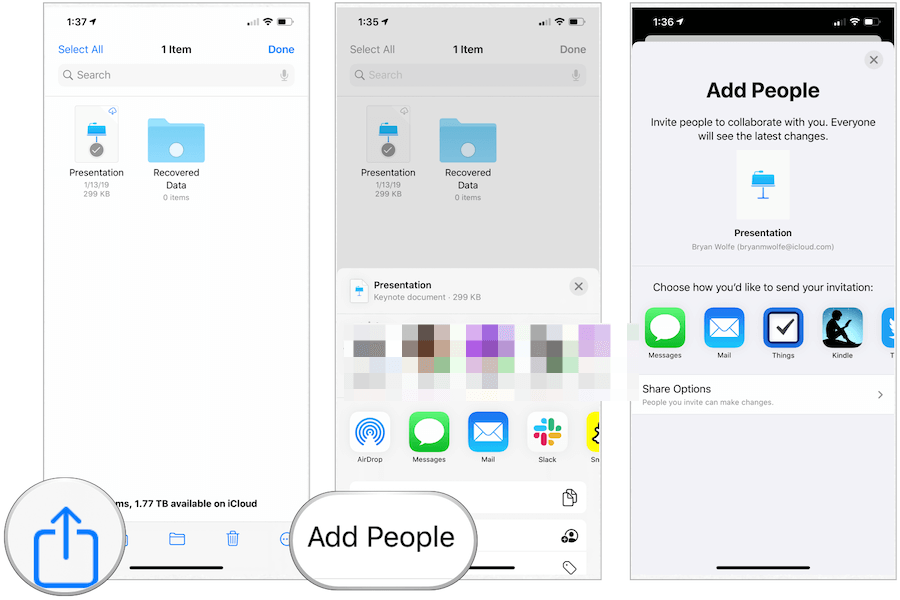
Overzicht
Net als Mac- en Windows-computers hebt u nu eenvoudig toegang tot bestanden en mappen op uw iPhone en iPad. De app Bestanden biedt verschillende functies, waaronder de mogelijkheid om schijven van derden te zien. Van daaruit kunt u favorieten of tags toevoegen, en nog veel meer. De app Bestanden is gratis te gebruiken op mobiele Apple-apparaten.