Maak en beheer gebruikersaccounts en rechten in Windows 10
Veiligheid Windows 10 Windows Hallo / / March 17, 2020
Laatst geupdate op

Gebruikersaccounts in Windows 10 gaan verder dan Microsoft- en lokale accounts. Lees meer over het beheren van privileges en inloggegevens in Windows 10.
Sinds de release van Windows 8 in 2012 heeft Microsoft zijn besturingssysteem verplaatst naar een cloud-first filosofie. Met de release van Windows 10 is die strategie in volle gang. Dit heeft een groot effect op hoe u zich aanmeldt bij uw Windows 10-pc. Verificatie op Windows 10 heeft twee primaire methoden: een Microsoft-account of een Lokaal account. Elke account kan ook worden geconfigureerd met verschillende inloggegevens, privileges en voorkeuren. In dit artikel laten we u zien hoe u al uw Window 10-accounts beheert
Windows 10-accounts toevoegen, configureren en wijzigen
Of het nu gaat om een werkcomputer, een pc of een familie-pc, elk Windows 10-apparaat heeft mogelijk meerdere gebruikers met meerdere verantwoordelijkheden. Het brede scala aan opties voor het configureren van uw Windows 10-accounts en privileges en machtigingen lost dit op. Een deel van het doel is om uw systeem en uw persoonlijke informatie te beschermen - u zou niet willen dat een gast volledige administratieve controle heeft over uw Windows-computer en zijn beveiligingsinstellingen, enz. U kunt ook accounts instellen om gebruikers zelf te beschermen. In een vorig artikel hebben we je laten zien hoe je een
Maak extra accounts aan
U maakt uw eerste Windows 10-account wanneer u voor het eerst bent een nieuwe Windows 10-pc instellen en configureren.
Als u een andere gebruiker aan uw computer wilt toevoegen, kunt u dit doen door te openen Start> Instellingen> Accounts> Familie en andere mensen. Onder Andere mensen, Klik Voeg iemand anders toe aan deze pc.
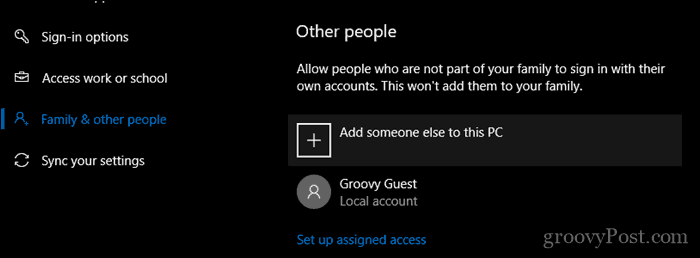
Voer in het resulterende dialoogvenster een gebruikersnaam en wachtwoord in, bevestig het wachtwoord en maak een hint. Klik De volgende om het aanmaken van het account te voltooien.
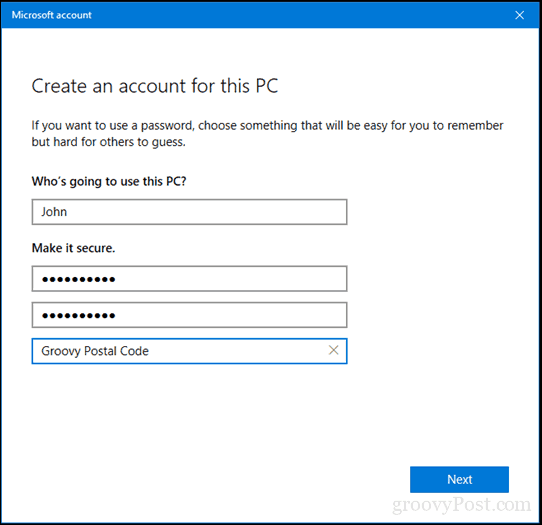
Accounts verwijderen
Als u op enig moment een account wilt verwijderen, selecteert u het account en opent u het Start> Instellingen> Accounts> Familie en andere mensen dan klikken Verwijderen.
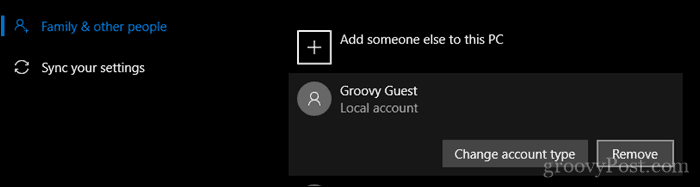
Klik Account en gegevens verwijderen.
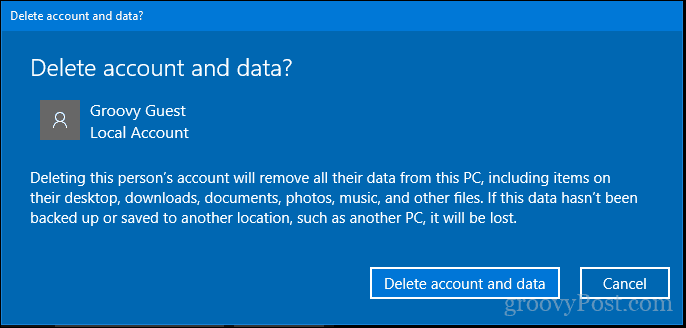
Accountrechten wijzigen
Uw accounttype bepaalt wat u wel en niet kunt doen in Windows 10. Standaard staat het eerste account dat u in Windows 10 instelt bekend als een standaardbeheerder. Dit account kan de meeste taken uitvoeren, zoals het installeren van applicaties en stuurprogramma's en het toevoegen van verschillende soorten gebruikers aan de computer. Als u het recht van een account wilt wijzigen, log dan in op een beheerdersaccount, open Familie en andere mensen in Instellingen. Selecteer het account en klik vervolgens op Accounttype wijzigen.
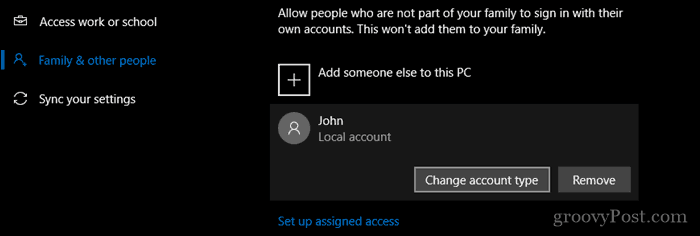
Klik op de keuzelijst Accounttype, kies uw privilege en klik vervolgens op OK.
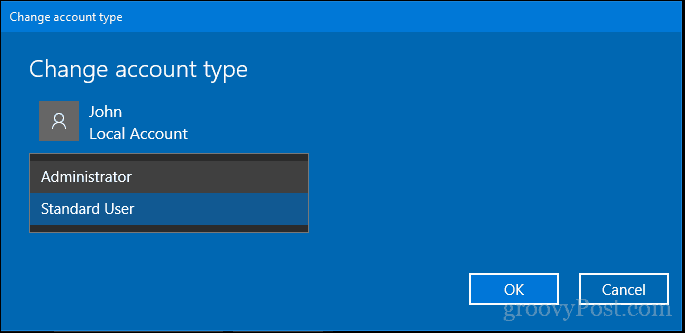
Hoe zit het met andere accounttypen in Windows 10?
We zijn dus op de hoogte van de twee algemene accountrechten die Windows 10 standaard biedt: Beheerder en Gebruiker. Maar er zijn verschillende soorten accountrechten die u op een account kunt toepassen.
Om dat te doen, moet u het item op het bedieningspaneel van de verborgen gebruikersaccounts openen.
Om dat te doen, druk op Windows-toets + R, typ: controle gebruikerswachtwoorden 2 raak dan Enter.
Houd er rekening mee dat dit een verouderde interface is die Microsoft op een dag in een toekomstige release kan verwijderen. Maar voorlopig heb je er nog steeds toegang toe.
In dit dialoogvenster ziet u alle beschikbare accounts binnen het systeem. Om de rechten van een van de accounts te wijzigen, selecteert u een account en klikt u op Eigendommen.
Selecteer de Groepslidmaatschap tabblad en selecteer vervolgens de Andere radiobox. In de keuzelijst vindt u een reeks accountprivileges. Sommige van deze accounts hebben vrijwel dezelfde functionaliteit. De meest voorkomende die u misschien handig vindt, is de Hoofdgebruikers privileges, dat is slechts een notch onder Administrators. Een hoofdgebruiker kan lokale gebruikersaccounts op de computer maken en wijzigen en bronnen zoals een printer delen. De andere accounts zijn nuttiger in organisaties met verschillende soorten gebruikers die deel uitmaken van een groot netwerk en zich authenticeren op een domein.
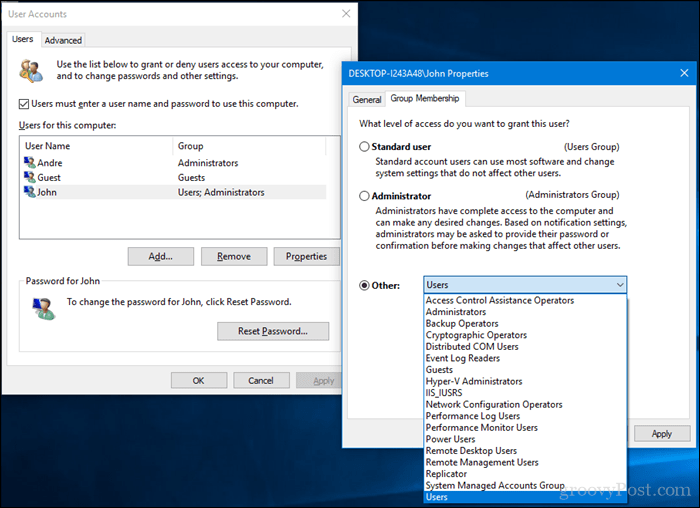
Bekijk dit voor een gedetailleerde beschrijving van elk Technet artikel.
Bekijk ook ons vorige artikel over een gastaccount maken in Windows 10 voor tijdelijke toegang tot uw apparaat.
Wachtwoorden wijzigen
Het bijwerken van uw wachtwoord is een gezonde beveiligingspraktijk die elke Windows 10-gebruiker van tijd tot tijd moet uitvoeren. Dit samen met andere strategieën, zoals tweefactorauthenticatie, kan uw computer en informatie beveiligen. Individuele gebruikers kunnen hun eigen wachtwoorden wijzigen nadat de beheerder hun account heeft ingesteld.
Het wijzigen van wachtwoorden kan worden uitgevoerd door te openen Start> Instellingen> Accounts> aanmeldingsopties. Klik onder Wachtwoord op Verandering.
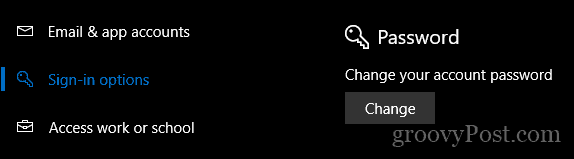
Voer uw huidige wachtwoord in. Klik De volgende.
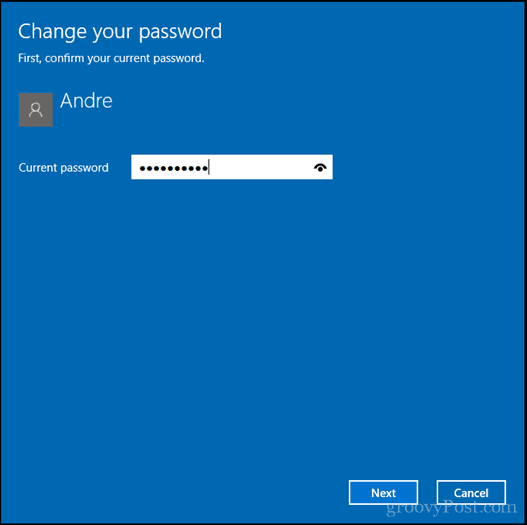
Voer het nieuwe wachtwoord in, bevestig het en maak een hint. Klik De volgende.
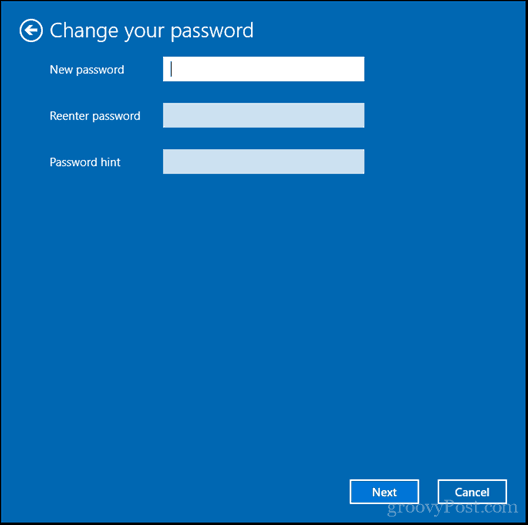
Klik Af hebben.
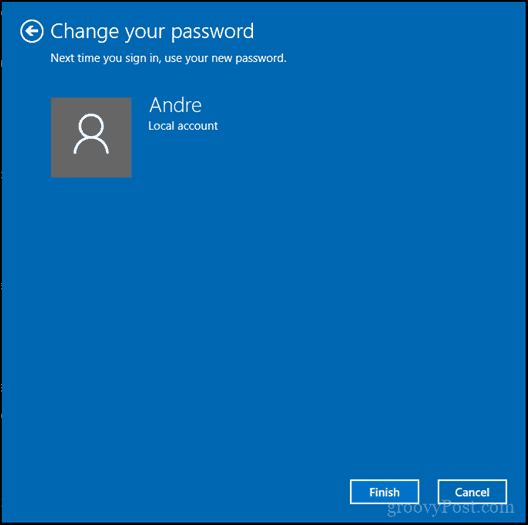
Als u het wachtwoord voor een andere gebruiker wilt wijzigen, moet u het oude item Gebruikersaccounts in het Configuratiescherm gebruiken.
Om dat te doen, druk op Windows-toets + R, typ: controle gebruikerswachtwoorden 2 raak dan Enter.
Selecteer het account en klik vervolgens op Wachtwoord opnieuw instellen. Voer het nieuwe wachtwoord in, bevestig het en klik op OK.
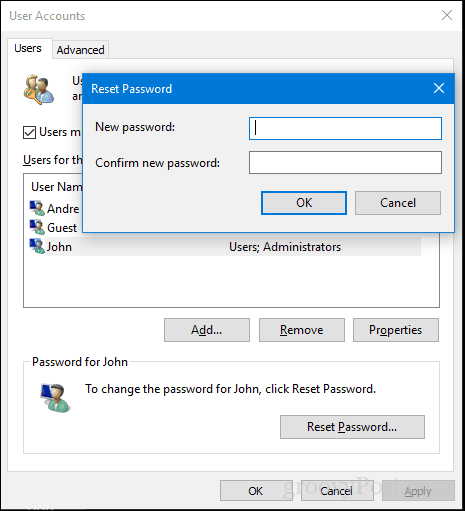
Schakelen tussen Microsoft en lokale accounts
Er zijn veel voordelen aan het inloggen met een Microsoft-account, waaronder het synchroniseren van uw bestanden met OneDrive of je favorieten synchroniseren met Edge. Maar als u liever op de oude manier wilt inloggen vanwege privacykwesties, problemen met de internetverbinding, of persoonlijke voorkeur kunt u gemakkelijk heen en weer schakelen tussen een lokaal account en een Microsoft account.
Schakel over van een Microsoft-account naar een lokaal account.
Open Start> Instellingen> Accounts> Uw gegevens dan klikken Log in plaats daarvan in met een lokaal account.
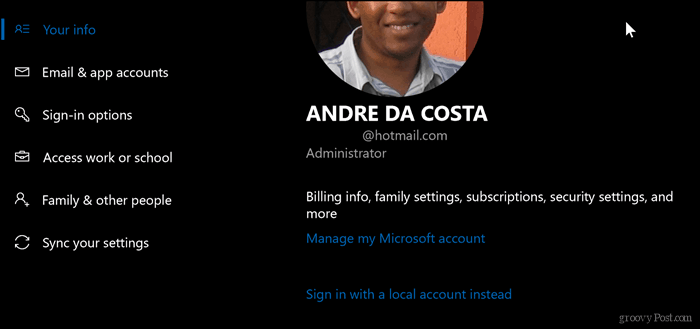
Voer uw huidige wachtwoord in en klik op De volgende.
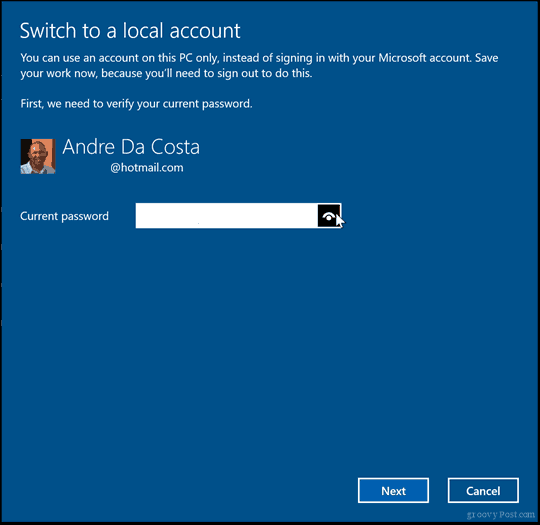
Kies een gebruikersnaam en wachtwoord, bevestig deze en maak een hint. Klik De volgende.
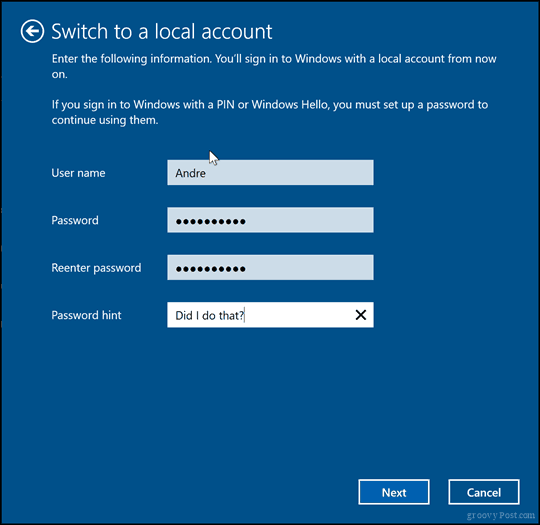
Klik Log uit en voltooi.
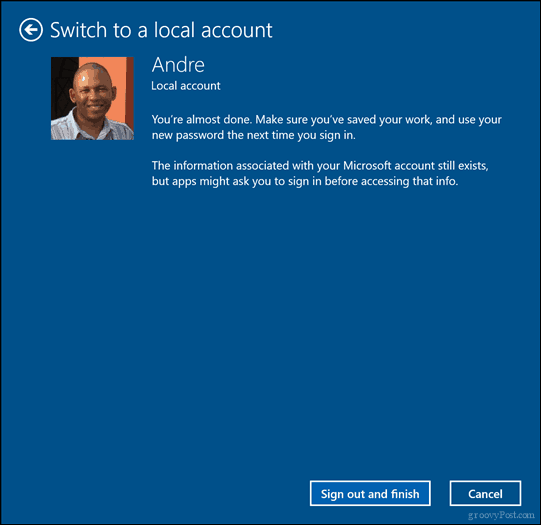
Wacht terwijl het lokale account is aangemaakt.
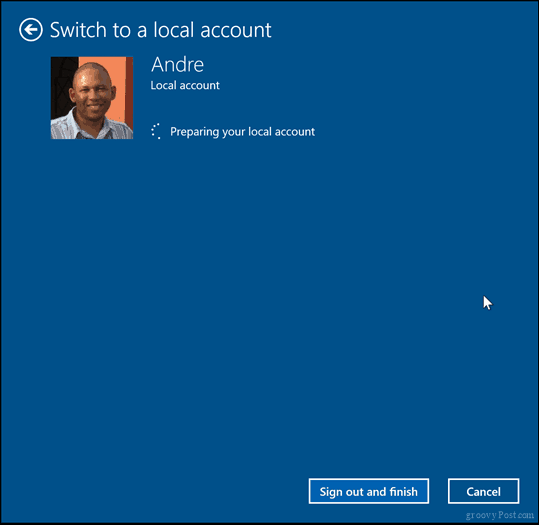
Schakel over van een lokaal account naar een Microsoft-account
Als u de andere kant op wilt, is het net zo eenvoudig. Open Start> Instellingen> Accounts> Uw gegevens dan klikken Log in plaats daarvan in met een Microsoft-account.
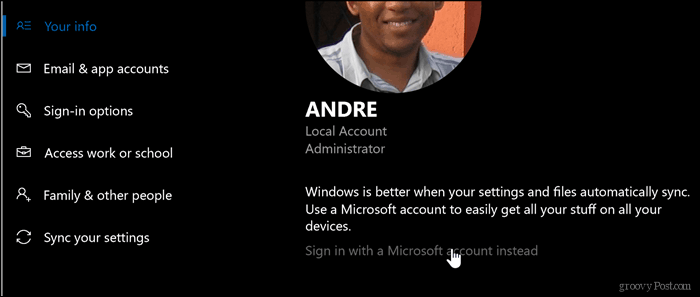
Vul je e-mailadres in. Als je er geen hebt, kun je van deze gelegenheid gebruik maken om er een te maken. Klik De volgende.
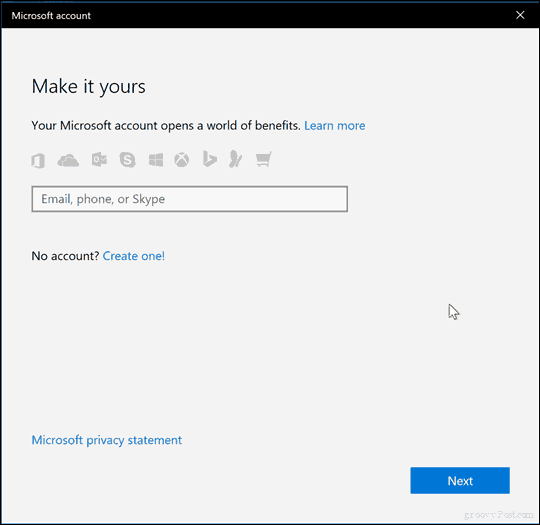
Voer het wachtwoord van uw Microsoft-account in. Dit is het wachtwoord dat wordt gebruikt om u aan te melden bij uw Outlook.com- of Hotmail.com-account. Klik De volgende.
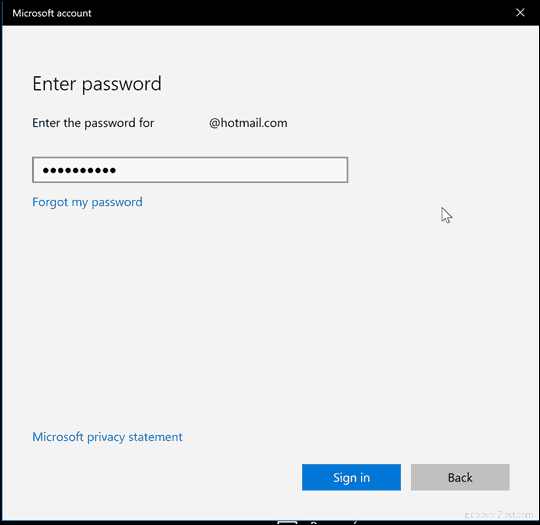
Voer het huidige lokale accountwachtwoord in. Klik De volgende.
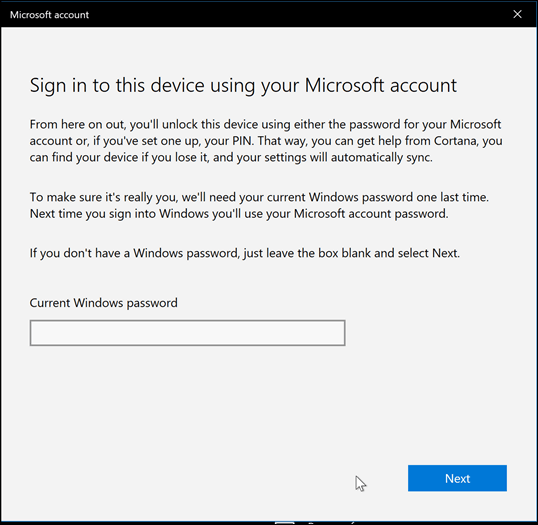
Als u geen Windows Hallo apparaat, klik op Sla deze stap over. U zou nu moeten zijn aangemeld.
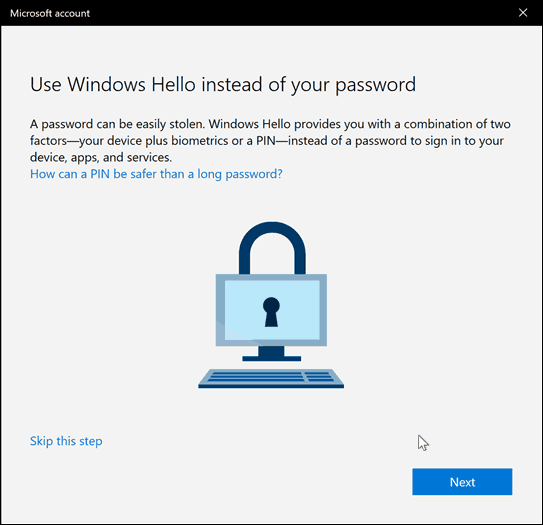
Schakel het ingebouwde lokale beheerdersaccount in.
Windows 10 bevat een verborgen beheerdersaccount dat u kunt gebruiken om alle bronnen van de computer te beheren. In eerdere versies van Windows, zoals Windows XP, was dit account direct beschikbaar toen je je computer voor het eerst instelde. Het was eigenlijk een gemakkelijke manier om uw computer kwetsbaar te maken voor kwaadwillende aanvallen en frauduleuze programma's. Het beheerdersaccount mag alleen worden gebruikt in noodsituaties, zoals het niet kunnen aanmelden of een beschadigd gebruikersprofiel. Lees ons vorige bericht voor meer informatie over Hoe het ingebouwde beheerdersaccount in of uit te schakelen in Windows 10.
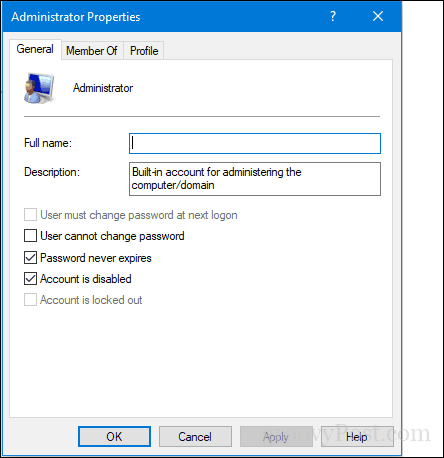
Accounts beheren vanaf de opdrachtregel (netgebruiker)
De opdrachtregel kan ook worden gebruikt om accounts te beheren en aan te maken. Open Start, typ: CMD, klik met de rechtermuisknop op CMD en klik vervolgens op Als administrator uitvoeren.
Typ om een lijst met gebruikersaccounts op het systeem weer te geven netto gebruiker druk vervolgens op Enter.
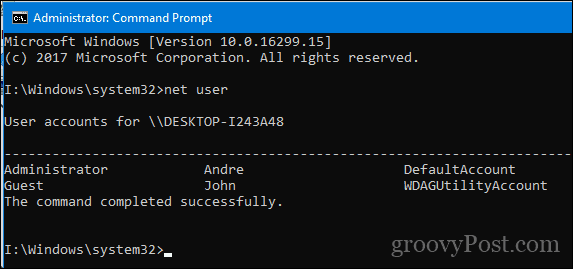
Hier ziet u hoe u een gebruikersaccount kunt aanmaken met een specifiek privilege:
Typ het volgende en druk op Enter:
netto gebruiker Gebruikersnaam wachtwoord /add
Bijvoorbeeld: netto gebruiker John mypassword123 / add
U zou het volgende bericht moeten zien: "De opdracht is voltooid." U zou nu op Start> moeten kunnen klikken gebruikersnaam om over te schakelen naar uw nieuwe account.

Gebruik deze opdracht als u de gebruiker aan een bepaalde groep wilt toevoegen, zoals Beheerder, Hoofdgebruiker of Beperkte gebruiker:
netto lokale groep GroupPrivilege gebruikersnaam /add
Voorbeeld: net localgroup administrators Andre / toevoegen
U kunt ook de opdrachtregel gebruiken om in te schakelen het ingebouwde beheerdersaccount, die u kunt gebruiken om alle bronnen van uw computer te beheren.
Typ bij de opdrachtprompt:
net user administrator / active:Ja
Het uitschakelen is net zo eenvoudig, typ:
net user administrator / active: nee
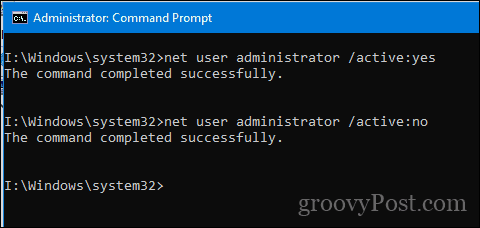
Conclusie
Dat zijn enkele basisprincipes van het beheren van uw account in Windows 10 en het wijzigen van de gebruikersrechten indien nodig. We hebben andere aspecten behandeld van het beheren van gebruikersaccounts die hier niet worden genoemd, zoals het gebruik Windows Hallo voor inloggen, lid worden van een Windows Server-domein, of het aanmaken van een kinderaccount. Bekijk dus zeker die artikelen als je geïnteresseerd bent. We hebben ook verschillende manieren besproken waarop u gebruikers kunt laten inloggen, zoals het gebruik van een PIN of afbeeldingswachtwoord. Dynamic Lock is een recente toevoeging, waarmee je gebruik je smartphone om in te loggen door het aan uw computer te koppelen.
Is er iets dat ik heb gemist waarvan je vond dat ik het had moeten noemen? Zo ja, laat het me weten in de reacties, zodat we erop kunnen bouwen.



