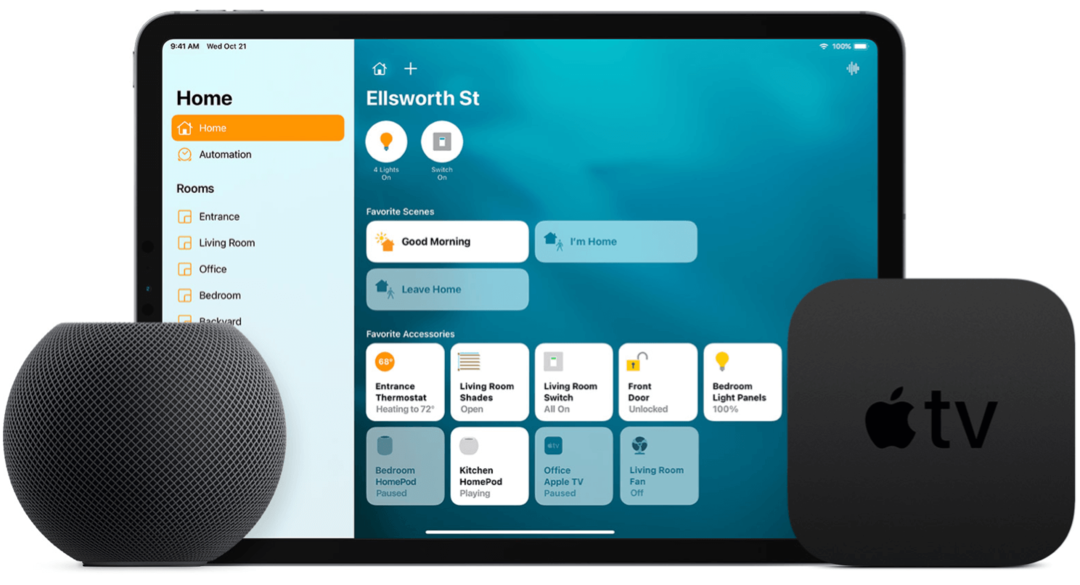Hoe u het aantal Jump List-items op Windows 10 kunt vergroten
Microsoft Windows 10 Held / / March 17, 2020
Laatst geupdate op

De Jump Lists-functie in Windows 10 geeft standaard een groot aantal items weer, maar misschien wilt u het aantal verhogen of verlagen. Hier is hoe.
De springlijstfunctie bestaat al sinds Windows 7. Hiermee kunt u met de rechtermuisknop op het pictogram van een app op de taakbalk klikken en toegang krijgen tot verschillende recente items waaraan u werkte. U kunt zelfs veelgebruikte bestanden vastzetten. En in eerdere versies van Windows kun je het aantal items dat op een jump list verschijnt via wijzigen Eigenschappen taakbalk.
Maar die optie is niet langer beschikbaar met Windows 10. Standaard is het aantal items dat in de springlijst wordt weergegeven 12. Als u het aantal items echter wilt verhogen of verlagen, is dit nog steeds mogelijk, maar dit moet worden gedaan met een registerhack.
Wijzig het aantal items in Jump Lists van Windows 10
Druk op de Windows-toets en type:regedit en druk op Enter om de Register-editor te starten of selecteer deze in de zoekresultaten.
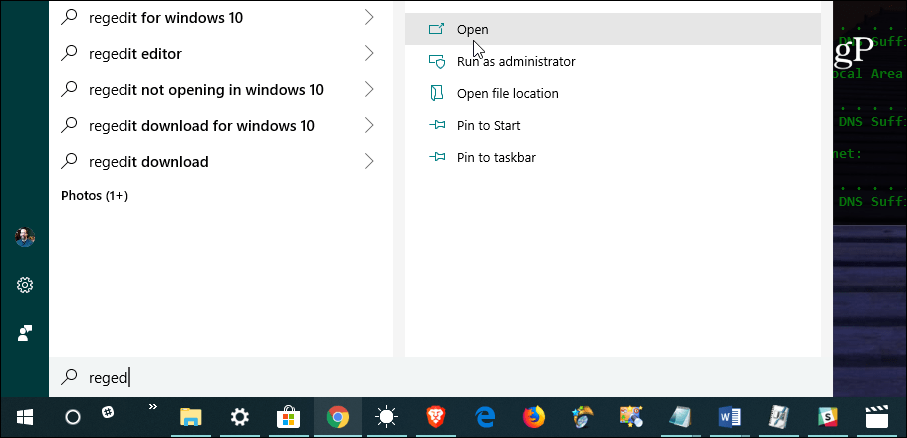
Navigeer vervolgens in de Register-editor naar het volgende pad:
HKEY_CURRENT_USER \ SOFTWARE \ Microsoft \ Windows \ CurrentVersion \ Explorer \ Advanced
Klik met de rechtermuisknop op Geavanceerd en kies Nieuw> DWORD-waarde (32-bits) en noem de waarde: JumpListItems_Maximum
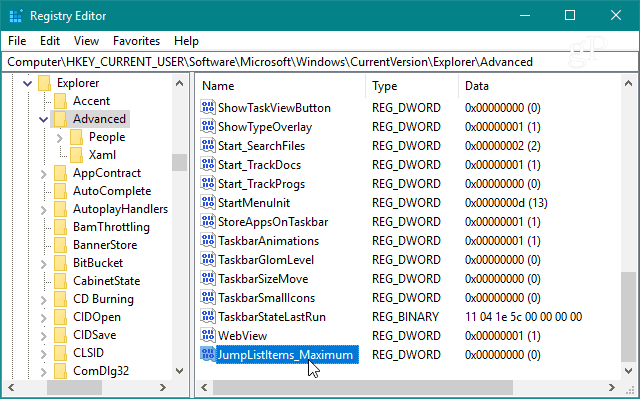
Dubbelklik vervolgens op de JumpListItems_Maximum-sleutel die u hebt gemaakt en wijzig de Waarde data aan het aantal items dat u wilt weergeven.
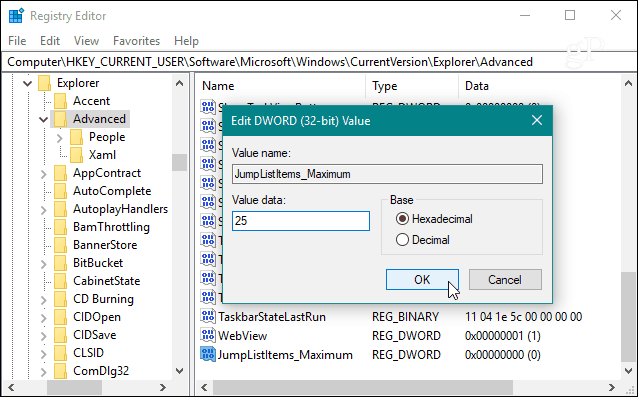
Vervolgens kunt u de Register-editor eenvoudig afsluiten, u hoeft zich niet af te melden of uw systeem opnieuw op te starten om de gewijzigde versie te zien. Houd er echter rekening mee dat het nummer dat u kiest hetzelfde is voor alle apps die de Jump List-functie ondersteunen.
Hier is bijvoorbeeld hoe het eruit ziet nadat ik de waarde heb gewijzigd in 25 - wat weliswaar een beetje veel is en het hele scherm vult. Toch kunt u met een grote waarde door de lijst met items bladeren. En dat maakt het makkelijker om de bestanden te vinden die je nodig hebt.
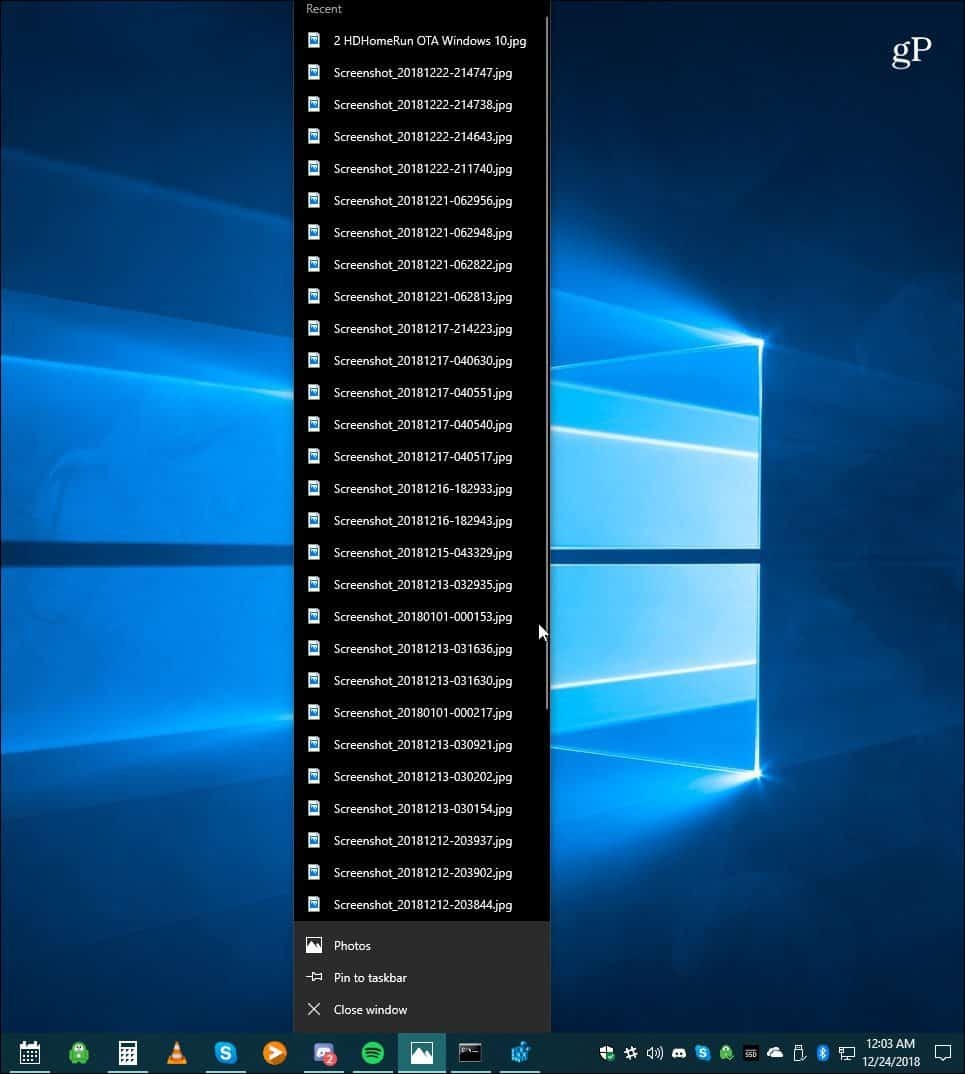
Natuurlijk, als u kleinere jump-lijsten wilt hebben, hoeft u alleen een kleinere waarde te gebruiken. En als u wilt dat uw springlijsten een nieuwe start hebben, lees dan ons artikel over hoe u de geschiedenis van Windows 10 Jump List wist.