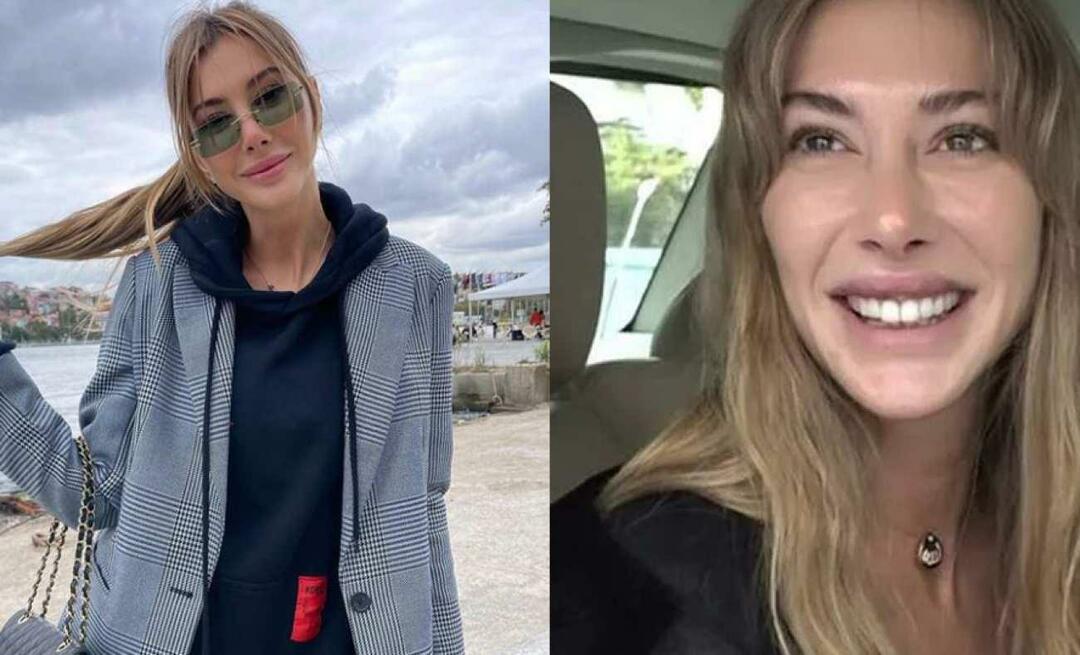Hoe de klok in Windows 10 te synchroniseren met internet of atoomtijd
Windows Opdrachtprompt / / March 16, 2020
Laatst geupdate op

Ben je een voorstander van het bijhouden van de juiste tijd? Leer hoe u uw computer kunt synchroniseren met internet en atoomtijd.
De klok op uw Windows-pc vertelt u niet alleen de tijd. Windows gebruikt de klok om op te nemen wanneer u bestanden maakt of wijzigt.
Meestal wordt de Windows-klok één keer per week gesynchroniseerd met internettijd, als deze is verbonden met internet. U kunt de klok ook handmatig forceren om te synchroniseren met internettijd wanneer u maar wilt.
Vandaag laten we u zien hoe u de klok van uw pc kunt synchroniseren met de internettijd in de instellingen van Windows en via de opdrachtregel. We laten u ook een aantal tools van derden zien waarmee u de synchronisatie van uw klok met internet of atoomtijd kunt automatiseren.
Synchroniseer de klok met een internettijdserver in Internettijdinstellingen
De eenvoudigste manier om uw klok te synchroniseren, is door de instellingen van Windows 10 te gebruiken.
Open het menu Start en klik op Instellingen.
Dan klikken Tijd en taal op de Instellingen dialoog venster.
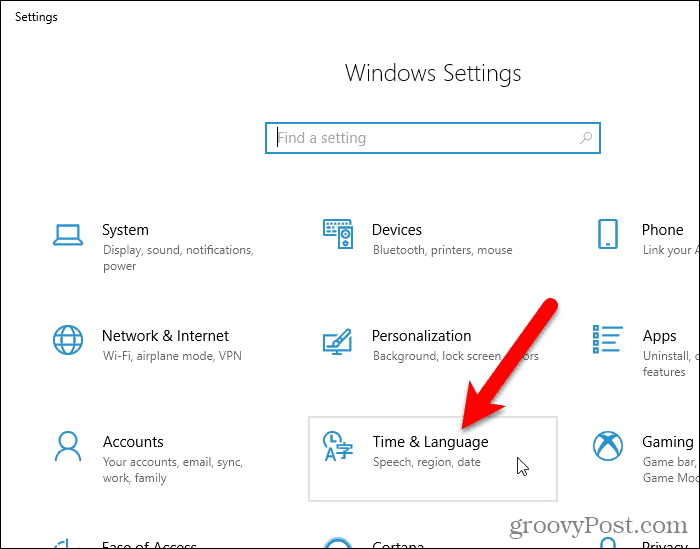
Scroll naar beneden naar de Gerelateerde instellingen sectie en klik op Extra datum-, tijd- en regionale instellingen.
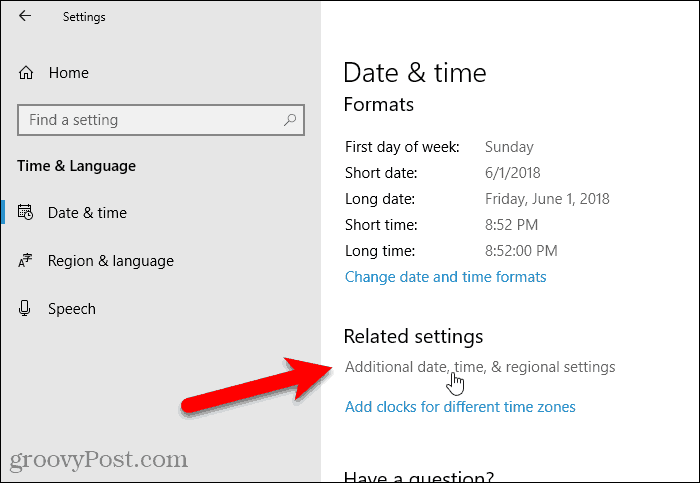
De Klok en regio scherm in de Controlepaneel wordt weergegeven. Klik Datum en tijd.
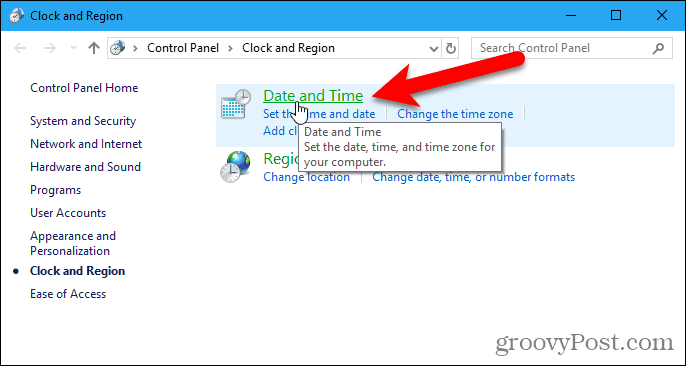
Klik op de Internettijd tabblad op de Datum en tijd dialoog venster. Dan klikken Instellingen veranderen.
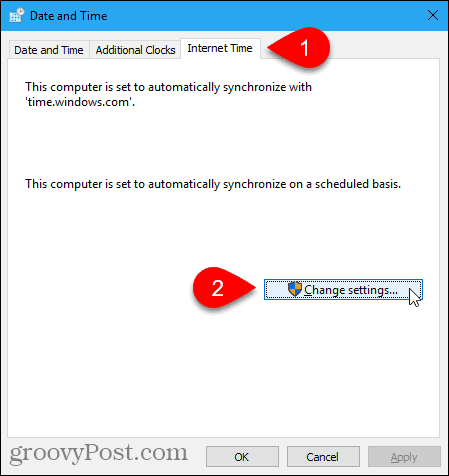
Op de Instellingen voor internettijd dialoogvenster, controleer de Synchroniseer met een internettijdserver doos.
Selecteer vervolgens een Server uit de vervolgkeuzelijst. Als u geen server ziet die u wilt gebruiken, typt u de naam van een internettijdserver. U kunt links naar lijsten met tijdservers vinden op De site van Microsoft.
Klik Update nu.
Als je een foutmelding krijgt, blijf dan proberen te synchroniseren. Mogelijk moet u een andere server selecteren, synchroniseren en vervolgens de gewenste server selecteren en opnieuw proberen te synchroniseren.
Er verschijnt een bericht op de Instellingen voor internettijd dialoogvenster wanneer de klok met succes is gesynchroniseerd.
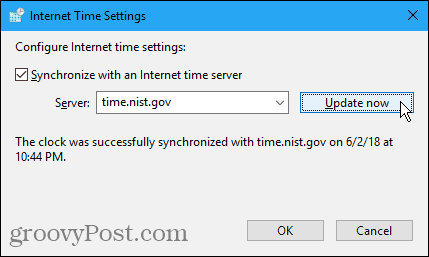
Als de tijd of datum van uw pc te veel afwijkt, krijgt u mogelijk een foutmelding wanneer u probeert te synchroniseren. Als dat het geval is, kun je teruggaan naar de Datum en tijd dialoogvenster klikt u op Datum en tijd tabblad en stel de tijd en datum in op de huidige tijd en datum. Dan klikken Instellingen veranderen op de Internettijd tabblad en probeer de klok opnieuw te synchroniseren op de Instellingen voor internettijd dialoog venster.
Synchroniseer de klok met een internettijdserver via de opdrachtregel
Als u liever de opdrachtregel gebruikt, kunt u de gebruiken Opdrachtprompt om de klok van uw pc te synchroniseren met internettijd.
U moet de opdrachtprompt openen als beheerder. Zoek dus naar "opdrachtprompt" met Cortana of Zoeken naast het menu Start.
Klik met de rechtermuisknop op Opdrachtprompt onder Beste overeenkomst en selecteer Als administrator uitvoeren.
Als de Gebruikersaccount controle dialoogvenster verschijnt, klik op Ja toestemming te geven en door te gaan.
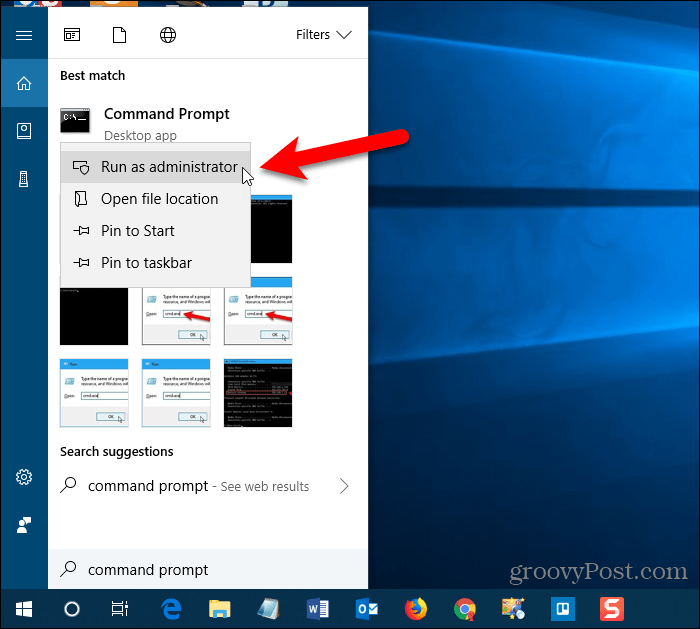
Typ de volgende opdracht bij de prompt en druk op Enter.
w32tm / resync
Mogelijk ziet u een foutmelding dat de service niet is gestart. Voer de volgende opdracht uit om deze fout te corrigeren.
netto start w32time
Voer vervolgens de vorige opdracht opnieuw uit om te proberen de klok te synchroniseren. Op dit punt ziet u mogelijk een foutmelding dat de computer niet opnieuw is gesynchroniseerd omdat er geen tijdgegevens beschikbaar waren. Blijf de opdracht "w32tm / resync" proberen totdat u ziet dat de opdracht met succes is voltooid.
Voer de volgende opdracht uit om hulp te krijgen bij het gebruik van de opdracht of om te lezen over aanvullende opties die u met de opdracht kunt gebruiken.
w32tm /?
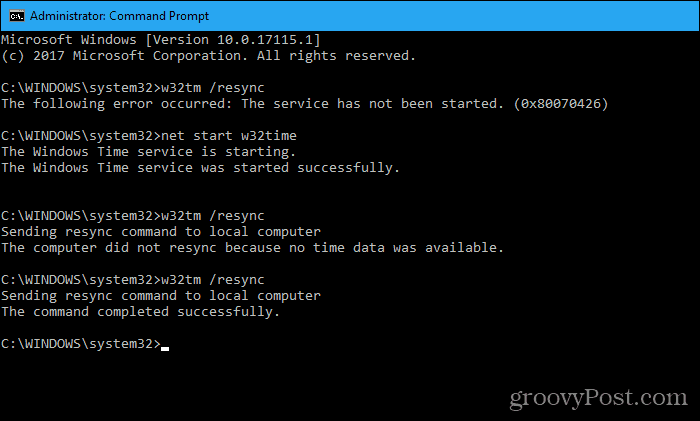
Tools van derden die de klok van uw pc automatisch synchroniseren met internet of atoomtijd
Hier zijn een aantal tools van derden die extra opties bieden en waarmee u de klok van uw pc automatisch kunt synchroniseren met internettijd of atoomtijd.
Afmeting 4
Dimension 4 is een populair tijdcorrectieprogramma voor Windows dat gratis is voor persoonlijk gebruik. Het programma wordt geleverd met een grote lijst met tijdservers om uit te kiezen. U kunt Dimension 4 ook laten laden bij het opstarten van Windows, de klok van uw pc eenmaal synchroniseren en vervolgens het programma automatisch afsluiten.
Als je eenmaal bent gedownload en Dimension 4 geïnstalleerd, open het menu Start en voer het programma uit. Voor Dimension 4 zie je geen pictogram op het bureaublad.
Mogelijk ziet u de Gebruikersaccount controle dialoogvenster meerdere keren tijdens het instellen van Dimensie 4. Klik Ja telkens wanneer hierom wordt gevraagd, zodat het programma zichzelf kan configureren.
U moet de Windows Time-service stoppen, zodat Dimension 4 zijn eigen service kan uitvoeren. Klik Toestaan in het volgende dialoogvenster.
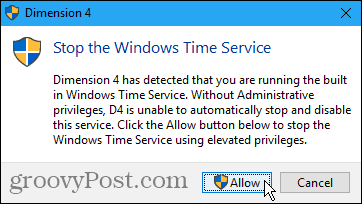
Klik Toestaan opnieuw om de Dimension 4-service te starten.
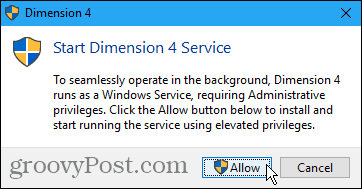
Klik in het hoofdvenster van Dimension 4 op Instellingen.
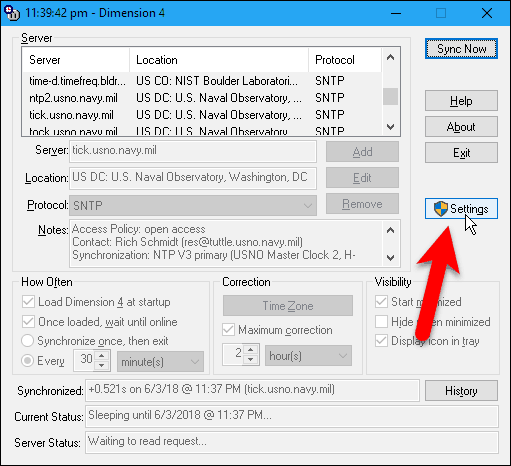
We gaan Dimension 4 instellen om te laden wanneer Windows opstart, de klok synchroniseren en vervolgens het programma afsluiten.
Bovenaan het dialoogvenster staat een lijst met servers waaruit u kunt kiezen.
In de Hoe vaak sectie, controleer de Laad Dimension 4 bij het opstarten en Wacht na het laden tot het online is dozen. Selecteer vervolgens Synchroniseer één keer en sluit af.
Schakel het selectievakje uit Maximale correctie vak in de Correctie sectie. Als u dit vakje niet uitschakelt, werkt dit niet. Deze instelling werkt de tijd alleen bij als de tijd op de computer binnen het opgegeven tijdsbereik valt.
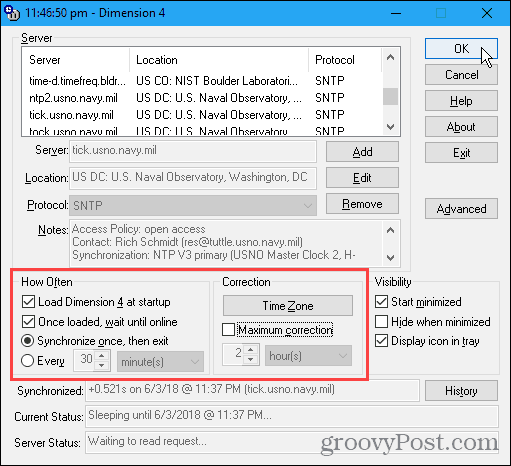
Dimension 4 gebruikt standaard automatisch elke keer dat het synchroniseert een andere server. Als u een specifieke server heeft geselecteerd en u wilt elke keer dezelfde server gebruiken, klikt u op Geavanceerd aan de rechterkant van het hoofdvenster van Dimensions 4.
In de Server selectie sectie op de Geavanceerde instellingen dialoogvenster selecteren Gebruik de geselecteerde server. Wijzig alle andere instellingen die u wilt aanpassen en klik op OK.
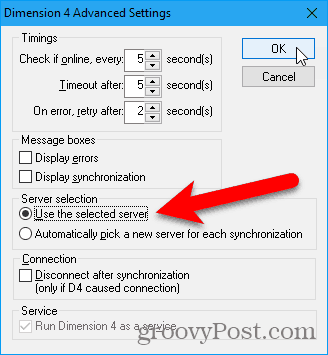
Telkens wanneer u Windows start, wordt de klok van uw pc gesynchroniseerd met de geselecteerde server of selecteert Dimension 4 elke keer dat deze wordt gesynchroniseerd.
Atomic Clock Sync
Atomaire klokken worden beschouwd als de meest nauwkeurige klokken. De gratis tool, Atomic Clock Sync, biedt een eenvoudige manier om de klok van je pc met atoomtijd op een regelmatig interval te synchroniseren.
Met dit programma kunt u de tijd van uw pc automatisch synchroniseren met de atomaire tijdservers die worden beheerd door het National Institute of Standards and Technology (NIST) in de Verenigde Staten. Deze servers worden beschouwd als de meest nauwkeurige en correcte atoomtijdservers.
Download Atomic Clock Sync en dubbelklik op de .exe bestand om het programma uit te voeren. Geen installatie nodig.
Als de Gebruikersaccount controle dialoogvenster verschijnt, klik op Ja toestemming te geven en door te gaan.
De Huidige Instellingen tabblad toont de huidige datum- en tijdinstellingen in Windows. Om de tijdsynchronisatie correct te laten werken, moet u de juiste tijdzone op uw computer hebben geselecteerd en de juiste regels voor zomertijd hebben ingesteld.
Klik op als u de instellingen voor datum en tijd wilt aanpassen Verandering op de Huidige Instellingen tabblad.
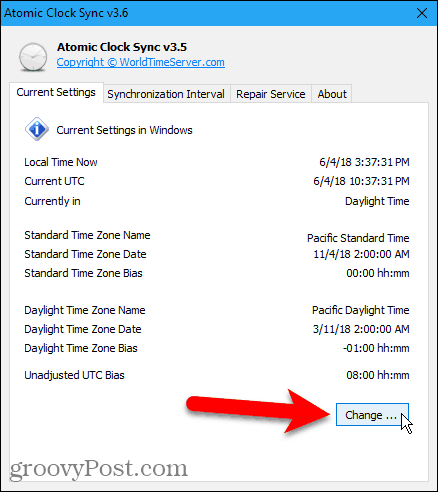
Gebruik de Datum en tijd dialoogvenster naar Wijzig datum en tijd of Wijzig tijdzone, als nodig.
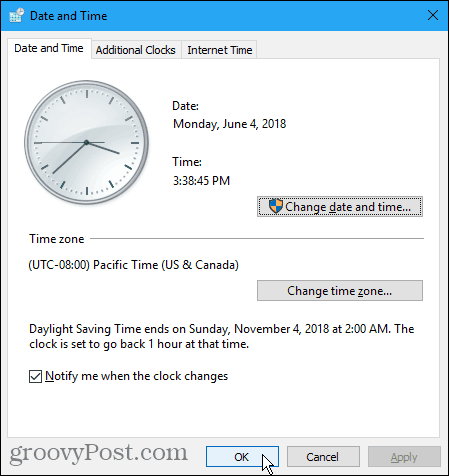
Om op te geven hoe vaak de klok van uw pc synchroniseert, klikt u op Synchronisatie-interval tabblad.
Het standaardinterval is 604.800 seconden, wat een week is. Gebruik de vervolgkeuzelijst om het type interval te kiezen (seconden, minuten, uren of dagen). Voer een nummer in voor dat interval in het vak links van de vervolgkeuzelijst. Dan klikken Van toepassing zijn.
We hebben bijvoorbeeld het interval gewijzigd in één dag.
U kunt de klok ook handmatig synchroniseren door op te klikken Synchroniseer nu.
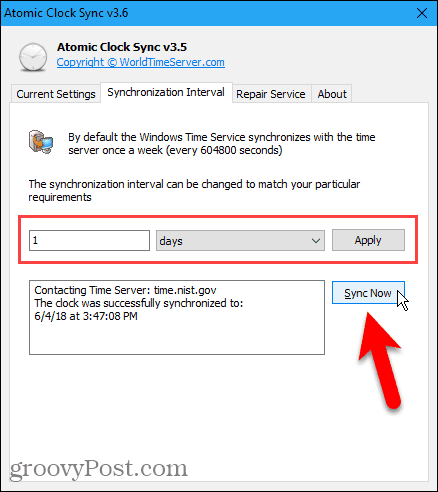
Als u problemen ondervindt bij het synchroniseren van uw klok, klikt u op Reparatie service tabblad en doorloop de genummerde knopstappen om te proberen het probleem op te lossen.
Het programma biedt ook een link naar een stapsgewijze handleiding voor probleemoplossing, voor het geval u nog steeds problemen ondervindt.
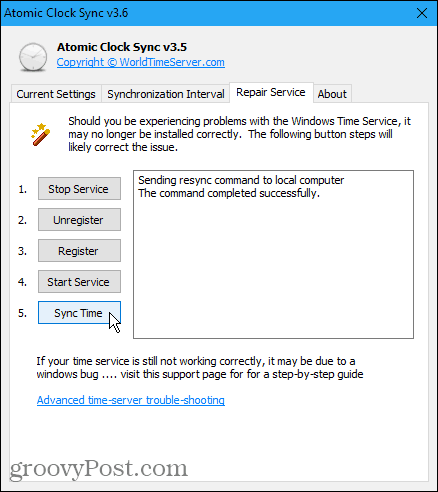
Zorg dat uw computer de tijd nauwkeurig bijhoudt
Heeft u klokken die synchroniseren met atoomtijd in uw huis? Hoe zit het met een horloge dat synchroniseert met atoomtijd of een smartwatch? Nu kunt u uw computer opnemen in uw verzameling apparaten die de tijd nauwkeurig bijhoudt.