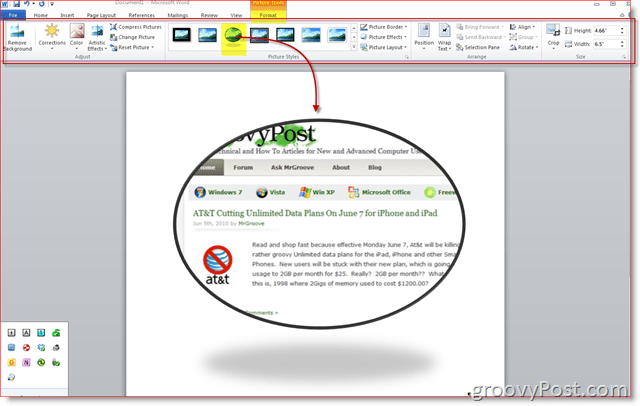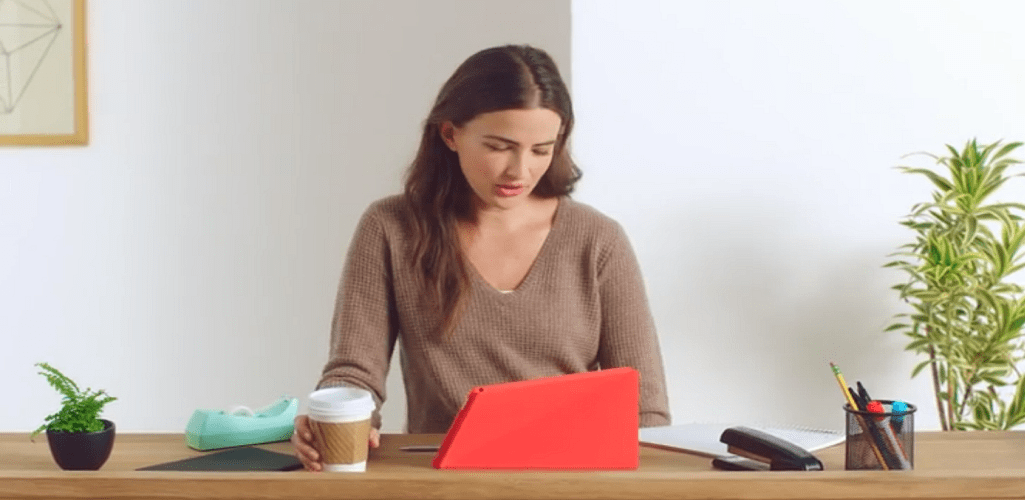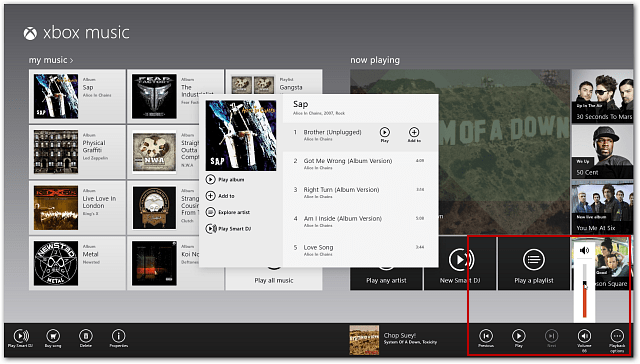Hoe de Read Aloud-functie te gebruiken in Microsoft Edge op Windows 10
Microsoft Windows 10 Microsoft Voordeel / / March 17, 2020
Laatst geupdate op

Wilt u een artikel of eBook voorlezen? Hier leest u hoe u de Read Aloud-functie kunt vinden en gebruiken in Microsoft Edge op Windows 10.
Microsoft voegt veel interessante nieuwe functies toe aan zijn Edge-webbrowser in Windows 10. Met een van de nieuwe functies kunnen websites, pdf's en e-books hardop worden voorgelezen. Hier leest u hoe u de functie "Lees voorlezen" in Microsoft Edge kunt vinden, gebruiken en aanpassen.
De functie Microsoft Edge Read Aloud gebruiken
Hier is een eerste blik op het lezen van een webpagina. Lancering Rand en markeer een stuk tekst op een pagina waar u wilt dat het begint te lezen. Klik vervolgens met de rechtermuisknop en kies de Lees hardop optie uit het menu.
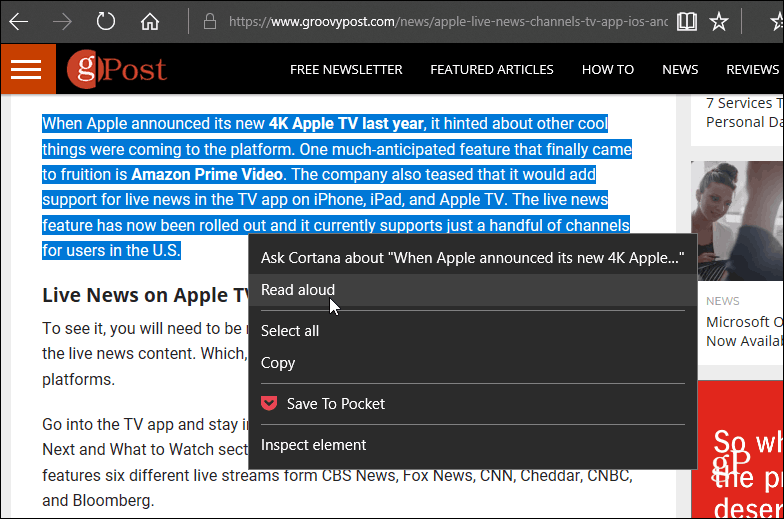
De computerstem begint de tekst voor te lezen en markeert elk woord terwijl het wordt gelezen. Merk ook op dat er een werkbalk bovenaan zal verschijnen. Daar kunt u het afspelen regelen en andere opties bedienen.
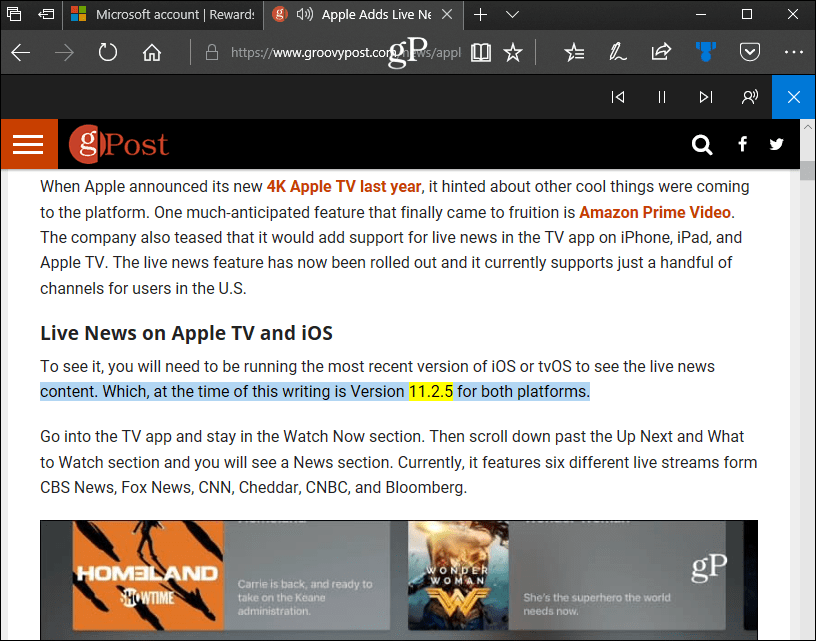
Met de knoppen op de werkbalk kun je het afspelen pauzeren of vooruit of achteruit gaan in een alinea. Hier kunt u ook de stem en snelheid van de lezer wijzigen. Er zijn drie standaard stemmen om uit te kiezen, maar u kunt andere stemmen toevoegen door te klikken op de link "Leer hoe u meer stemmen kunt toevoegen". Of volg de instructies in ons artikel op
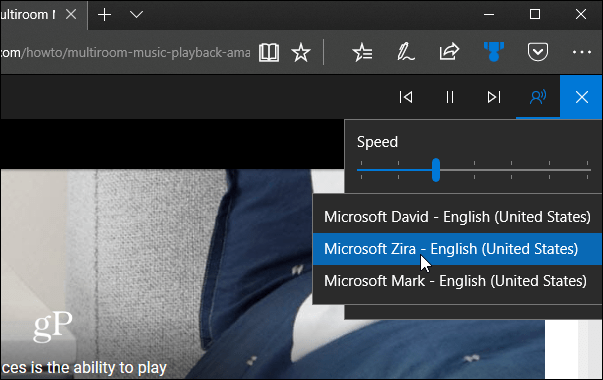
Als je een heel artikel van een webpagina wilt laten voorlezen, kun je dit het beste in de leesweergave plaatsen. Gelijkwaardig aan overzichtelijk printen in Edge, het verwijdert de links en advertenties en laat gewoon het artikel achter. Om dat te doen, klikt u gewoon op het boekpictogram in de adresbalk aan de rechterkant.
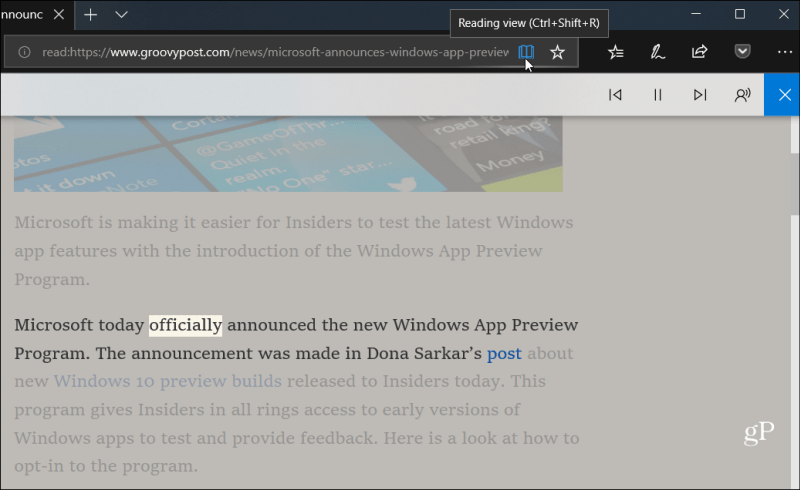
Edge was niet veel om over te praten toen het voor het eerst werd gelanceerd in Windows 10. Het leek alsof het gehaast was en in een bètafase. In feite ondersteunde het het eerste jaar zelfs geen extensies. Veel daarvan is echter veranderd. Nu ondersteunt het velen belangrijke extensies en je kunt het gebruiken om PDF's lezen en bewerken. Je kunt het ook gebruiken om lees en annoteer eBooks - wat je trouwens kunt aankoop bij Microsoft.
Vind je de nieuwe functies die je naar Microsoft Edge ziet komen leuk? Laat ons uw mening weten over de standaardbrowser van Windows 10 in de commentaarsectie hieronder. Of doe mee Windows 10-forums voor meer discussies en hulp bij het oplossen van problemen.