Kindle Fire: zet je foto's op je tablet via USB
Mobiel Foto's Ontsteken Amazone Android / / March 17, 2020
Hoewel de Kindle Fire geen camera heeft, kun je hem gebruiken om je foto's en foto's te bekijken en te ordenen. Hier leest u hoe u ze kunt overzetten om ze lokaal op de tablet op te slaan.
Hoewel de Kindle Fire geen camera heeft, kun je hem gebruiken om je foto's en foto's te bekijken en te ordenen. Hier leest u hoe u ze kunt overzetten om ze lokaal op de tablet op te slaan.
Standaard ondersteunt de Kindle Fire JPEG-, GIF-, PNG- en BMP-afbeeldingsbestandstypen. Het proces is vergelijkbaar met je eigen video's op je Fire zetten.
Vuist, sluit de micro-USB-kabel aan op uw Mac of pc.

Als je AutoPlay op Windows hebt ingeschakeld, zie je het volgende scherm. Klik op Map openen om bestanden te bekijken.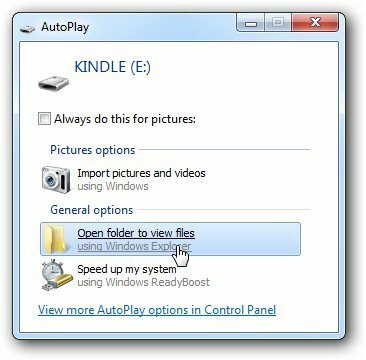
Als je AutoPlay niet hebt ingeschakeld, ga dan naar Deze computer en je ziet de schijf daar vermeld. Dubbelklik om het te openen.
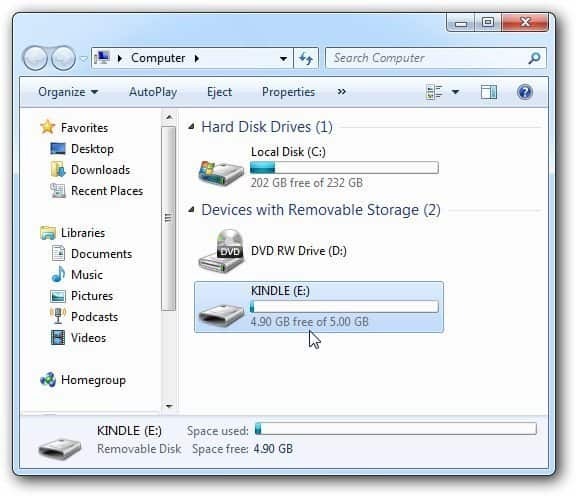
Nu zou je denken dat je de afbeeldingen van je computer in de map Afbeeldingen hebt geplaatst. Maar dat doe je niet.
Open de downloadmap om ze daar over te zetten.
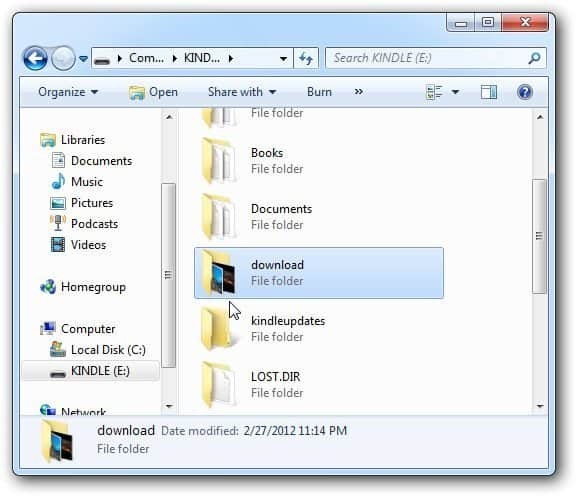
Open de map waarin u uw afbeeldingen opslaat op uw computer of netwerklocatie. Sleep de gewenste afbeeldingen daarheen. Als je ze allemaal wilt overzetten, gebruik dan de sneltoets Ctrl + A om ze allemaal te selecteren.
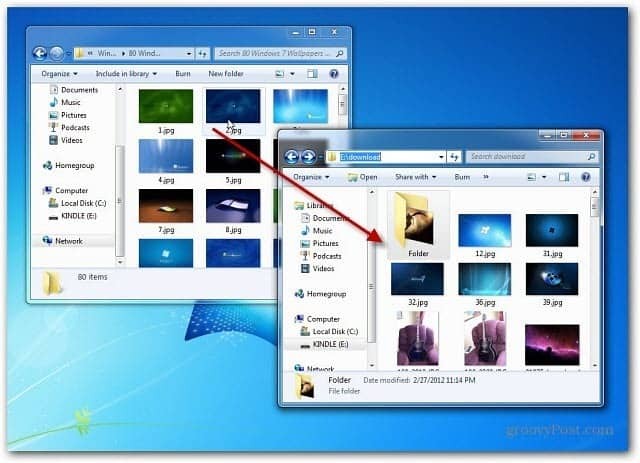
Koppel de Kindle Fire los van je computer. Tik vervolgens in het hoofdmenu op Apps >> Apparaat vervolgens het galerijpictogram.
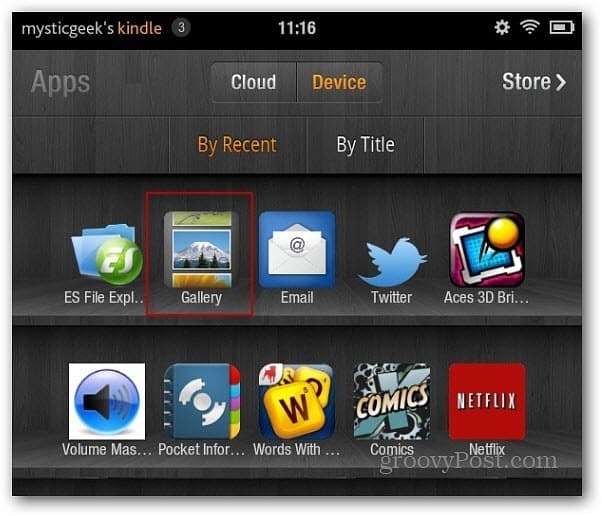
Hier zie je miniaturen van de foto's die je naar je Kindle hebt overgebracht.
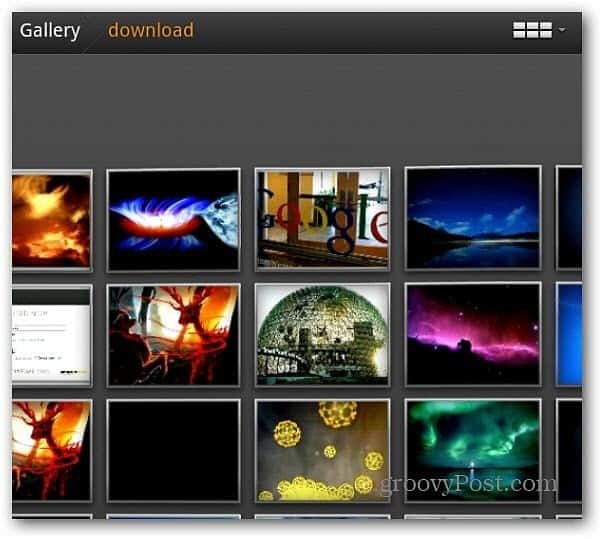
Tik op een van hen om een volledig beeld te krijgen. Ik vind het het beste om ze in de liggende modus te bekijken. Vervolgens kun je naar links of rechts vegen om door ze te bladeren. Hiermee kunt u ook een diavoorstelling starten.
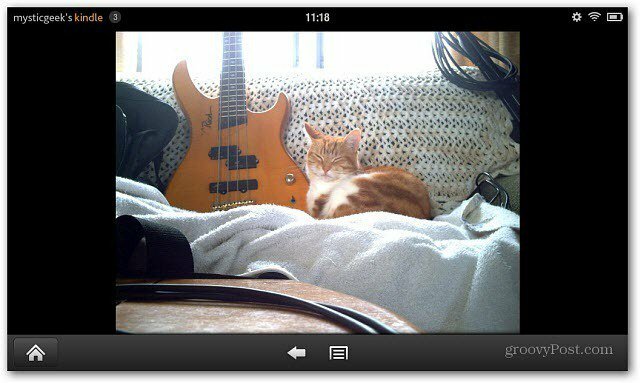
Tik onderaan op de menuknop en tik op Meer om enkele basistools voor fotobewerking weer te geven. U kunt afbeeldingen roteren, inzoomen en bijsnijden.
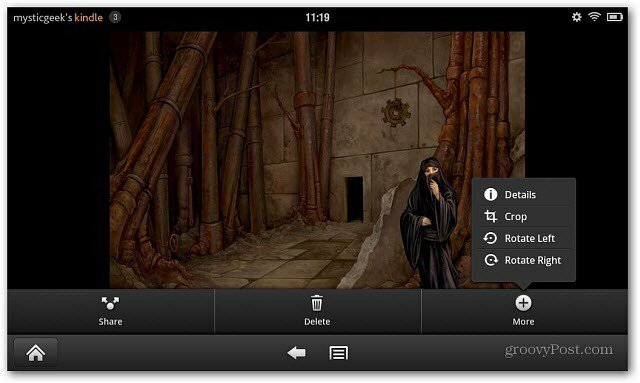
Tik op de knop Delen om je afbeelding te e-mailen of te posten op Twitter of andere apps voor sociale netwerken die je hebt geïnstalleerd. Hier kan ik het toevoegen om het via Seesmic te delen.
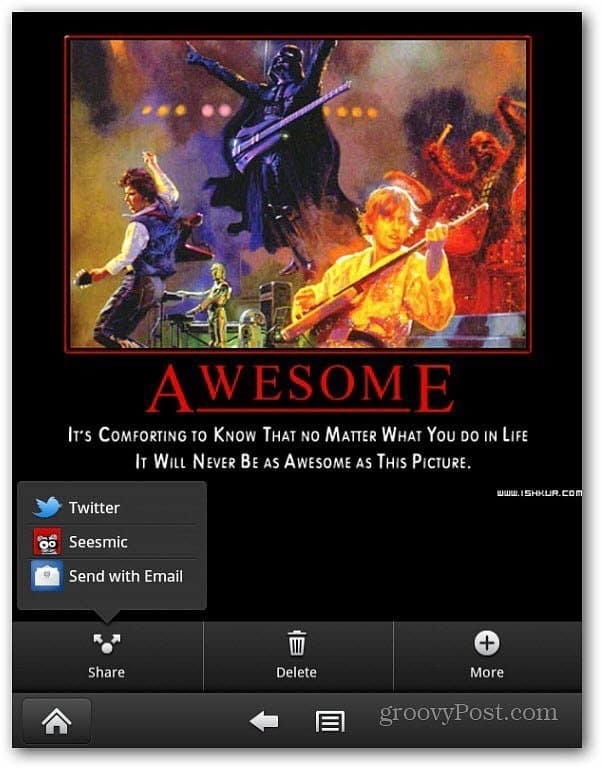
Aangezien je media aan je Kindle Fire toevoegt, kijk dan hoe voeg muziekbestanden toe aan je Kindle Fire.
