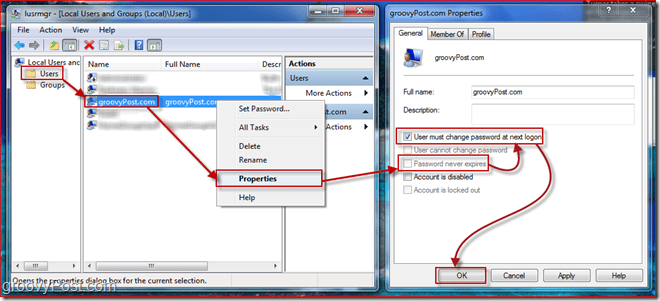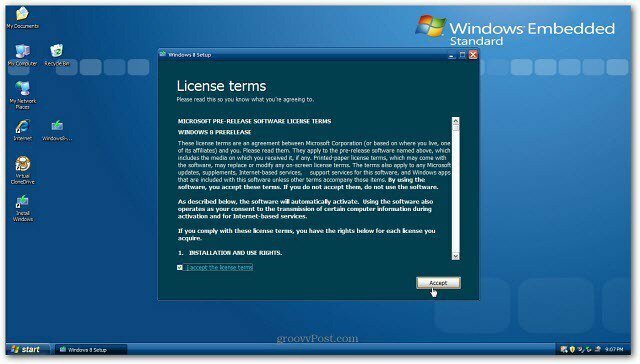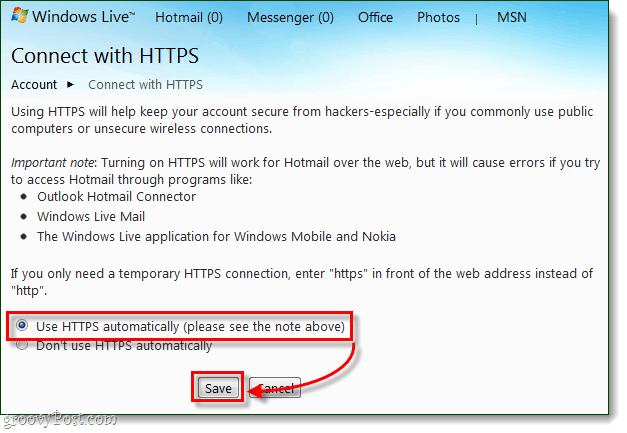Hoe het standaardlettertype in Word te wijzigen
Microsoft Office Microsoft Word Kantoor Held Woord / / May 24, 2020
Laatst geupdate op

Als u verschillende stijlen van Microsoft Word-documenten maakt, wilt u misschien een nieuw standaardlettertype instellen. Hier is hoe.
Hoeveel Microsoft Word-documenten heb je gezien met Calibri of Times New Roman? Te veel om te tellen, we vermoeden. Helaas gaan de meeste gebruikers niet voorbij de standaardopmaak wanneer ze Word-documenten maken. Dat is jammer, want er is eigenlijk een groot aantal lettertypen waaruit u kunt kiezen, passend bij de documentstijl die u maakt.
Als u een lettertype heeft dat u regelmatig gebruikt, kan het lastig zijn om het lettertype elke keer te wijzigen. Het goede nieuws is dat het mogelijk is om het standaardlettertype in Word te wijzigen. Hierdoor kunt u in alle nieuwe Microsoft Word-documenten die u maakt hetzelfde lettertype gebruiken.
Als u het standaardlettertype in Word wilt wijzigen, moet u het volgende doen.
Het standaardlettertype wijzigen in Microsoft Word
Om het standaardlettertype te wijzigen, moet u uw Word-document openen en toegang krijgen tot
Open om te beginnen uw document, klik met de rechtermuisknop in de tekst (het maakt niet uit waar) en druk op Lettertype keuze.
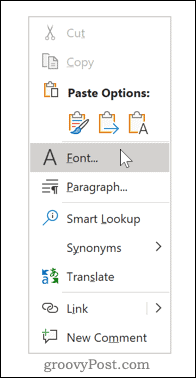
U kunt ook op de klikken Lettertype dialoogvenster launcher.
Selecteer hiervoor de Huis tabblad op de lintbalk en klik vervolgens op het kleine pijlpictogram in de rechterbenedenhoek van de Lettertype sectie.
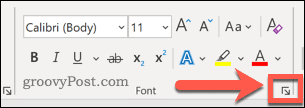
Zodra het dialoogvenster wordt geopend, kunt u het lettertype kiezen dat u wilt gebruiken. Naast het wijzigen van het lettertype zelf, kunt u ook de stijl, grootte en kleur van uw tekst wijzigen.
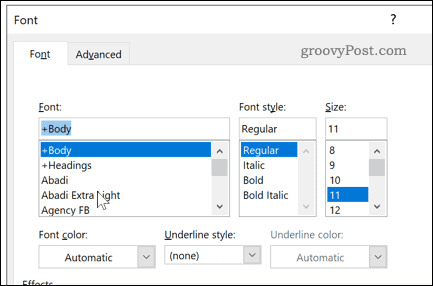
Nadat u uw wijzigingen heeft aangebracht, klikt u op Stel in als standaard knop. Hiermee wordt het door u geselecteerde lettertype ingesteld als het standaardlettertype voor alle toekomstige documenten.
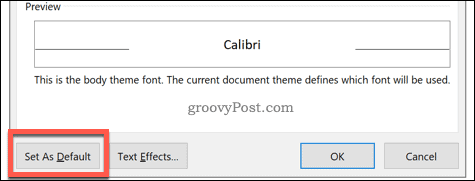
Selecteer Alle documenten zijn gebaseerd op de normale sjabloon.
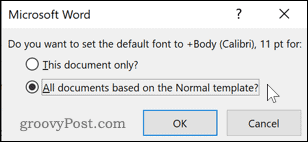
Klik OK om uw keuze te bevestigen. Eenmaal bevestigd, zou het door u gekozen lettertype in elk nieuw document als het nieuwe, standaardlettertype moeten verschijnen.
Het Word-sjabloonbestand bewerken of verwijderen
Als het wijzigen van het standaard Word-lettertype niet werkt, is het mogelijk dat u geen toestemming heeft om het te bewerken Normal.dotm sjabloonbestand. Dit is de sjabloon die Word gebruikt om nieuwe documenten te maken die uw standaardopmaakinstellingen bevatten.
Toegang tot dit bestand kan om veiligheidsredenen in sommige werkomgevingen worden beperkt. Mogelijk moet u de toegang ontgrendelen om het bestand te bewerken of te verwijderen. Als u het sjabloonbestand verwijdert, worden uw standaardinstellingen voor Word-opmaak hersteld, mocht u dat willen.
U kunt beginnen door uw Word-document te sluiten, Windows Verkenner te openen en te typen Normal.dotm in het zoekveld en druk op enter.
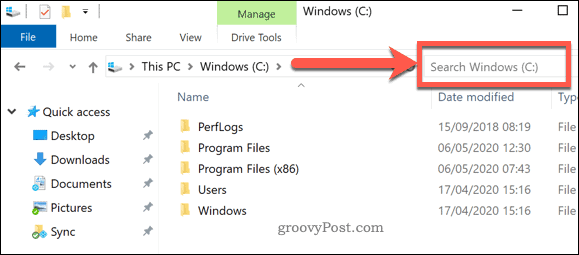
Windows zoekt naar het bestand.
Klik met de rechtermuisknop op om wijzigingen in uw Word-sjabloonbestand toe te staan Normaal bestand en druk op Eigendommen.
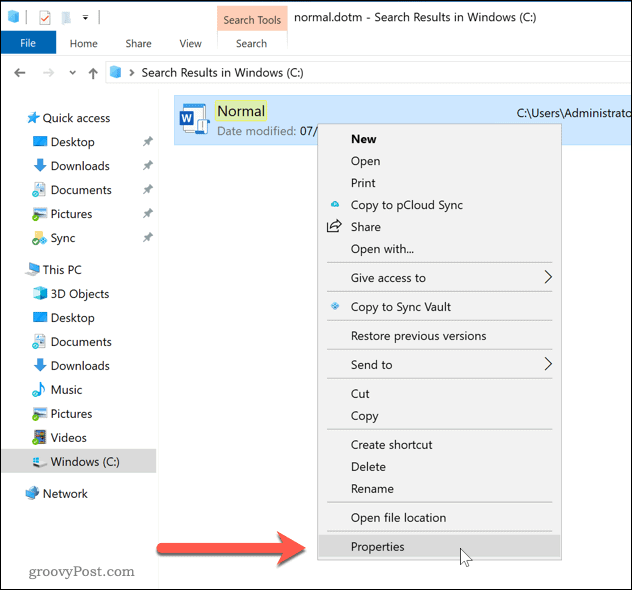
In de Normale eigenschappen venster, zorg ervoor dat de Algemeen tabblad is geselecteerd.
Schakel het selectievakje uit Alleen lezen checkbox in de Attributen sectie om wijzigingen in het bestand mogelijk te maken.
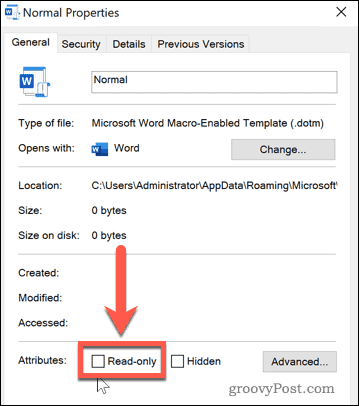
Sla de instellingen op dit punt op - u zou nu in staat moeten zijn om uw standaardinstellingen voor Word-opmaak te wijzigen. Als u deze instellingen niet kunt wijzigen, neem dan contact op met uw IT-beheerder voor toegang.
Als u uw Word-sjabloonbestand opnieuw wilt instellen, kunt u dit volledig verwijderen. Dit zal Word dwingen om de Normal.dotm sjabloondocument met behulp van de vooraf ingestelde standaardinstellingen, inclusief de standaardlettertype-keuze.
Nadat u naar het bestand heeft gezocht, klikt u met de rechtermuisknop en drukt u op Verwijderen om het te verwijderen.
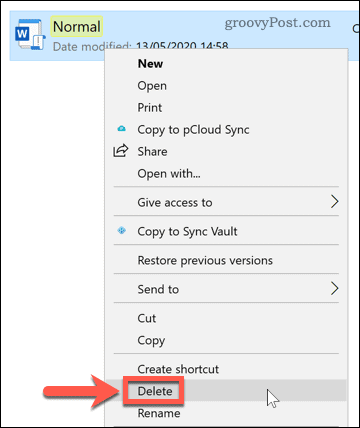
Met het bestand verwijderd, open Microsoft Word opnieuw om de sjabloon opnieuw te genereren en uw standaardinstellingen te herstellen.
Regelmatige Microsoft Word-gebruikers
Als u Word regelmatig gebruikt, kan het instellen van een standaardlettertype u veel tijd besparen. Je kunt nog een stap verder gaan door het maken van uw eigen Microsoft Office-sjablonen met de opmaak die u regelmatig wilt gebruiken. U kunt uw eigen lettertypen, paginaformaten en meer instellen.
Als u tevreden bent met uw Word-document, overweeg dan hoe u geavanceerdere documenten kunt maken. Een toevoegen inhoudsopgavekan u bijvoorbeeld helpen om veel langere documenten te organiseren.
Wat is persoonlijk kapitaal? Beoordeling 2019, inclusief hoe we het gebruiken om geld te beheren
Of u nu voor het eerst begint met beleggen of een doorgewinterde handelaar bent, Personal Capital heeft voor elk wat wils. Hier is een blik op de ...