Hoe u uw Chromebook aansluit op een externe monitor
Google Chromecast Held Snijden Van Koorden / / May 24, 2020
Laatst geupdate op
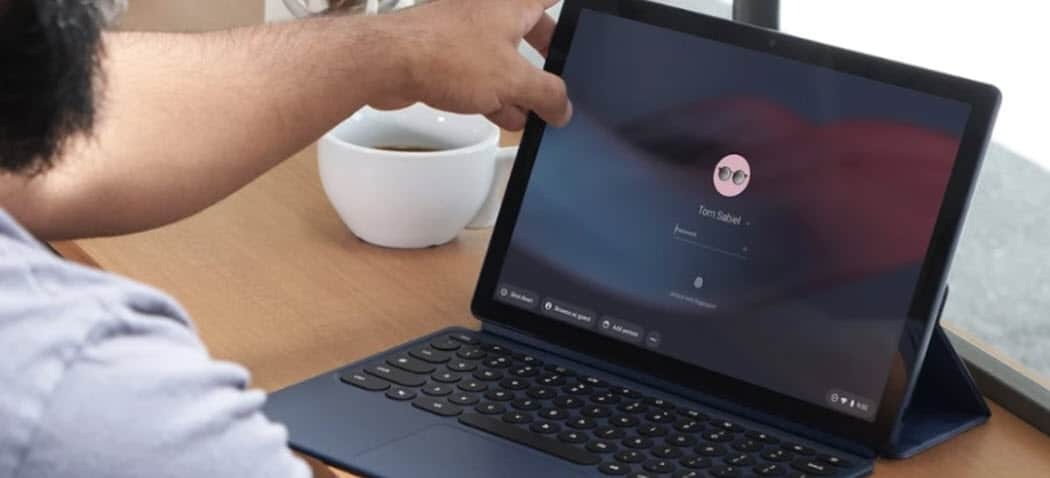
Als je een Chromebook hebt, kun je je scherm eenvoudig delen met een ander scherm. Hier is hoe.
Er zijn een paar manieren waarop u verbinding kunt maken uw Chromebook naar een externe monitor. Je kunt een fysieke kabel gebruiken of je Chromebook spiegelen naar een extern beeldscherm.
Hier is hoe.
Verbind uw Chromebook via een fysieke kabel
De eenvoudigste manier om uw Chromebook op een extern beeldscherm aan te sluiten, is door een fysieke kabel te gebruiken. Het type kabel dat u gebruikt, is afhankelijk van het model Chromebook.
Zodra u de kabel van de Chromebook aangesloten op een extern beeldscherm, moet u naar Instellingen> Apparaat> Beeldschermen.

Daar heb je een aantal verschillende opties, waaronder kiezen om je scherm te spiegelen of uit te breiden.
De "gespiegelde" modus geeft u een enkele desktop die hetzelfde is op al uw beeldschermen. In de "Uitgebreide" modus biedt elk beeldscherm meer ruimte voor het bureaublad en zijn ze afzonderlijk. De uitgebreide modus is het beste als u meerdere monitoren heeft en u ertussen wilt werken. De "gespiegelde" modus is het beste in een presentatie-achtig scenario.
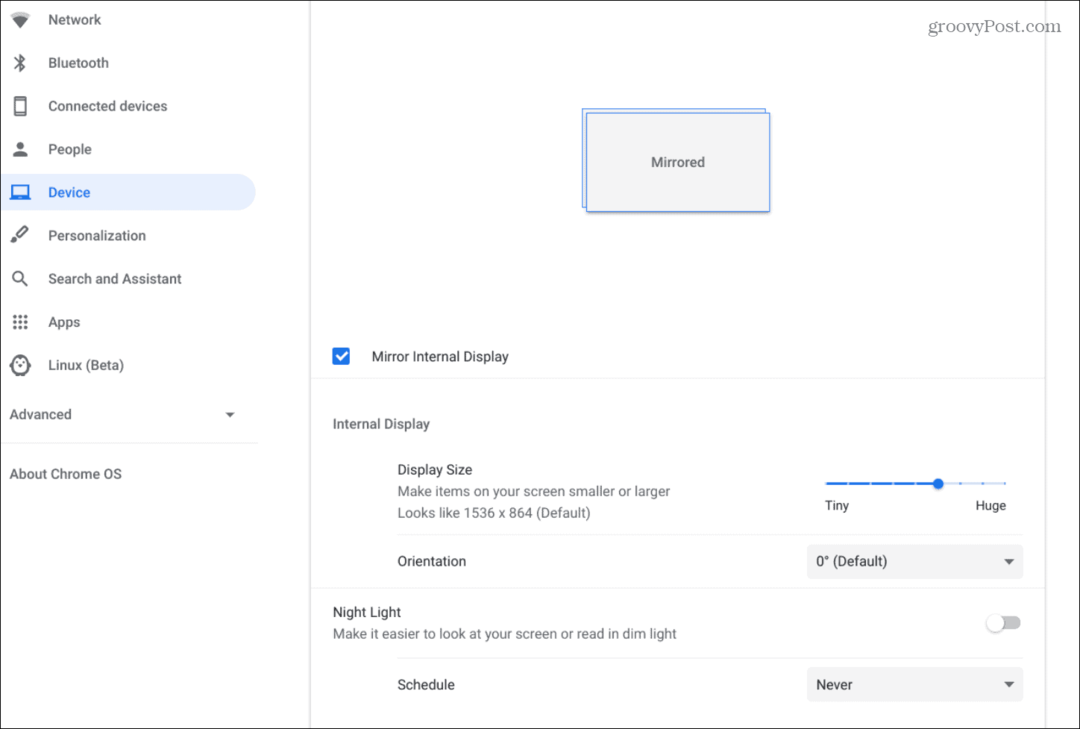
Afhankelijk van of het wordt gespiegeld of uitgebreid, wordt bepaald welke opties je hebt. De gespiegelde modus biedt verschillende weergaveformaten, oriëntatie en meer. Met de "Uitgebreide" modus kunt u de plaatsing van het scherm aanpassen, primaire en secundaire beeldschermen, oriëntatie en meer selecteren. De opties zijn vergelijkbaar als je een hebt dual-screen setup met Windows 10.

Verbind uw Chromebook draadloos via Chromecast
Als je geen kabel wilt gebruiken, kun je verbinding maken via schermen met Chromecast. U kunt ook een Chromecast gebruiken die is aangesloten op een extern beeldscherm, zoals een tv met een groot scherm. Of, als het externe beeldscherm het ingebouwde Google Cast-protocol heeft.
Google verandert voortdurend de manier om uw scherm te casten, maar als u een moderne Chromebook u kunt klikken Opties (drie stippen)> Casten.
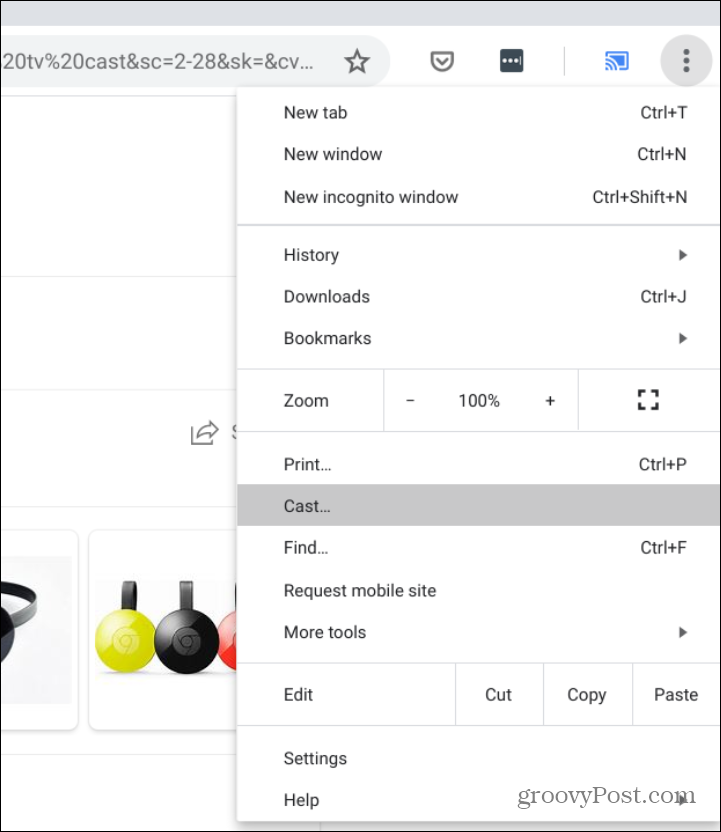
Kies vervolgens het beeldscherm waarnaar u uw scherm wilt verzenden. In dit voorbeeld stuur ik het naar een tv met groot scherm.
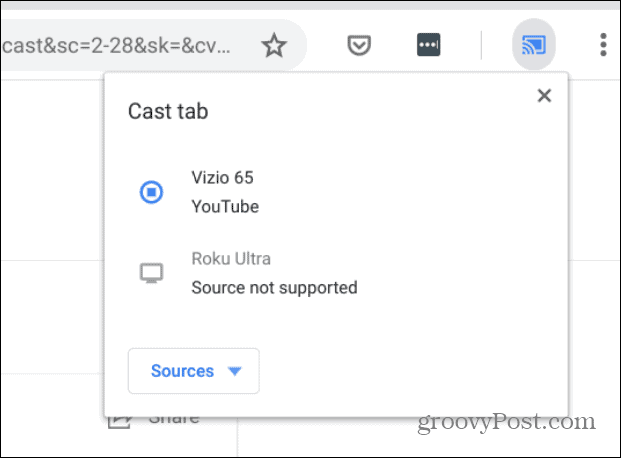
U kunt ook een video naar een extern beeldscherm sturen door op de klok in het systeemvak te klikken en de te kiezen Gips knop.
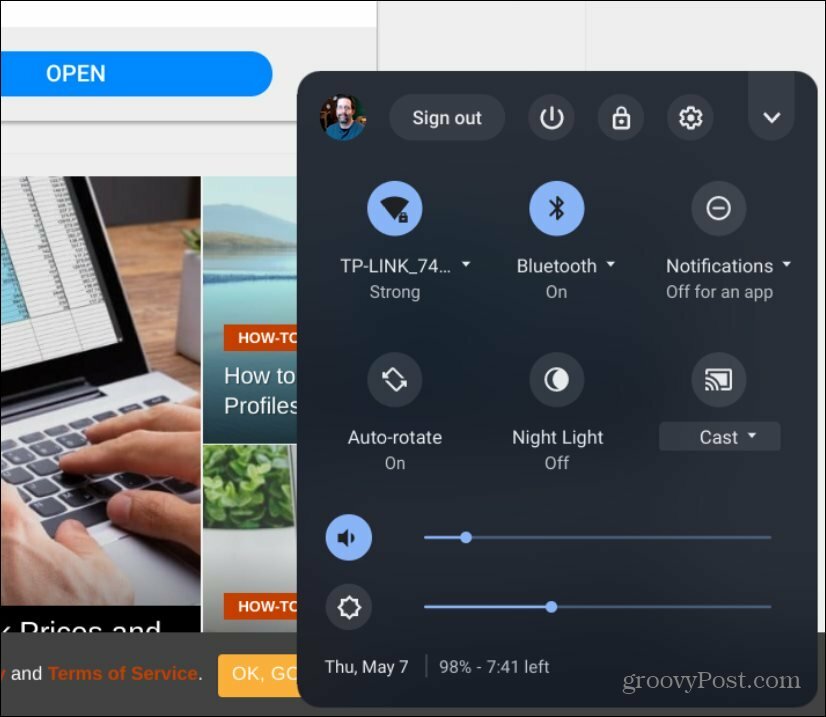
Kies dan voor de optie om je hele scherm te delen.
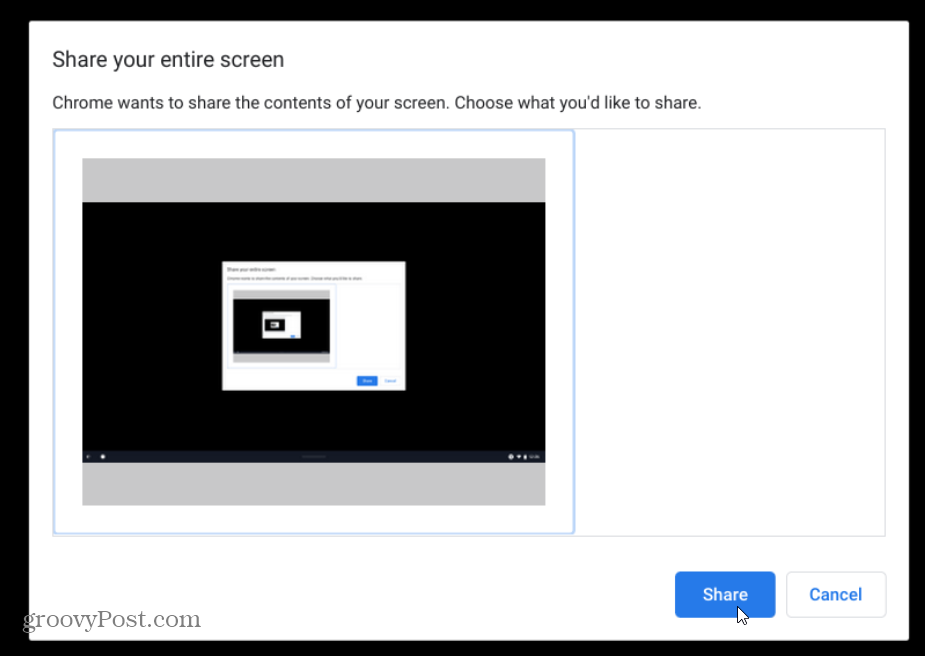
Je kunt natuurlijk ook gemakkelijk YouTube-video's verzenden door op te klikken Cast-knop in Google Chrome en vervolgens het scherm waarnaar u het wilt verzenden.
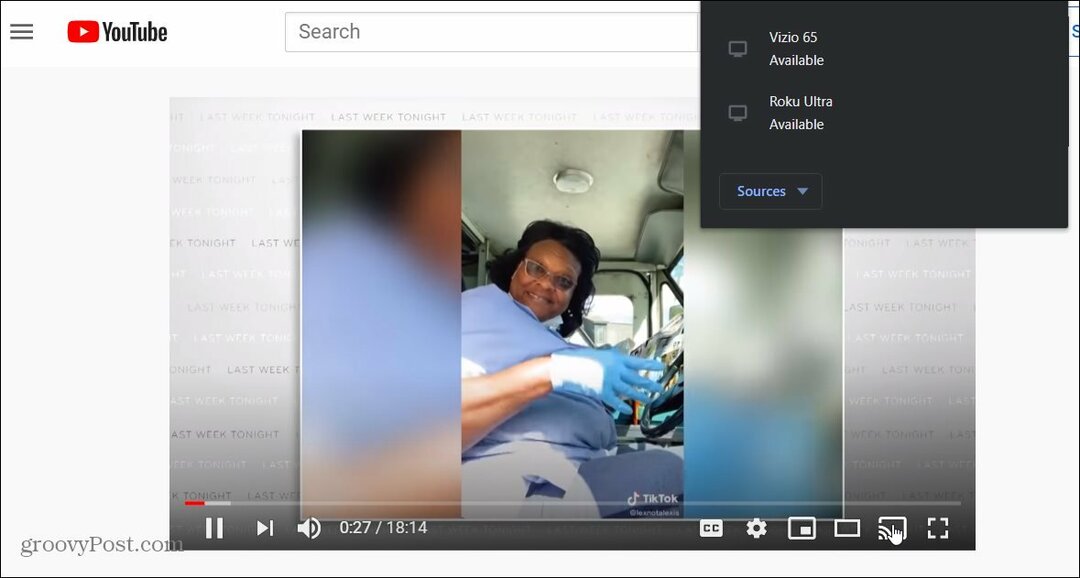
Of u nu uw bureaublad moet uitbreiden of uw scherm moet spiegelen voor een presentatie, er zijn tal van opties om uw te verzenden Chromebooks scherm over.
Wat is persoonlijk kapitaal? Beoordeling 2019, inclusief hoe we het gebruiken om geld te beheren
Of u nu voor het eerst begint met beleggen of een doorgewinterde handelaar bent, Personal Capital heeft voor elk wat wils. Hier is een blik op de ...


