Cellen vergrendelen in Google Spreadsheets
Google Bladen Google Held / / May 24, 2020
Laatst geupdate op
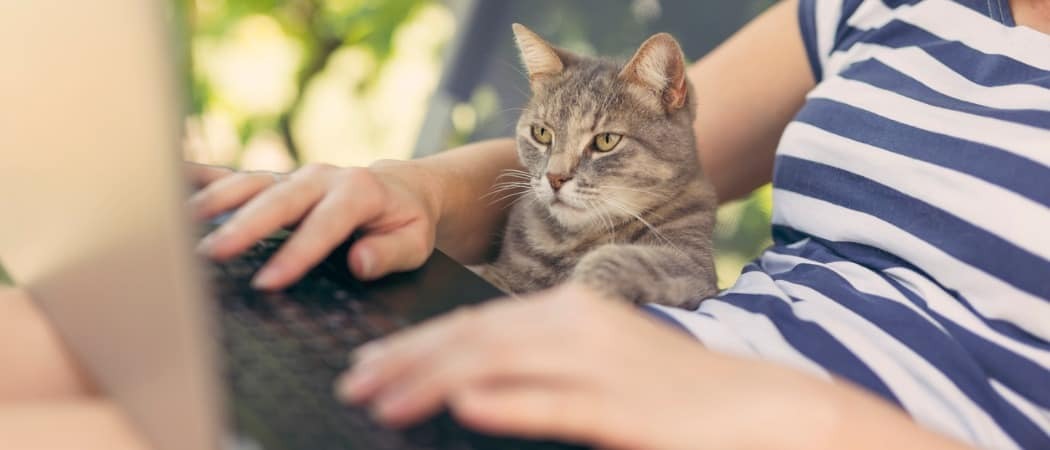
U kunt cellen of hele bladen vergrendelen in een Google Spreadsheets-spreadsheet om bewerken te voorkomen. Hier is hoe.
Google Spreadsheets is de beste Microsoft Excel-concurrent op de markt. Hoewel het misschien niet alle toeters en bellen heeft die Excel met zich meebrengt, is het nog steeds een behoorlijk krachtig stuk software, vooral gratis. Als je het nog nooit eerder hebt gebruikt, bekijk dan onze beginnershandleiding voor Google Spreadsheets voor enkele handige tips.
Als je eenmaal je perfecte spreadsheet hebt gemaakt, maak je je misschien zorgen over het delen met andere mensen: plakkerige vingers betekenen verwijderde cellen die tenslotte je fijngemaakte formules verpesten. Het goede nieuws is dat het mogelijk is om een celbereik of een heel blad te vergrendelen om te voorkomen dat ze worden bewerkt in Google Spreadsheets.
Een volledig blad vergrendelen in Google Spreadsheets
Als u een heel blad wilt beschermen tegen bewerking door andere mensen, kunt u het hele ding vergrendelen.
Om dat te doen. open het blad dat u wilt vergrendelen in Google Spreadsheets en klik vervolgens op Gegevens> Beveiligde bladen en bereiken.
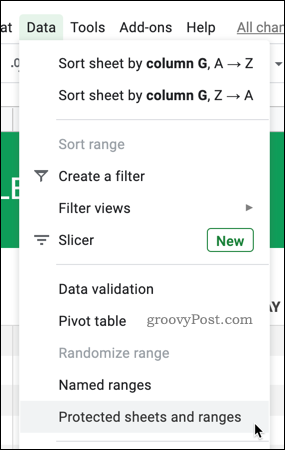
Klik op de Voeg een blad of bereik toe optie om te beginnen met het toevoegen van de criteria om uw blad te vergrendelen.
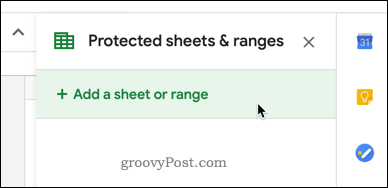
Selecteer het om het hele blad te vergrendelen Vel tabblad.
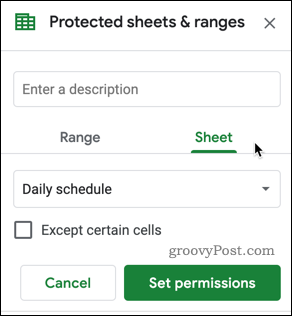
druk de Machtigingen instellen knop.
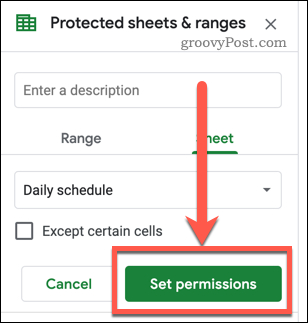
Kiezen Alleen jij als u wilt voorkomen dat iemand anders het blad bewerkt, of Op maat zodat specifieke mensen het kunnen bewerken.
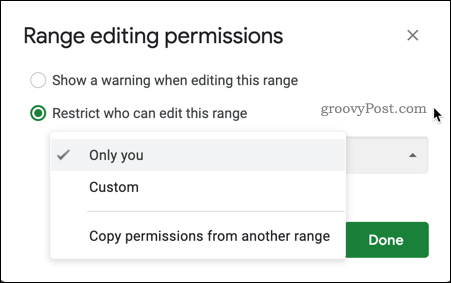
Als jij kiest Op maat, selecteer de mensen die u wilt kunnen bewerken of voeg de namen of e-mailadressen toe aan de Editors toevoegen doos.
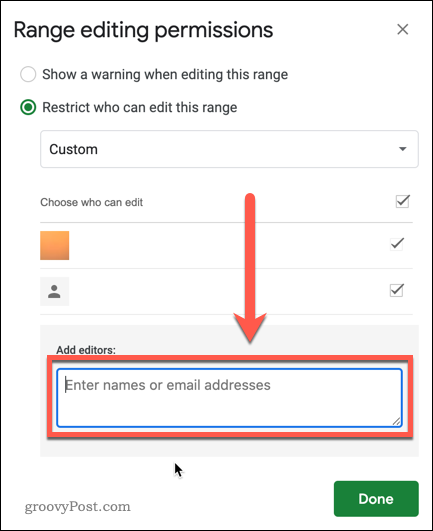
Klik Gedaan om uw rechten te bevestigen en het blad te vergrendelen.
Uw blad wordt nu beschermd. Alleen u of de gebruikers die u selecteert, kunnen het blad verder bewerken.
Specifieke cellen vergrendelen in Google Spreadsheets
Er kunnen zich situaties voordoen waarin u mensen uw blad wilt laten bewerken, maar u wilt toch specifieke cellen beschermen. Misschien wilt u bijvoorbeeld cellen vergrendelen met gecompliceerde formules.
Open hiervoor het blad dat u wilt beschermen en markeer de cellen die u wilt vergrendelen. Als u niet-verbonden cellen wilt beschermen, moet u deze stappen voor elk bereik herhalen.
Selecteer uw cellen, klik met de rechtermuisknop op een van de geselecteerde cellen en klik vervolgens op Bescherm bereik.
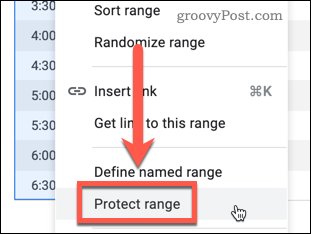
In de Beschermde vellen en bereiken paneel, kunt u uw celbereik een naam geven. Dit helpt u bij te houden of u meerdere bereiken wilt beschermen, maar u kunt de naam desgewenst leeg laten.
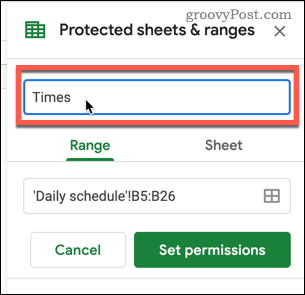
druk op Machtigingen instellen om de beperkingen toe te passen op uw geselecteerde cellen.
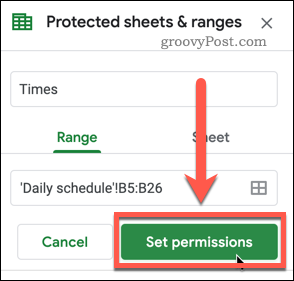
Net als bij de bladvergrendeling, kunt u de gebruikersrechten in de volgende fase instellen. Als u andere celbereiken heeft die u wilt beschermen, herhaalt u de bovenstaande stappen.
Een volledig blad vergrendelen, behalve voor specifieke cellen
Als je een groot aantal cellen hebt die je wilt beschermen en er maar een paar onbeperkt zijn, kun je het hele blad vergrendelen, behalve een celbereik.
Klik op Gegevens> Beveiligde bladen en bereiken beginnen.
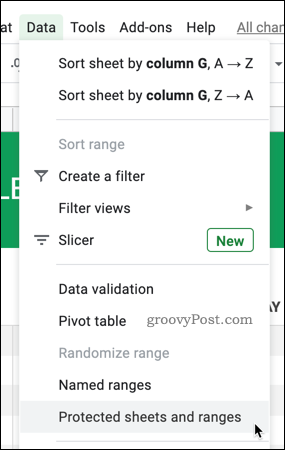
Klik op Voeg een blad of bereik toe om het celbereik te selecteren.
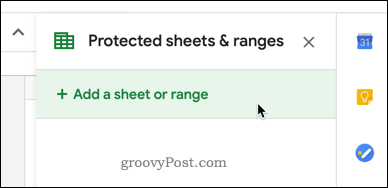
Selecteer de Vel tabblad.
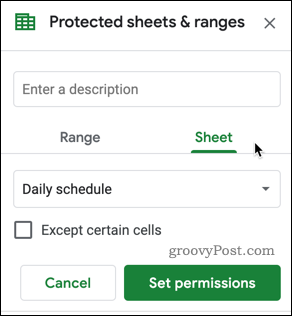
druk de Behalve bepaalde cellen selectievakje om het in te schakelen.
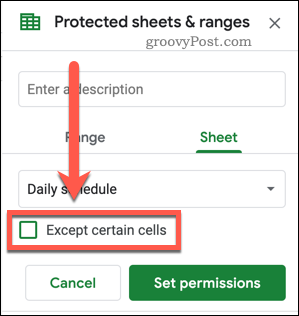
Mogelijk merkt u dat hierdoor de cel wordt weergegeven die u momenteel in uw blad hebt gemarkeerd.
Als dit niet een van de cellen is die je ontgrendeld wilt laten, klik dan op Selecteer gegevensbereik pictogram en selecteer het bereik dat u in plaats daarvan wilt gebruiken.
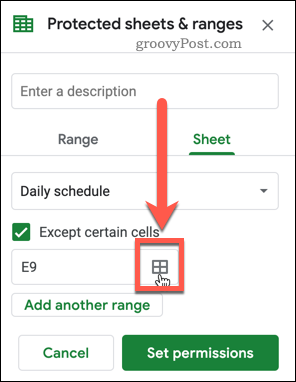
Als u meerdere bereiken heeft die u onbeschermd wilt laten, drukt u op Voeg nog een bereik toe knop en selecteer vervolgens extra cellen.
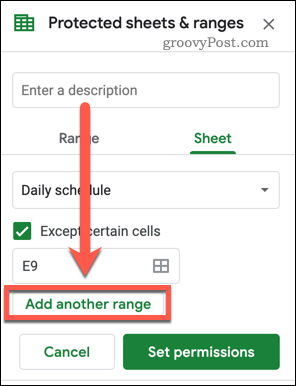
Klik op als u klaar bent met het selecteren van uw bereiken OK om te bevestigen, dan de Stel rechten knop.
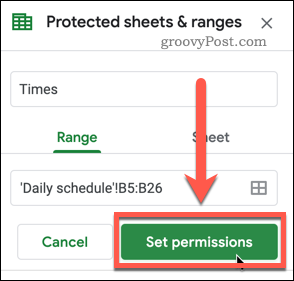
U kunt de gebruikersrechten in de volgende fase instellen. Uw blad wordt dan beschermd, met uitzondering van de cellen die u heeft geselecteerd.
Zachte waarschuwingen inschakelen voor celbewerking
Als u cellen niet wilt vergrendelen, kunt u ze nog steeds een beschermingslaag geven door zachte waarschuwingen toe te passen. Google Spreadsheets waarschuwt u als u van plan bent uw cellen te bewerken, maar het zal u niet beperken als u ervoor kiest door te gaan.
Selecteer uw celbereik en druk vervolgens op Gegevens> Beveiligde bladen en bereiken beginnen. Als je eenmaal hebt gekozen Bereik of Vel, druk op Machtigingen instellen.
In de Bereik bewerkingsrechten venster, kies Geef een waarschuwing weer bij het bewerken van dit bereik.
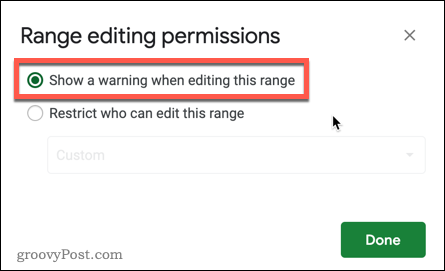
druk op Gedaan opslaan.
Als deze waarschuwing is toegepast, verschijnt er een pop-upwaarschuwing wanneer u een beveiligde cel probeert te bewerken, met de vraag of u deze wilt bewerken.

U kunt ervoor kiezen om de waarschuwingen de komende vijf minuten uit te schakelen: druk op Laat dit gedurende vijf minuten niet meer zien selectievakje als u dit wilt inschakelen voordat u op drukt OK om wijzigingen in de cel aan te brengen.
Schone lakens
Door cellen in Google Spreadsheets te vergrendelen, kunt u voorkomen dat andere mensen specifieke delen van uw spreadsheet bewerken. Dit is vooral handig als u cellen heeft die formules bevatten of als u alleen wilt dat mensen toegang krijgen tot bepaalde secties van de spreadsheet.
Een andere manier om uw spreadsheets er slim uit te laten zien, is verberg de rasterlijnen in Google Spreadsheets, waardoor uw gegevens een pagina-achtige weergave krijgen. Als u uw documenten met Excel-gebruikers wilt delen, vergeet dan niet: dat is mogelijk exporteer Google Docs naar Microsoft Office-formaat als je moet.
Wat is persoonlijk kapitaal? Beoordeling 2019, inclusief hoe we het gebruiken om geld te beheren
Of u nu voor het eerst begint met beleggen of een doorgewinterde handelaar bent, Personal Capital heeft voor elk wat wils. Hier is een blik op de ...
