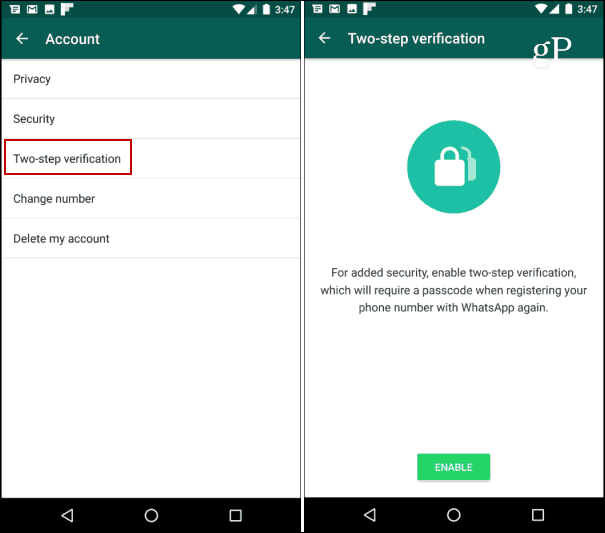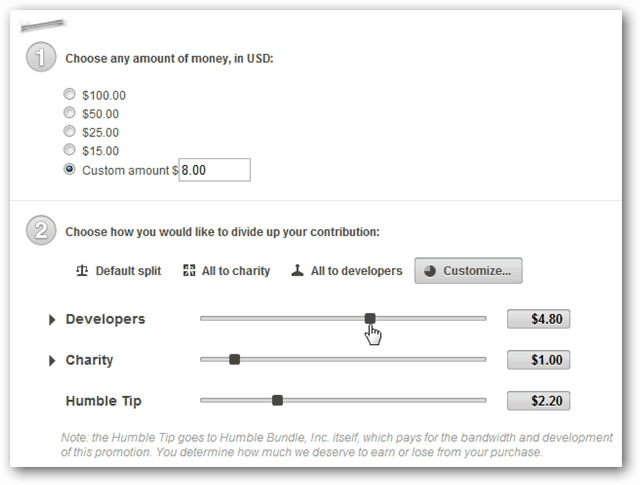Laatst geupdate op

Tasker is een van die apps die je niet meer kunt gebruiken zonder dat je hem eenmaal hebt gebruikt. Hier leest u hoe u alle IoT-apparaten bedient.
Tasker is een van die apps die je niet meer kunt gebruiken zonder dat je hem eenmaal hebt gebruikt. Met de app kun je de kracht van elk onderdeel van je Android benutten om alles uit je Android te halen.
Stel je voor dat je niet langer in het donker hoeft te morrelen om je zaklamp-app in te schakelen. Of je batterij raakt niet meer leeg omdat je wifi hebt ingeschakeld terwijl je het niet echt nodig had.
Met Tasker kunt u uw telefoon transformeren in een geautomatiseerde assistent die automatisch voor de kleinere details zorgt, zodat u dat niet hoeft te doen. Laten we eens kijken hoe gemakkelijk het is om Tasker te gebruiken om uw Android-telefoon te automatiseren.
Navigeren door Tasker
Wanneer u Tasker voor het eerst start, ziet de app er bedrieglijk eenvoudig uit. Er zijn slechts vier menu-items en als u op elk van hen tikt, ziet u dat de schermen momenteel leeg zijn. Dit komt omdat u nog geen geautomatiseerde taken heeft ingesteld.
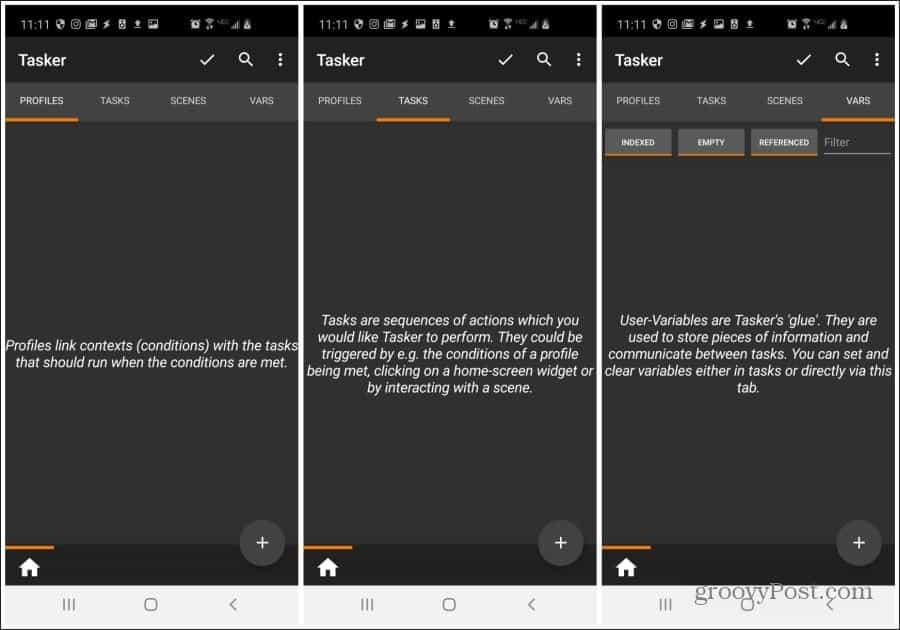
Hier is de betekenis achter elk menu-item:
- Profielen: Toont u de voorwaarden die de taken moeten activeren die u heeft geconfigureerd
- Taken: Handelingenreeksen die Tasker zal uitvoeren wanneer aan de juiste voorwaarden is voldaan
- Scènes: Gebruikersinterfaces die u heeft ontworpen als front-end voor uw Tasker-automatiseringen
- Vars: Variabelen die u kunt maken om informatie tussen taken door te geven
De meeste Tasker-gebruikers raken zelfs nooit Scenes en Vars aan. Sommige meer geavanceerde gebruikers kunnen variabelen gaan gebruiken binnen taakautomatisering. Maar tenzij u op zoek bent naar uw eigen app, hoeft u waarschijnlijk nooit Scenes te gebruiken.
Laten we beginnen met het samenstellen van enkele van de handigere taakautomatiseringen in Tasker
Schakel alle rechten in
Om je Android te besturen, heeft Tasker toestemming nodig om dingen te doen zoals instellingen wijzigen, meldingen maken of administratieve opdrachten gebruiken.
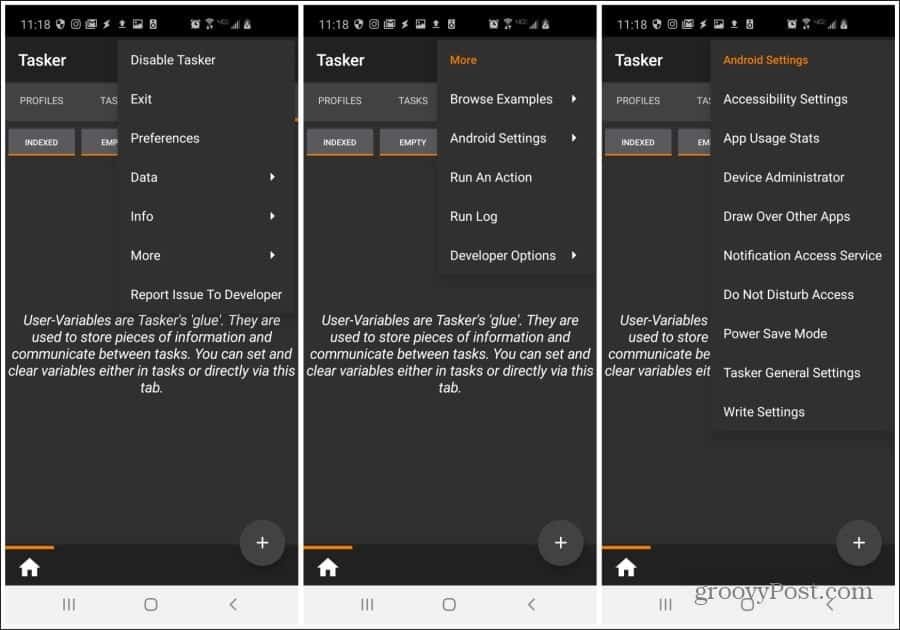
Om dit te doen, selecteert u in het hoofdscherm van Tasker de drie stippen rechtsboven. Selecteer Meer. Selecteer Android-instellingen. Doorloop vervolgens elk menu-item en schakel voor elk ervan autorisatie in voor Tasker.
Maak een taak in de nachtmodus
Laten we beginnen met een geautomatiseerde taak die iedereen nodig heeft. Laten we eens kijken naar het automatiseren van alle dingen die u normaal gesproken met uw telefoon doet wanneer u naar bed gaat.
Deze kunnen zijn:
- Inschakelen Niet storen
- Start de klok-app
- Speel een rustgevende muziektrack
Stel een profiel in
Zorg ervoor dat u zich in het menu Profielen bevindt om deze in te stellen.
- Druk op + pictogram in de rechter benedenhoek van het scherm. Noem het profiel Nachtmodus.
- Selecteer Tijd in het pop-upmenu.
- Stel de VAN tijd tot wanneer u naar bed gaat en de NAAR tijd tot wanneer je wakker wordt.
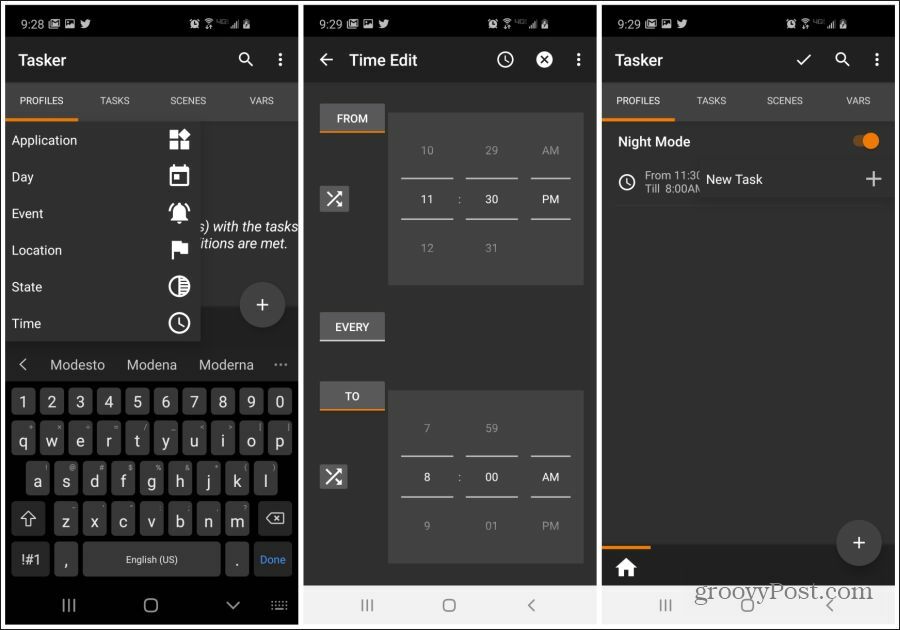
Maak een Do Not Disturb-taak
Nu uw profiel is gemaakt, moet u de taak maken die de modus Niet storen inschakelt.
- Geef de takenreeks de naam Niet storen en selecteer het vinkje.
- Selecteer Audio uit de actiecategorie en selecteer vervolgens Niet storen.
- Zorg ervoor dat Mode is ingesteld op Geen onderbrekingen en selecteer de terugpijl bovenaan het scherm.
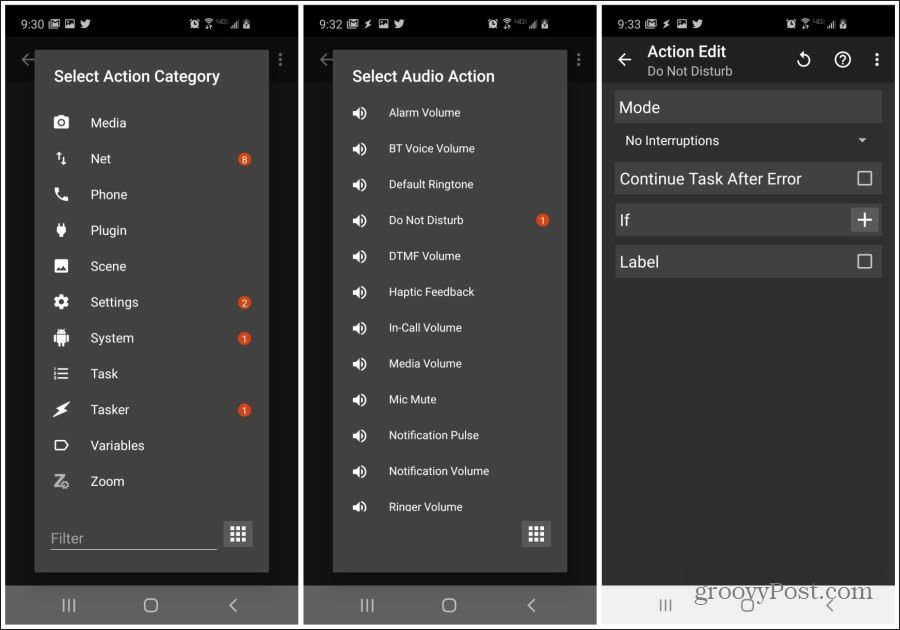
Maak een klokappstarttaak
Vervolgens moet u de taak maken om de klok-app te starten.
- Selecteer op het scherm Taak bewerken de + pictogram in de rechter benedenhoek van het scherm.
- Kiezen App starten uit het menu en selecteer vervolgens de Klok-app (of een andere app die je gebruikt om je ochtendalarm te beheren).
- Druk op de pijl terug en nu ziet u beide taken op de lijst Taak bewerken scherm.
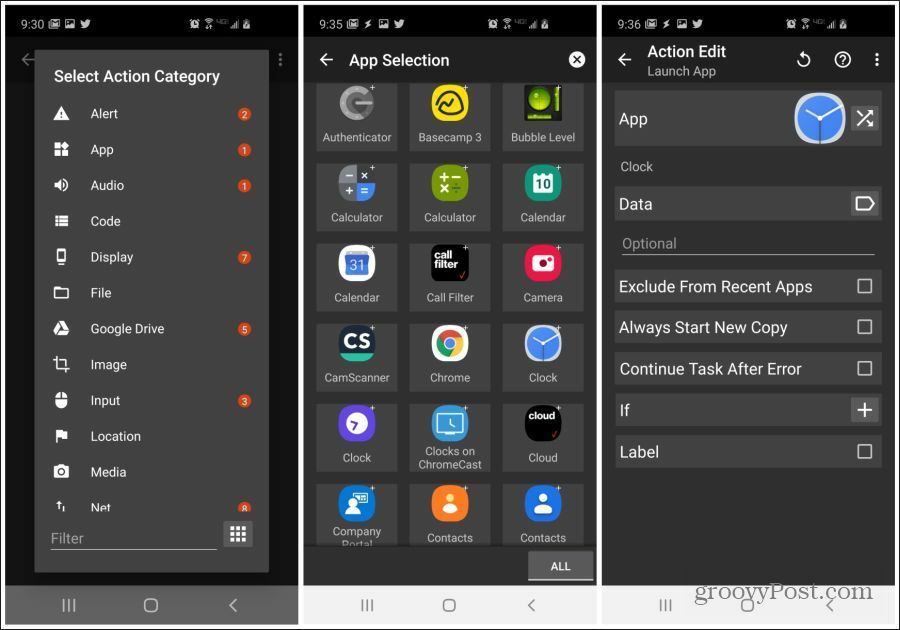
- Selecteer in het scherm Taak bewerken de + pictogram in de rechter benedenhoek van het scherm.
- Selecteer Muziek spelen uit het menu.
- Blader naar de map waar uw slaapmuzieknummer zich bevindt en selecteer het muziekbestand.
- Druk op de pijl terug en je ziet nu alle drie de geautomatiseerde nachtmodus-taken in het scherm Taak bewerken.
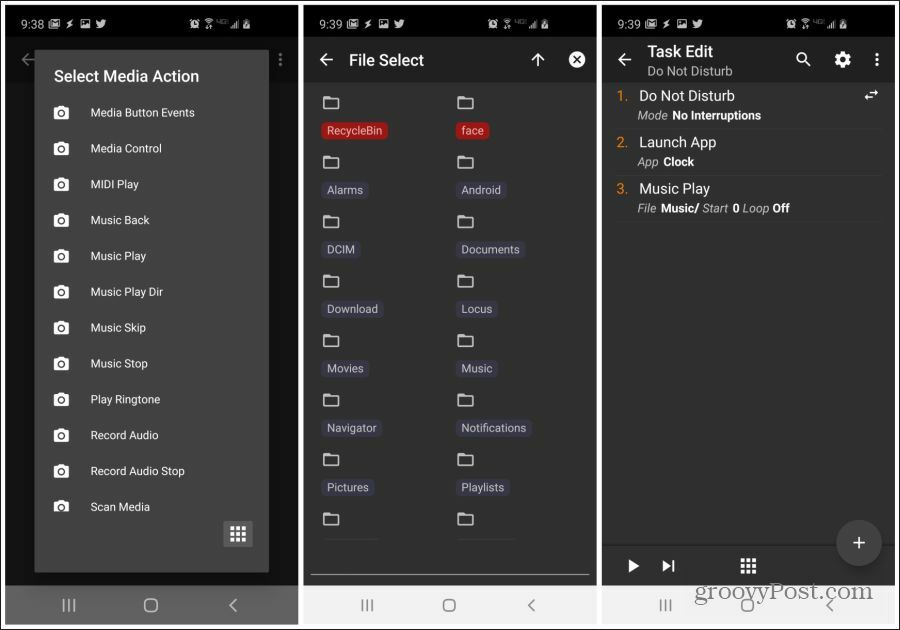
Onder het menu Profielen zie je nu de tijdtrigger die je hebt ingesteld en de takenreeks die je niet stoort die je hebt gemaakt. Elke avond als u op het geplande tijdstip naar bed gaat, worden deze drie taken automatisch achter elkaar uitgevoerd.
Maak een ochtenduitgangstaak
Als u een takenreeks wilt maken die het tegenovergestelde is van een eerdere reeks die u heeft gemaakt, kunt u een zogenaamde 'Afsluitingstaak' maken. Dit maken is heel eenvoudig.
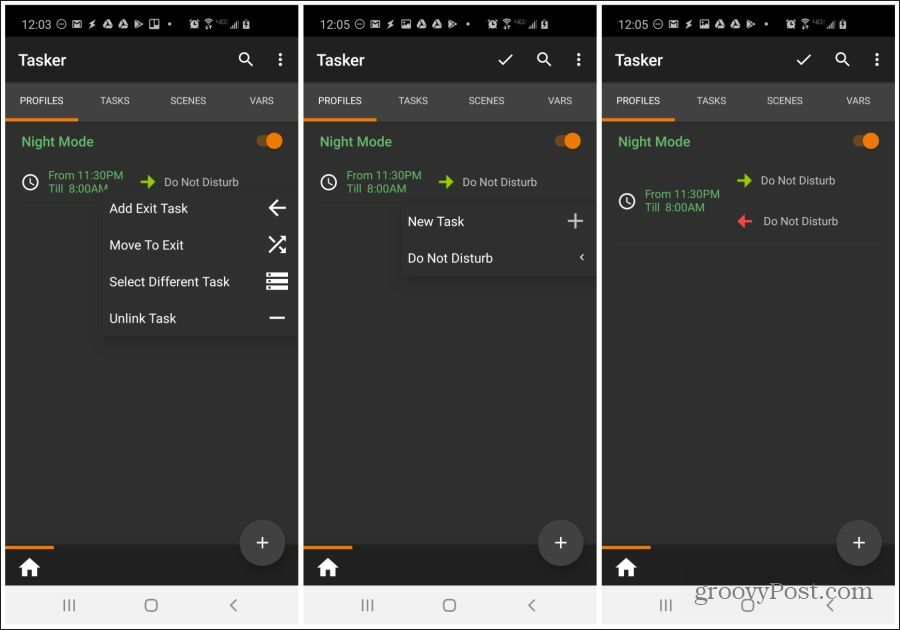
- Druk lang op het nachtmodusprofiel dat u zojuist hebt gemaakt.
- Selecteer Uitgangstaak toevoegen.
- Tik op de naam van de oorspronkelijke takenreeks die je hebt gemaakt. In dit geval is dat Niet storen.
Nu zie je een rode pijl naar links in het profiel die aangeeft dat wanneer de voorwaarden van het profiel zijn niet meer wordt gehaald (na 8:00 uur), worden alle taken die u voor dat profiel hebt gedefinieerd, teruggezet naar hun origineel instellingen. Zo simpel is het!
Pas de helderheid aan op basis van het tijdstip van de dag
Een vervelend ding aan schermen van mobiele telefoons is dat het scherm nooit de juiste helderheidsinstelling lijkt te hebben. Het scherm kan 's nachts in een donkere kamer te helder zijn en uw ogen bezeren. Of het kan overdag buiten te donker zijn en u kunt niets zien.
Tasker biedt een eenvoudige oplossing: aanpassing van de helderheid van het scherm op basis van het tijdstip van de dag.
Om dit te doen, volgt u stap 1 tot en met 3 in de eerste sectie hierboven om een profiel te maken dat wordt geactiveerd tijdens de avonduren, misschien van 19.00 uur tot 06.00 uur. Volg daarna de onderstaande stappen om de helderheid van het scherm gedurende die uren te verlagen.
- Selecteer in het scherm Profiel rechts van het nieuwe profiel Nieuwe taak.
- Geef de taak een naam en selecteer vervolgens de + pictogram rechtsonder. Selecteer Scherm uit de actielijst.
- Selecteer in de lijst Actie weergeven Schermhelderheid.
- Verlaag het helderheidsniveau met de schuifregelaar. Druk op de pijl terug als je klaar bent. Druk op de pijl terug op het scherm Taak bewerken om te voltooien.
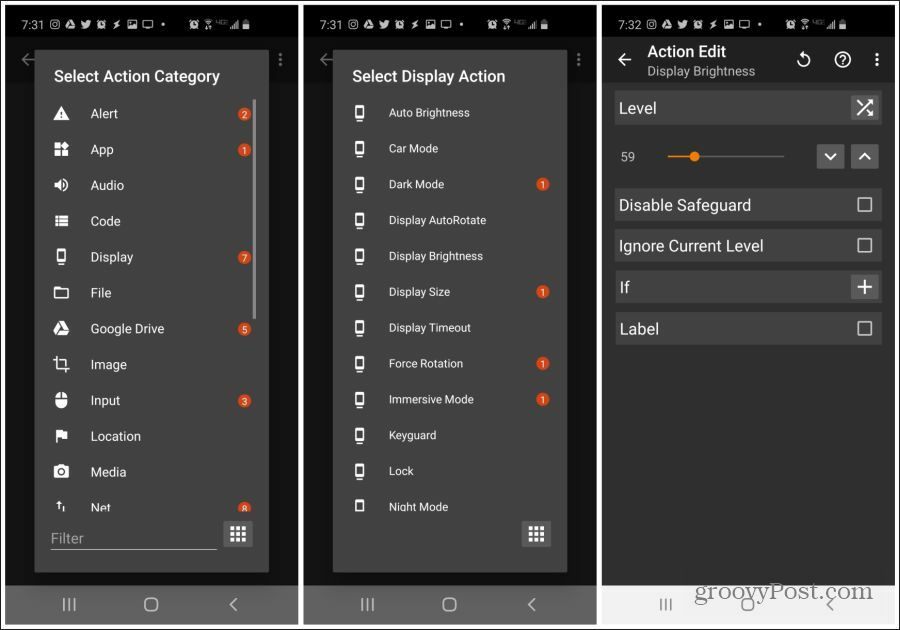
Nu moet u een exit-taak maken voor helderheid overdag.
- Terug op het profielscherm, druk lang op het nieuwe profiel en selecteer Uitgangstaak toevoegen.
- Selecteer Nachthelderheid.
Nu tijdens de nachtelijke uren, je lagere schermhelderheid instelling wordt van kracht. Buiten die avonduren keert de telefoon terug naar de oorspronkelijke (hogere) helderheidsinstellingen.
Schakel wifi uit en gps aan wanneer u van huis gaat
Hoe goed mobiele batterijtechnologie ook wordt, Wi-Fi maakt de batterij altijd sneller leeg als ze aan blijven staan. Jij meestal ook GPS nodig om te navigeren bij het verlaten van huis.
Een manier om het lastig te maken om die constant uit of aan te zetten wanneer u ze niet nodig heeft, is door Tasker te gebruiken om die actie te automatiseren. U kunt dit doen door deze te activeren wanneer u van huis gaat.
Hier is hoe je dit doet in Tasker.
- Tik in het profielscherm op + pictogram in de rechter benedenhoek van het scherm. Geef het profiel een naam Weg van huis.
- Selecteer Plaats in het pop-upmenu.
- Zoom op het scherm Locatie bewerken in op uw locatie en druk lang om de locatie te markeren. Selecteer de pijl terug als je klaar bent.
- Geef de locatie een naam Huis en tik op het vinkje. Selecteer Nieuwe taak.
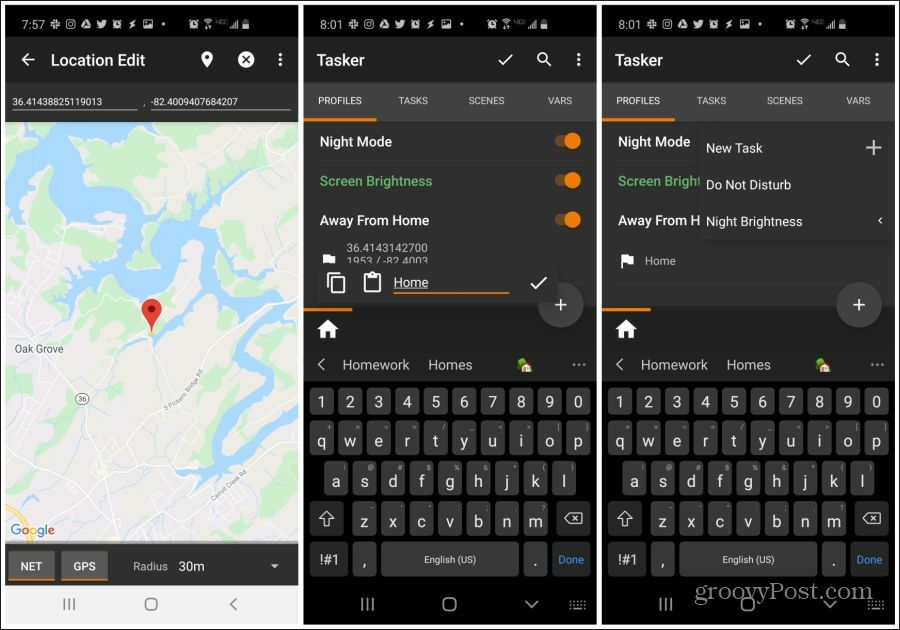
Maak vervolgens de GPS-taak.
- Geef de taak een naam Sensorinstellingen en tik op het vinkje.
- druk op + selecteer in de rechterbenedenhoek Plaats uit de actiecategorie en selecteer vervolgens Locatiemodus. Zorg ervoor dat Hoge nauwkeurigheid is geselecteerd. Selecteer de pijl terug om te voltooien.
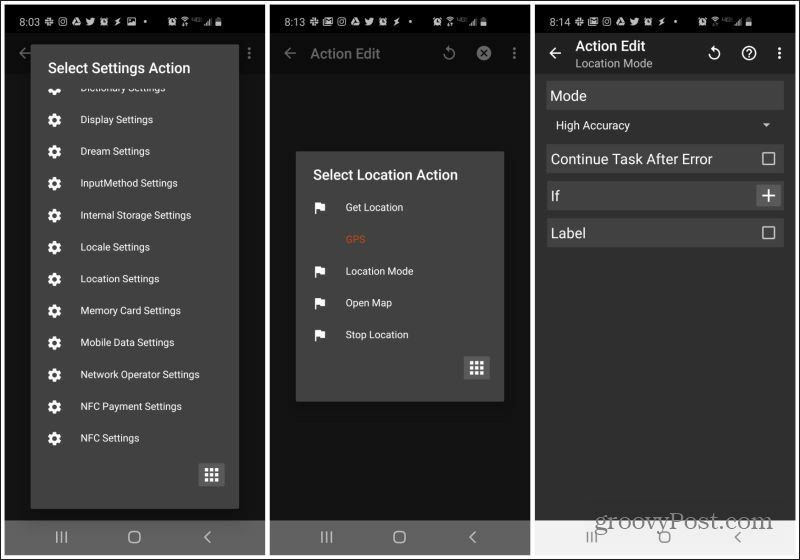
Maak ten slotte de WiFi-taak
- druk op + selecteer in de rechterbenedenhoek Netto uit de actiecategorie en selecteer vervolgens Wifi. Zorg ervoor dat Uit is geselecteerd onder Set. Selecteer de pijl terug om te voltooien.
- Selecteer de pijl terug op het scherm Taak bewerken om te voltooien.
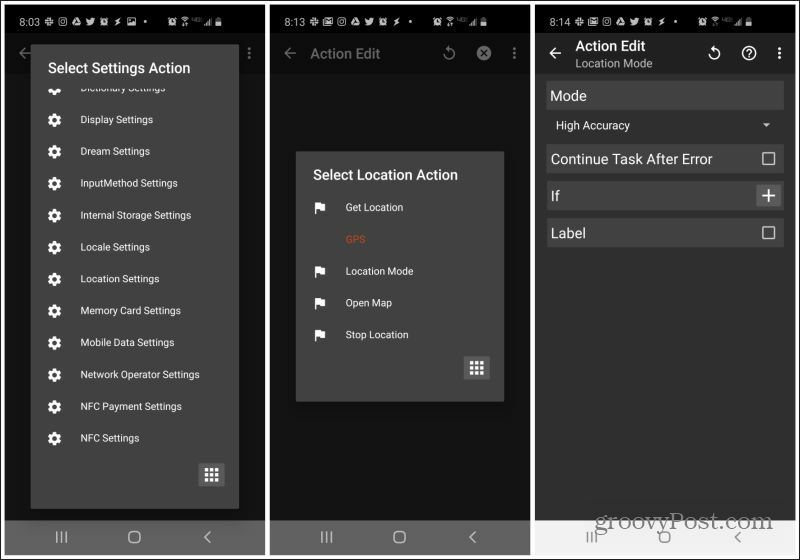
U wilt ook twee exit-taken maken om GPS en uit te schakelen schakel wifi in als je thuis komt.
Om dit te doen:
- Druk lang op het profiel dat u zojuist hebt gemaakt en selecteer Uitgangstaak toevoegen.
- Selecteer Sensorinstellingen.
Dat is alles. Nu worden die twee instellingen weer normaal wanneer u thuiskomt!
Opmerking: hoe weet je telefoon dat je het huis hebt verlaten als de GPS is uitgeschakeld wanneer je thuis bent? Merk op dat zowel GPS als NET waren ingeschakeld in de kaartweergave. Dit komt omdat Tasker zowel uw netwerklocatie als GPS-locatie gebruikt om de locatie van uw telefoon te bepalen.
Nu u weet hoe u profielen en taken moet maken, zullen de volgende secties alleen de instellingen bevatten waarnaar u moet zoeken om deze automatiseringen te maken.
Waarschuw iemand dat uw batterij bijna leeg is
Deze automatisering zal iemand die je sms't vaak een bericht sturen waarin staat dat je telefoon batterij gaat bijna dood. Op deze manier maken ze zich geen zorgen dat ze niets van je horen.
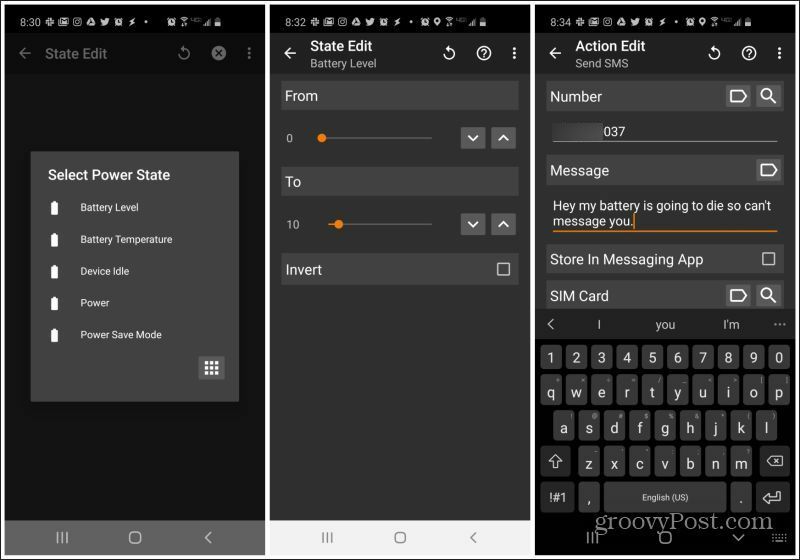
- Selecteer wanneer u de profieltrigger instelt Staat, Kracht, Batterijniveauen stel het bereik in van 0 tot 10 procent.
- Selecteer om een nieuwe taak toe te voegen Telefoon, Verstuur smsen typ vervolgens het telefoonnummer en het bericht.
Het is niet nodig om een exit-taak in te stellen, tenzij u een ander bericht wilt verzenden wanneer uw batterij is opgeladen.
Bereid uw telefoon voor op de sportschool
Wat doe je met je telefoon elke keer dat je naar de sportschool gaat? Schakel Bluetooth in om je oordopjes te koppelen, schakel wifi in om het wifi-netwerk van de sportschool te gebruiken en start Spotify om je deuntjes te spelen.
Waarom laat u Tasker dat niet allemaal automatisch voor u doen?
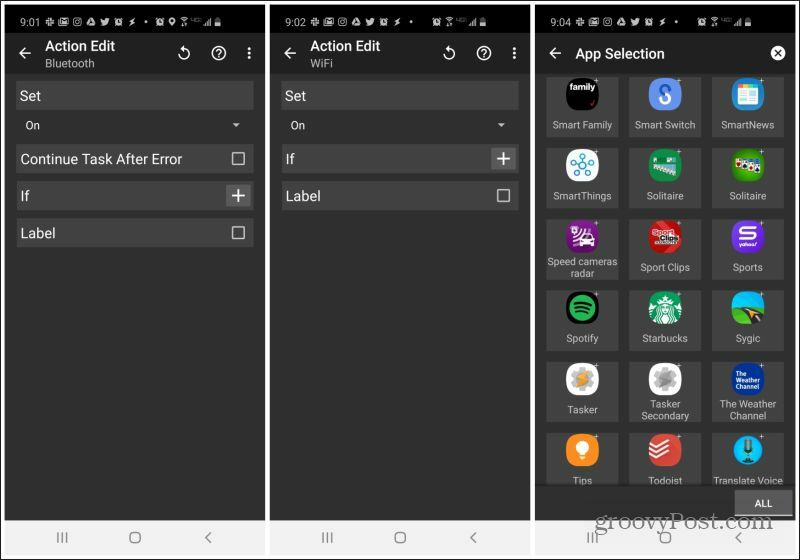
- Selecteer wanneer u de profieltrigger instelt Plaats, Nieuwe locatieen kies uw sportschoollocatie op de kaart.
- Maak een nieuwe taak aan en selecteer Netto, Bluetoothen selecteer vervolgens Aan onder Set.
- Voeg een nieuwe taak toe en selecteer Netto, Wifien selecteer vervolgens Aan onder Set.
- Nogmaals, voeg een nieuwe taak toe, selecteer App, App startenen selecteer Spotify uit de lijst met apps.
Alle drie de acties worden geactiveerd wanneer je aankomt in de sportschool.
Plaats uw telefoon met de voorzijde naar beneden om het te dempen
Deze automatisering is favoriet bij veel Tasker-gebruikers. Wilt u tijdens een vergadering niet gestoord worden? Leg je telefoon gewoon met de voorkant naar beneden op de tafel.
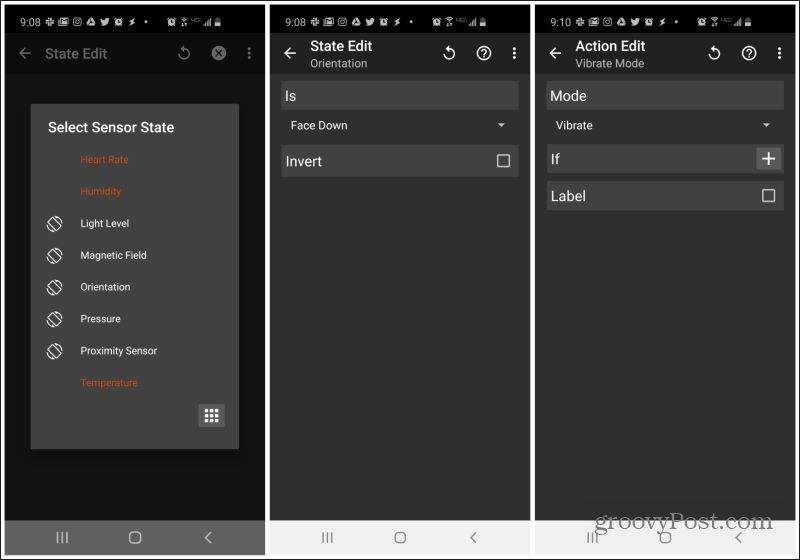
Om deze automatisering in te schakelen:
- Selecteer wanneer u de profieltrigger instelt Staat, Sensor, Oriëntatieen selecteer Face Down onder Is.
- Voeg een nieuwe taak toe en selecteer Audio, Trilmodusen selecteer vervolgens Trillen onder Mode.
Dit is gemakkelijk in te stellen, maar van onschatbare waarde wanneer u uw telefoon snel moet dempen.
Schud je telefoon om de zaklamp in te schakelen
Als je in een donkere kamer bent, is het laatste wat je moet doen, met je telefoon rommelen om wat licht te krijgen. Met deze Tasker-automatisering kun je gewoon je telefoon schudden om de zaklamp-app in te schakelen.
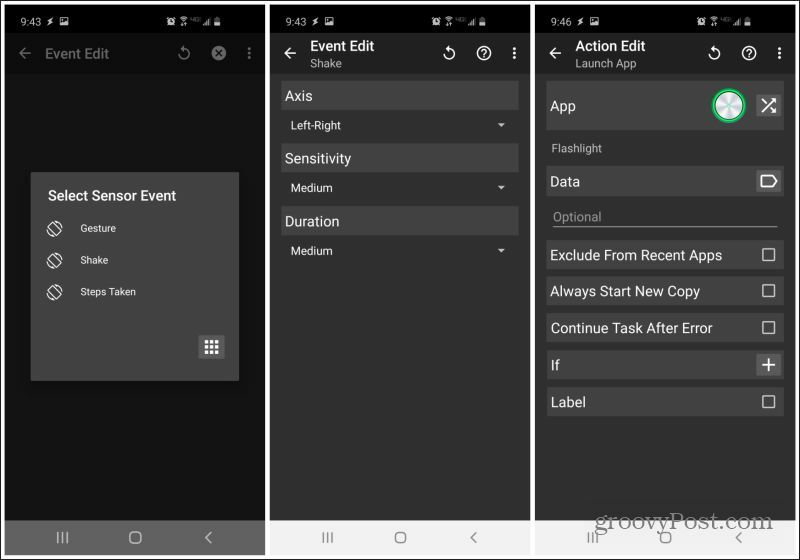
Om deze in te stellen:
- Selecteer wanneer u de profieltrigger instelt Evenement, Sensoren selecteer Schudden. Aanpassen As en Gevoeligheid naar wat je maar wilt.
- Voeg een nieuwe taak toe en selecteer App, App startenen selecteer vervolgens uw favoriete zaklamp-app.
Schud nu gewoon je telefoon wanneer je maar wilt om het donker te verlichten!
Wat is persoonlijk kapitaal? Beoordeling 2019, inclusief hoe we het gebruiken om geld te beheren
Of u nu voor het eerst begint met beleggen of een doorgewinterde handelaar bent, Personal Capital heeft voor elk wat wils. Hier is een blik op de ...