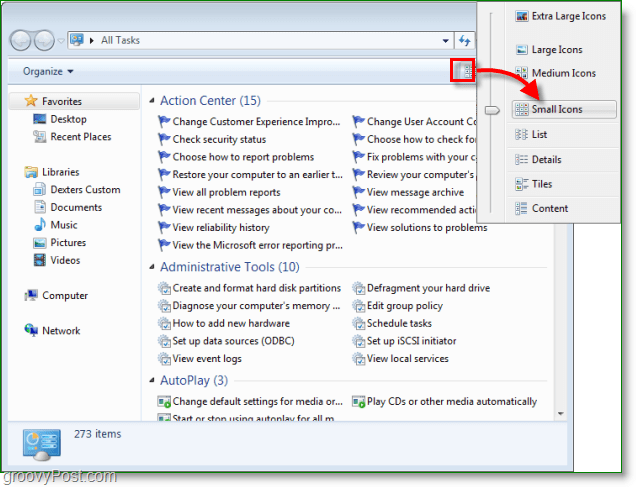Linux-apps uitvoeren op een Chromebook
Chrome Os Held Chromebook / / May 26, 2020
Laatst geupdate op

Moderne Chromebooks kunnen nu op Linux gebaseerde apps uitvoeren. Hier ziet u hoe u die app kunt downloaden die niet beschikbaar is in de Chrome-webwinkel.
Chromebooks kunnen nu op Linux gebaseerde applicaties draaien, en hoewel de functie voornamelijk bedoeld is voor ontwikkelaars, kan het ook de reguliere gebruikers ten goede komen. Hier leest u hoe u Linux-apps op een Chromebook installeert en uitvoert.
Voer Linux Beta uit op een Chromebook
Het eerste dat u moet doen, is de Linux (bèta) -app op uw computer uitvoeren Chromebook. Begin door op de klok op de taakbalk te klikken en kies Instellingen (tandwielpictogram).
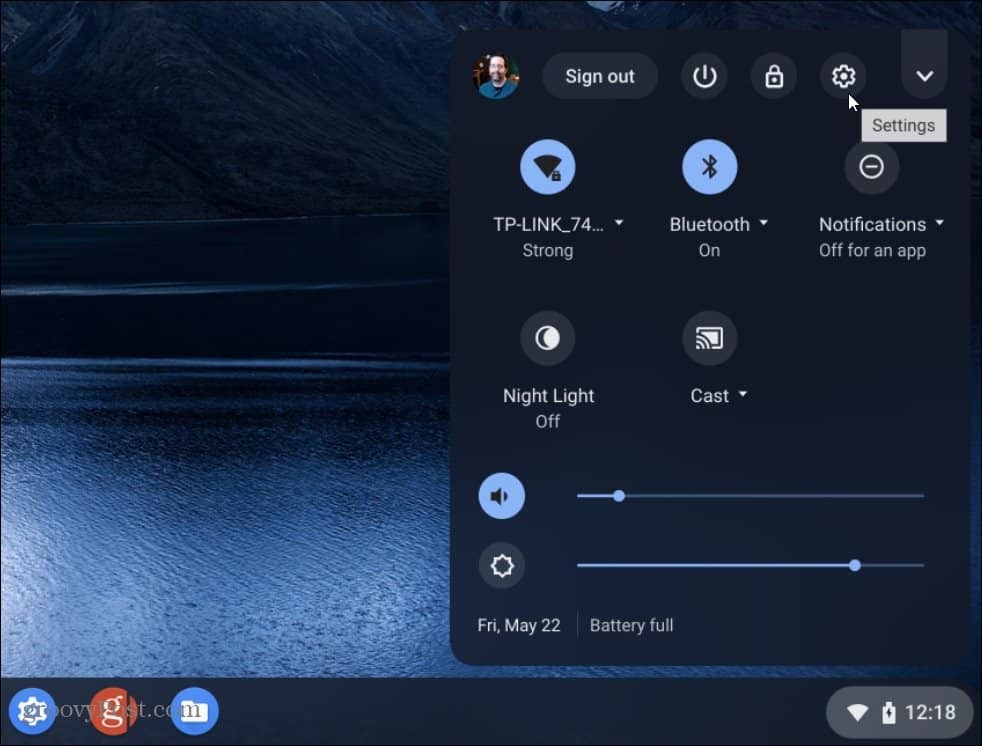
Wanneer Instellingen wordt geopend, zou u "Linux (Beta)" in het linkerdeelvenster moeten zien. Klik erop en klik vervolgens op Aanzetten knop.
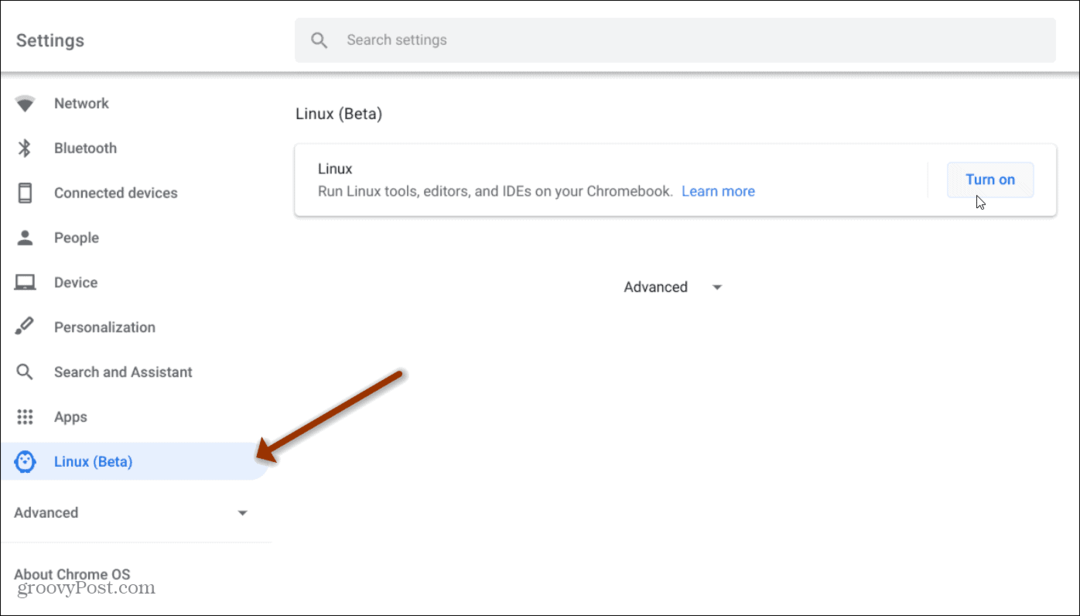
Vervolgens wordt het Linux-configuratiescherm op uw scherm weergegeven. Klik op de Installeren knop.
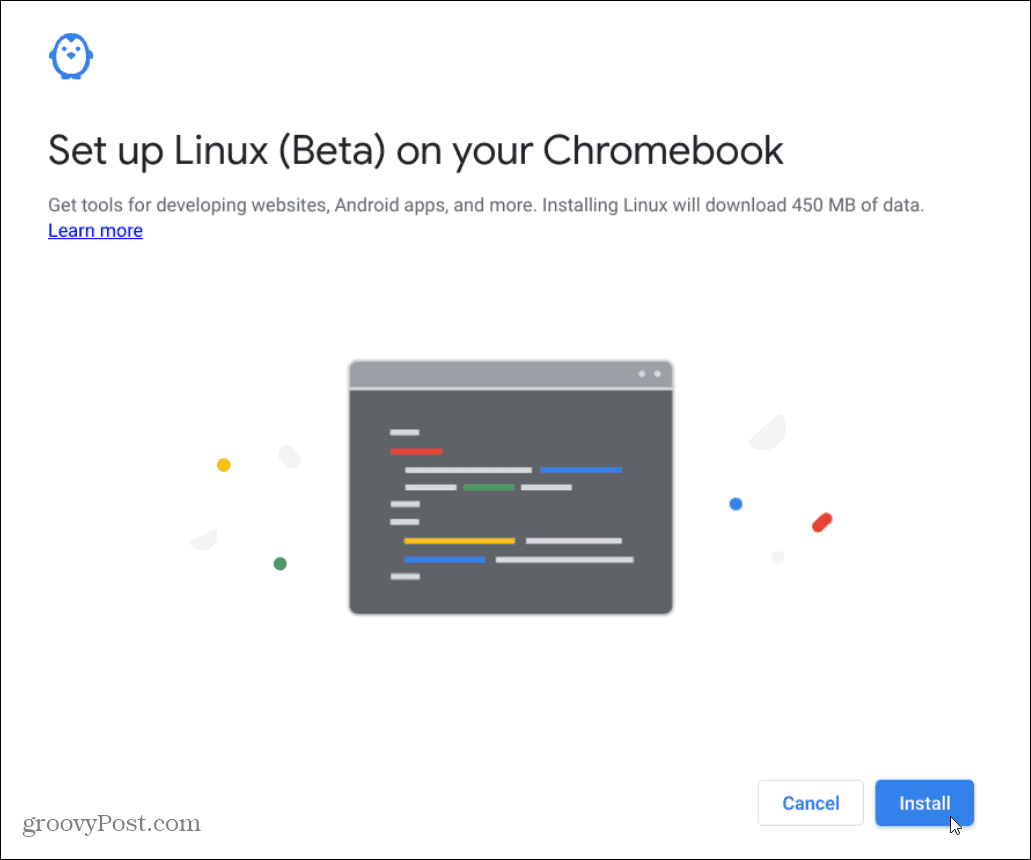
Het duurt even voordat het installatieproces plaatsvindt. Als het klaar is, ziet u een terminalscherm dat automatisch start.
Installeer Linux Apps vanuit Terminal
Om aan de slag te gaan, moet u de APT-pakketlijst bijwerken om ervoor te zorgen dat u over de nieuwste pakketten beschikt. Om APT bij te werken, voert u het volgende in het terminalvenster in:
sudo apt-get update
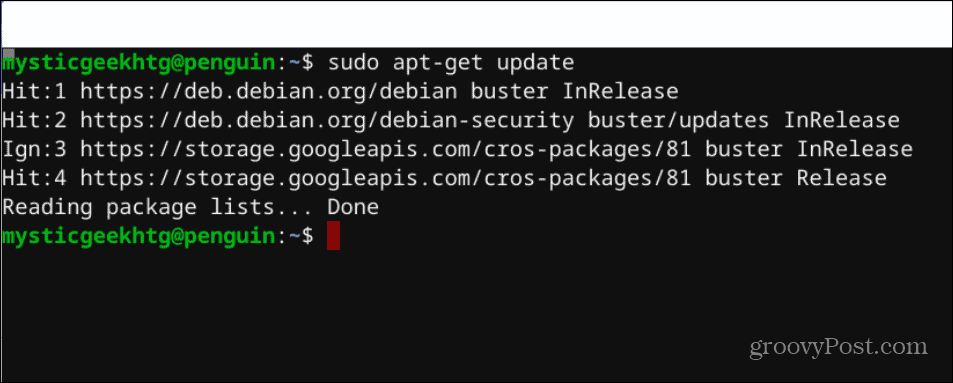
Dat duurt maar even. Als het klaar is, kunt u nu beginnen met het installeren van Linux-apps. Waarschijnlijk de meest populaire die je kunt krijgen, heet Gimp. Het is een Open source alternatief voor Photoshop. Dat is een gebied waar Chrome OS tekortschiet: het is fotobewerkingssoftware.
Om het te installeren, voert u de volgende code in de Terminal in en drukt u op Enter. Wanneer gevraagd hit Y en dan Enter.
sudo apt-get installeer gimp

Laten we nu het populaire Office-alternatief LibreOffice proberen. Het is een gratis en open source-versie van een Office-suite. Het bevat een spreadsheetprogramma, een tekstverwerker, presentatiesoftware en een grafische editor.
Om het te installeren, voert u de volgende opdracht in het Terminal-venster in:
sudo apt install -y libreoffice libreoffice-gtk3
Nadat de installatie is voltooid, vindt u deze in de app-lade. Daar vind je in feite alle Linux-apps die je hebt geïnstalleerd

GUI Front End voor apps: Gnome Software Center
Als de opdrachtregel niet jouw ding is, wil je misschien het Gnome Software Center proberen. Dit is een grafische interface voor apt en maakt het nog gemakkelijker om Linux-software op je computer te installeren Chromebook.
Om het te krijgen, voert u de volgende opdracht in de terminal in en drukt u op Enter:
sudo apt-get installeer gnome-software gnome-packagekit
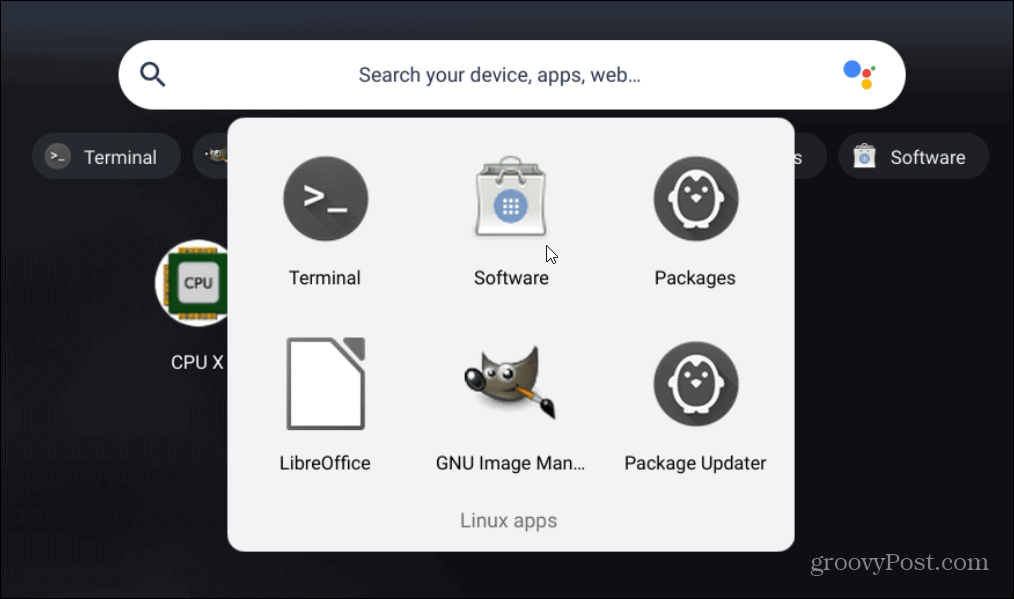
Na het installeren van de Store wordt deze, net als andere apps, in de app-lade weergegeven als een Store-pictogram. Hiermee kunt u naar software zoeken en deze met een klik installeren.
Houd er rekening mee dat het Linux-deel van Chrome OS nog steeds in bèta is. Dat betekent dat niet alles de hele tijd zal werken. Toch, op het moment van schrijven, gebruik ik Chrome OS versie 81 en het heeft een lange weg afgelegd sinds versie 69.
Wat is persoonlijk kapitaal? Beoordeling 2019, inclusief hoe we het gebruiken om geld te beheren
Of u nu voor het eerst begint met beleggen of een doorgewinterde handelaar bent, Personal Capital heeft voor elk wat wils. Hier is een blik op de ...