Hoe een GIF aan PowerPoint toe te voegen
Microsoft Office Microsoft Power Point Power Point Kantoor Held / / June 01, 2020
Laatst geupdate op

Als uw PowerPoint-presentaties een beetje tekstzwaar zijn, wilt u misschien GIF's aan de mix toevoegen. Hier is hoe.
GIF's hebben de wereld overgenomen. We gebruiken ze als reacties in berichten-apps, op Twitter en in onze e-mailreacties. Waarom zou u ze ook niet gebruiken in uw Microsoft PowerPoint-presentaties?
Het gebruik van GIF's in uw PowerPoint-presentaties kan enige interesse toevoegen om de tekst op te splitsen, en u de mogelijkheid geven om een paar verwijzingen naar popcultuur in te voeren, of gewoon om een beetje humor toe te voegen.
GIF's toevoegen aan uw presentaties is ook ongelooflijk eenvoudig te doen - hier is hoe.
Voeg een GIF toe vanuit een opgeslagen bestand
Om een opgeslagen GIF aan uw PowerPoint-presentatie toe te voegen, opent u uw presentatie en navigeert u vervolgens naar de dia en positie waar u de GIF wilt invoegen.
Als je eenmaal op de juiste dia bent, druk je op Afbeeldingen in de Invoegen tabblad op de lintbalk.
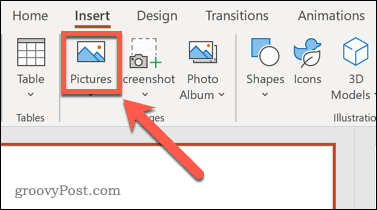
Kiezen Afbeelding invoegen vanaf dit apparaat in het vervolgkeuzemenu om een lokaal GIF-bestand in te voegen.
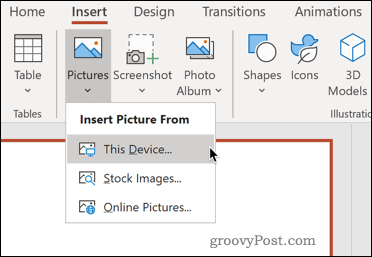
Navigeer naar de locatie van je opgeslagen geanimeerde GIF op je pc. Zodra je het hebt gevonden, selecteer je het GIF-bestand en klik je op Invoegen om het in te voegen.
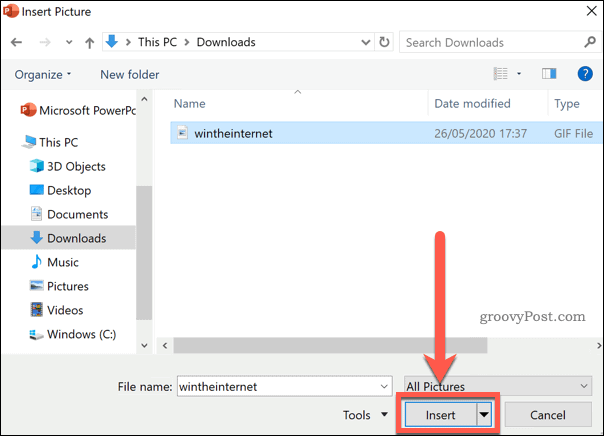
Uw bestand wordt nu in uw dia ingevoegd. U kunt het verplaatsen en het formaat wijzigen zoals u dat bij elke andere afbeelding zou doen.
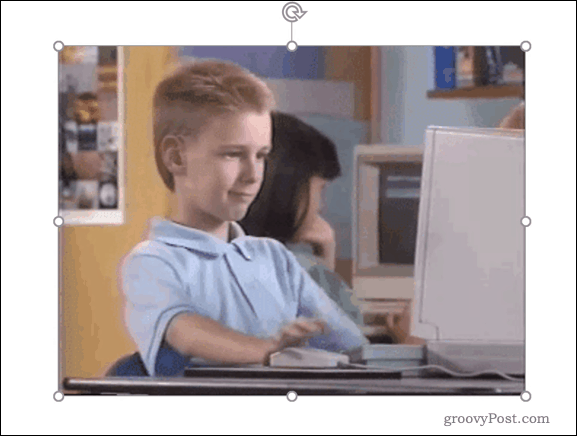
Je zult merken dat de GIF statisch is en de animatie niet laat zien. Je kunt de GIF alleen in actie bekijken terwijl je presentatie actief is, dus je moet eerst je presentatie uitvoeren.
Selecteer hiervoor de Diashow tabblad en klik op Van huidige dia.
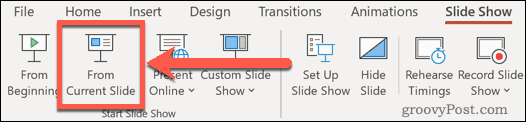
Je presentatie wordt afgespeeld vanaf de huidige dia, waar je je geanimeerde GIF-lus zou moeten zien zoals bedoeld.
Voeg een GIF van het web toe
Als je geen geschikte GIF uit je presentatie hebt, kun je er online naar zoeken in een webbrowser. Bronnen zoals GIPHY bestaan met miljoenen GIF's die u kunt downloaden en gebruiken.
Zodra je een GIF online hebt gevonden, kun je deze in je presentatie invoegen met behulp van de bovenstaande instructies. Als u echter tijd wilt besparen, kunt u online naar GIF's zoeken met de ingebouwde online tool voor afbeeldingen zoeken van PowerPoint.
Selecteer hiervoor de Invoegen tabblad op de lintbalk en druk vervolgens op Afbeelding invoegen uit online afbeeldingen uit het drop-down menu.
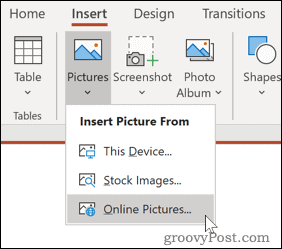
Type geanimeerde GIF (of een vergelijkbare zoekopdracht) in het zoekvak en druk op de invoertoets om de zoekopdracht te starten.
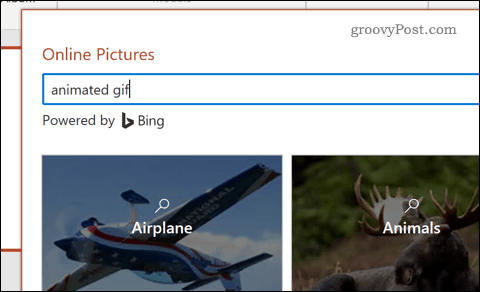
Wanneer u een GIF vindt die u bevalt, selecteert u deze door erop te klikken en vervolgens op de te drukken Invoegen knop om deze in uw presentatie in te voegen.
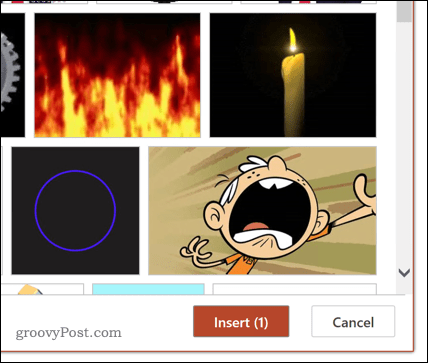
De door u gekozen GIF wordt in uw dia ingevoegd, waar u het formaat kunt wijzigen en naar een geschikte positie kunt verplaatsen.
Als je de GIF in actie wilt zien, moet je de diavoorstelling uitvoeren door op te drukken Diashow> Van huidige dia.
Uw PowerPoint-presentaties verbeteren
Nu u weet hoe u een GIF aan PowerPoint toevoegt, kunt u deze gebruiken om uw presentatie op te laten vallen. Er zijn echter nog andere manieren om dit te doen.
Je kunt trucs gebruiken zoals tekst omwikkelen in Powerpoint of video toevoegen aan uw PowerPoint-dia's om uw presentaties aantrekkelijker te maken door verschillende objecten en elementen naadloos te integreren. Je kunt ook leren hoe zend een PowerPoint-presentatie online uit, zodat u uw presentaties thuis kunt delen.
Hoe meer je leert, hoe creatiever je kunt zijn wanneer je je PowerPoint-presentaties maakt.
Wat is persoonlijk kapitaal? Beoordeling 2019, inclusief hoe we het gebruiken om geld te beheren
Of u nu voor het eerst begint met beleggen of een doorgewinterde handelaar bent, Personal Capital heeft voor elk wat wils. Hier is een blik op de ...



