Hoe u gepersonaliseerde massa-e-mails kunt maken met Afdruk samenvoegen voor Gmail
E Mail Productiviteit Gmail / / March 17, 2020
Laatst geupdate op

Afdruk samenvoegen is niet ingebouwd in Gmail, maar daar is een manier voor. Leer hoe u dezelfde e-mail naar meerdere mensen kunt verzenden en elke e-mail kunt aanpassen.
Moet u voor veel mensen dezelfde e-mail sturen met gepersonaliseerde inhoud? Misschien wilt u elke ontvanger begroeten met hun naam, hun postadres of hun lidmaatschapsnummer.
Afdruk samenvoegen is een functie waarmee u meerdere kopieën van brieven en e-mails kunt maken om naar uw contacten te verzenden. Elke brief of e-mail kan zowel standaard als aangepaste gepersonaliseerde inhoud bevatten. De informatie die u gebruikt om elke brief of e-mail aan te passen, wordt uit uw gegevensbron gehaald, zoals een lijst met contacten.
Als u Gmail als uw belangrijkste e-mailclient gebruikt, is er geen ingebouwde functie voor het samenvoegen van e-mail. Er is echter een add-on voor mail merge beschikbaar voor Google Spreadsheets die linkt met uw Gmail-account. We laten u zien hoe u de
Installeer de Mail Merge voor Gmail met bijlagen Add-on
Voordat u de invoegtoepassing Afdruk samenvoegen installeert en gebruikt, meldt u zich aan bij het Gmail-account dat u wilt gebruiken.
Vervolgens, installeer de Mail Merge add-on voor Google Spreadsheets.
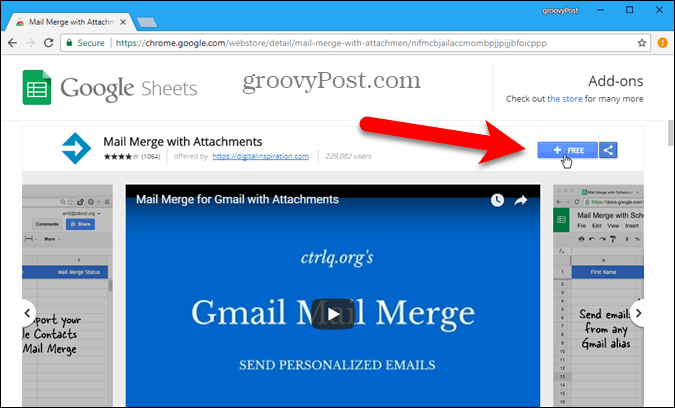
Klik Doorgaan met op de Laten we beginnen dialoogvenster om de invoegtoepassing Afdruk samenvoegen toestemming te geven om uit te voeren.
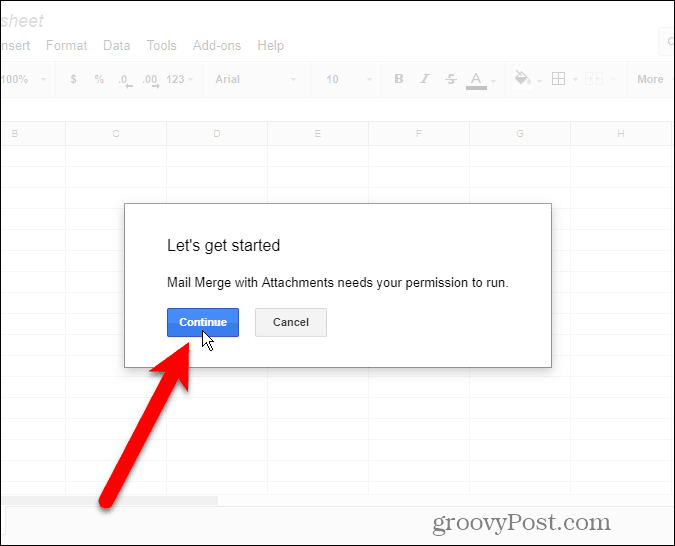
De verschillende toestemmingen die vereist zijn voor de add-on worden vermeld. Klik Toestaan om de invoegtoepassing Afdruk samenvoegen toestemming te geven voor toegang tot uw Gmail-account.
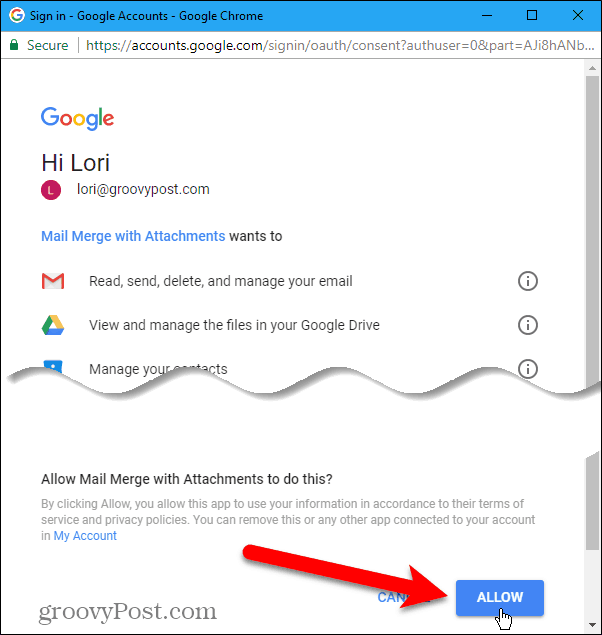
De Mail Merge - Aan de slag-gids wordt weergegeven. Klik op de X om het dialoogvenster te sluiten.
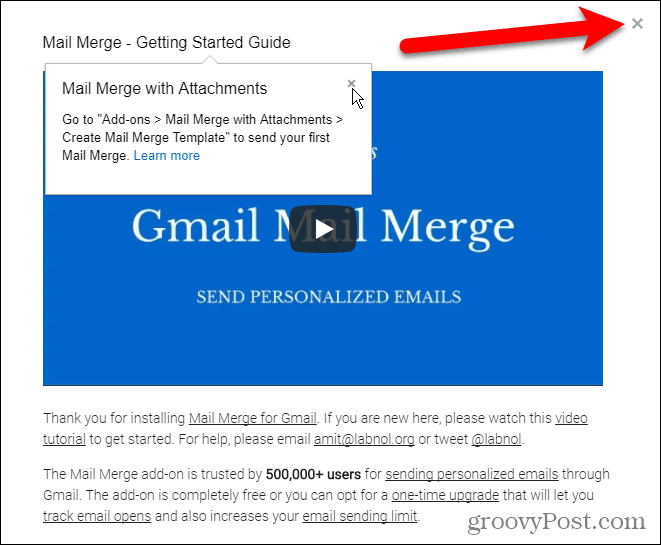
Maak de samenvoegsjabloon
De add-on Mail Merge opent een nieuwe Naamloze spreadsheet in Google Spreadsheets op een nieuw tabblad.
Ga naar Add-ons> Afdruk samenvoegen met bijlagen> Samenvoegsjabloon maken.
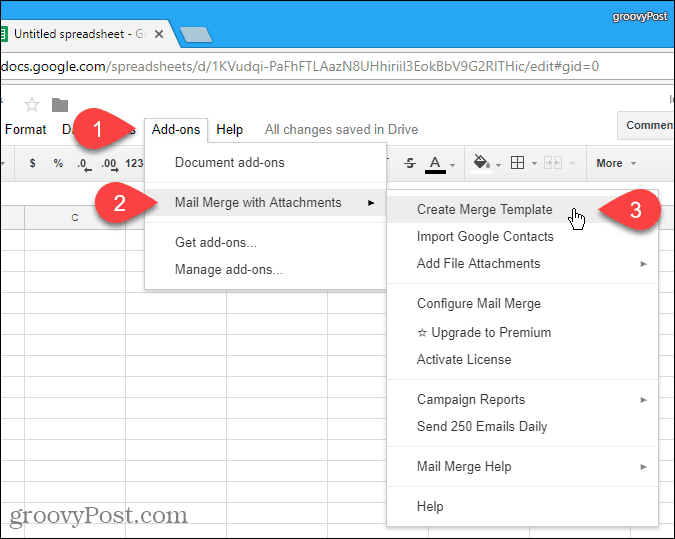
Er wordt een lege mail merge-sjabloon gemaakt in de Naamloze spreadsheet, met de verplichte kolommen, zoals Voornaam, Achternaam, en E-mailadres.
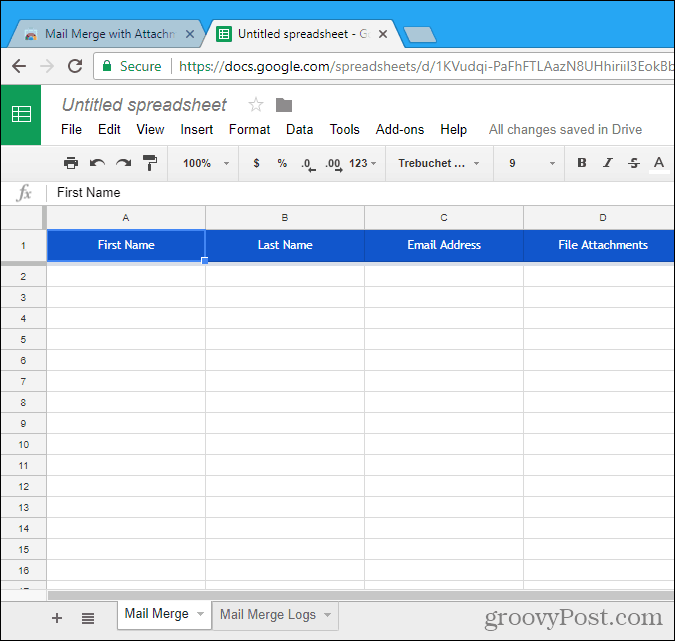
Importeer of voer uw contacten in
Nu moet u de contacten die u wilt gebruiken aan deze spreadsheet toevoegen. Ga daarvoor naar Add-ons> Afdruk samenvoegen met bijlagen> Google-contacten importeren.
Het importeren van uw contacten is de snelste manier om ze toe te voegen. Maar u kunt de informatie voor de ontvangers ook handmatig invoeren in de spreadsheet.
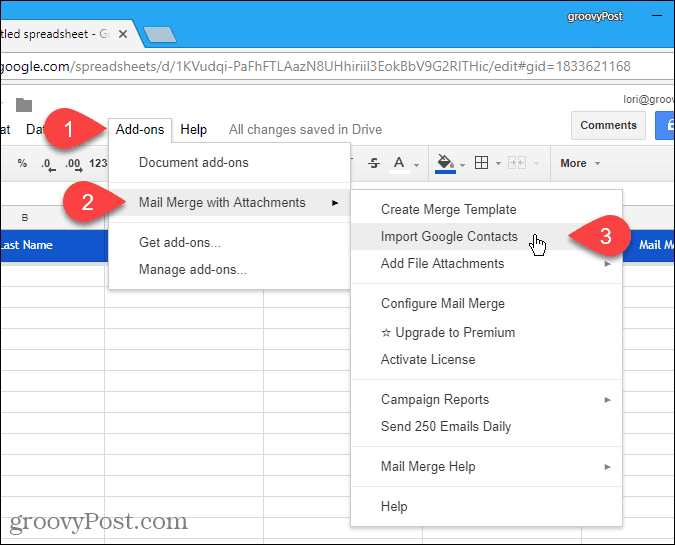
Als u bepaalde groepen ontvangers heeft waarnaar u batch-e-mails stuurt, wilt u misschien groepen maken in uw Google-contacten.
Selecteer de groep met de e-mailadressen die u wilt gebruiken in de vervolgkeuzelijst en klik op Contacten importeren. Het dialoogvenster sluit niet automatisch, dus klik op X in de rechterbovenhoek van het dialoogvenster.
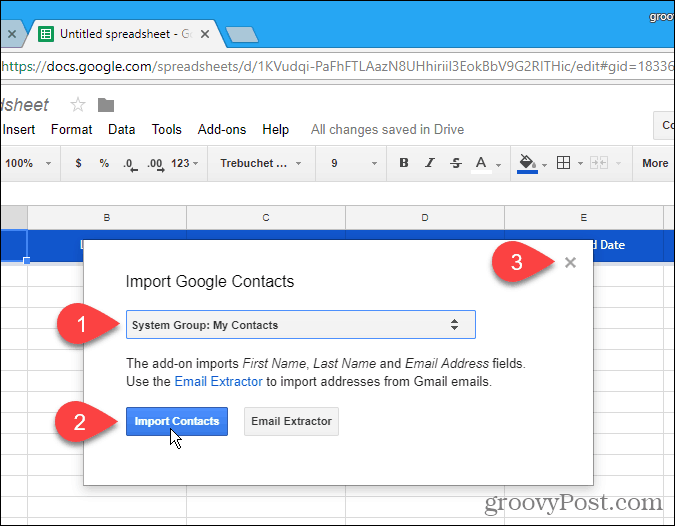
Voeg een bijlage toe voor een contactpersoon
Een van de items die u in elke e-mail kunt aanpassen, is de bijlage. U kunt aan elke e-mail een ander bestand toevoegen met een link naar het bestand in uw Google Drive-account.
Open hiervoor een nieuw tabblad en log in op Google Drive. Upload vervolgens het bestand dat u aan de e-mail wilt toevoegen. U kunt het bestand naar het browservenster slepen om het te uploaden.
Klik vervolgens met de rechtermuisknop op het geüploade bestand en klik op Krijg deelbare link.
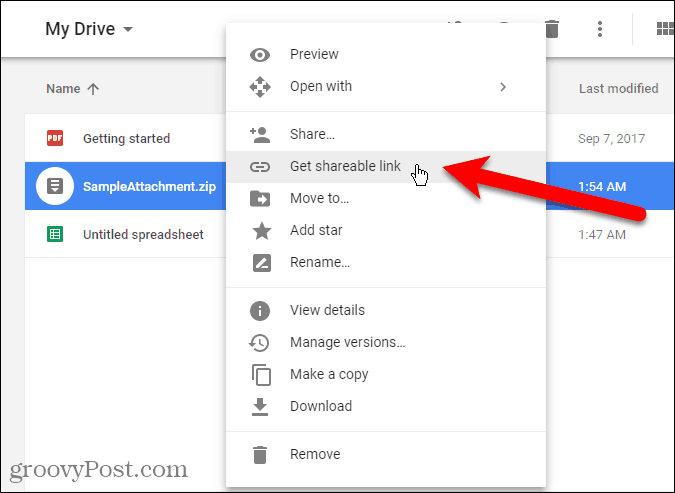
Zorg ervoor dat in het pop-upvenster de Link delen op schuif is aan (groen).
Als het delen van links al is ingeschakeld, wordt de URL automatisch gekopieerd wanneer u selecteert Krijg deelbare link. Als u geen bericht ziet waarin staat dat de link naar het klembord is gekopieerd, selecteert u de URL in het dialoogvenster en kopieert u deze.
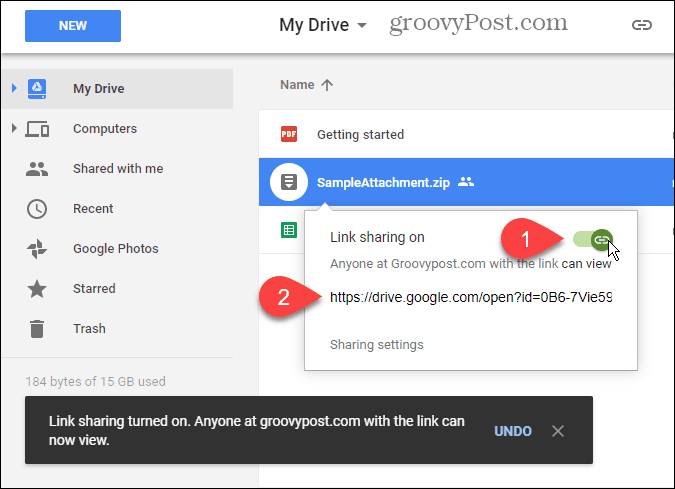
Ga terug naar de Mail Merge-spreadsheet en plak de URL in de Bestandsbijlagen kolom voor de persoon naar wie u dit bestand wilt verzenden. U kunt aan elk contact in uw lijst een ander bestand sturen.
U kunt ook meerdere URL's voor bestandsbijlagen opnemen, gescheiden door komma's.
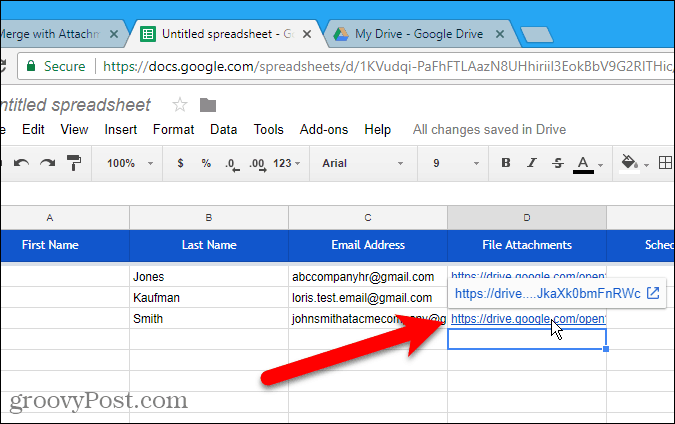
Plan de datum en tijd om de e-mail te verzenden
In de kolom Geplande gegevens kunt u een datum en tijd specificeren om de e-mail te verzenden, die voor elke persoon anders kan zijn.
Om een e-mail te plannen, voert u de gewenste datum en tijd in met de indeling dd / mm / jjj uu: mm in de kolom Geplande datum voor het gewenste contact.
Als u de e-mails onmiddellijk wilt verzenden nadat ze zijn ingesteld, laat u de cellen in de kolom Geplande datum leeg.
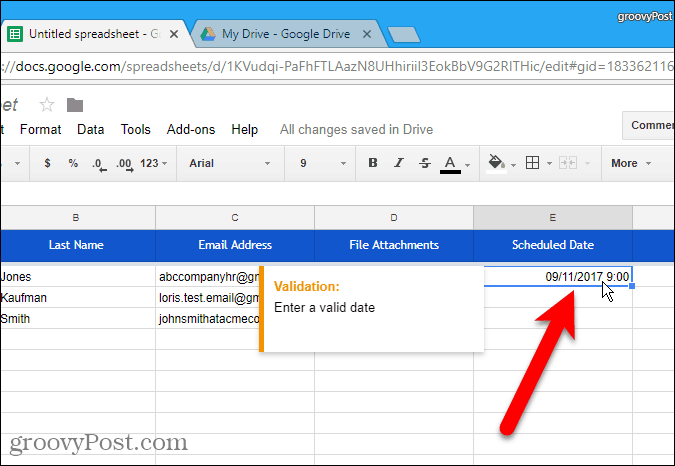
Voeg aangepaste inhoud toe
Naast de standaardvelden die zijn opgenomen in de mail merge-sjabloon, kunt u nog andere aangepaste velden toevoegen. Misschien wilt u informatie toevoegen, zoals het e-mailadres en lidmaatschapsnummer van elke ontvanger. U kunt kolommen aan de spreadsheet toevoegen om die informatie op te slaan.
Voor ons voorbeeld gaan we iets eenvoudigs toevoegen. In elke e-mail willen we de achternaam van de ontvanger gebruiken, voorafgegaan door zijn titel (meneer, mevrouw of mevrouw). Dus we gaan een toevoegen Titel kolom.
Als u een kolom aan de spreadsheet voor samenvoegen wilt toevoegen, beweegt u uw muis over de kolomkop van de laatst ingevulde kolom. Klik op de pijl-omlaag die verschijnt en klik vervolgens op 1 recht invoegen.
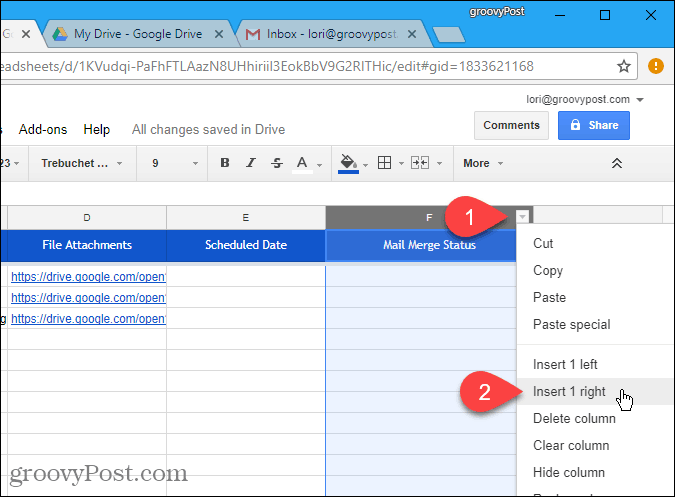
Klik in de blauwe koptekstcel en verander de naam van de kolom in een toepasselijke naam. Je gebruikt deze naam in je e-mailconcept in Gmail om de waarde later in elke e-mail in te voegen.
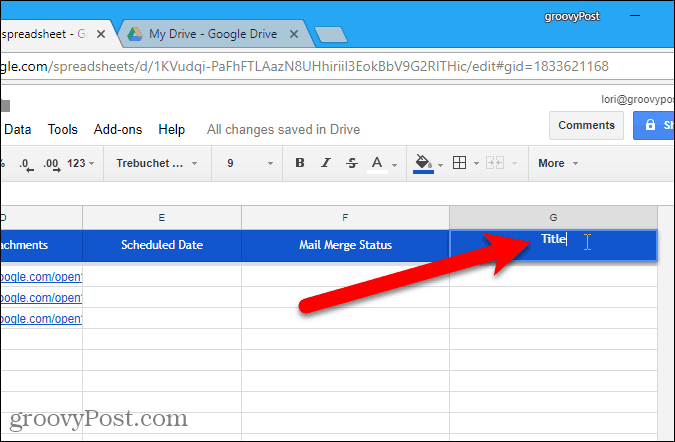
Voer vervolgens voor elke contactpersoon de juiste waarde in de cellen onder de kolomnaam in.
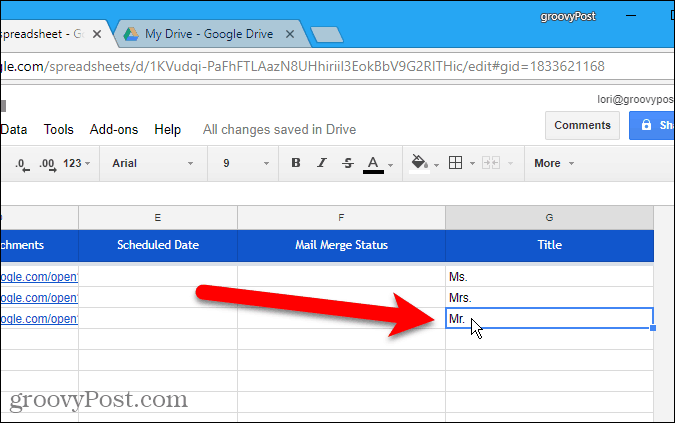
Maak het e-mailconcept in Gmail
Nu is het tijd om de e-mailconcepten te maken die u naar de contactpersonen in uw mail merge-spreadsheet wilt verzenden en variabele velden te gebruiken om elke e-mail aan te passen.
Open een nieuw tabblad en log in op hetzelfde Gmail-adres dat je hebt gebruikt voor de mail merge-spreadsheet. Maak een nieuwe e-mail en typ het onderwerp en de hoofdtekst van het e-mailbericht. U kunt ook rich text-opmaak en inline afbeeldingen toevoegen aan uw e-mailconcept.
Om variabele velden in de e-mail op te nemen, zoals Titel en Achternaam, voeg de veldnamen in met de {{veldnaam}} notatie. We hebben bijvoorbeeld toegevoegd {{Title}} {{Last Name}} naar onze e-mail. U kunt ook variabele velden toevoegen aan de onderwerpregel. Als u URL's van bestandsbijlagen heeft toegevoegd aan de spreadsheet voor samenvoegen, hoeft u dat variabele veld niet aan de e-mail toe te voegen. Ze worden automatisch opgenomen in de e-mails.
Niet klikken Sturen.
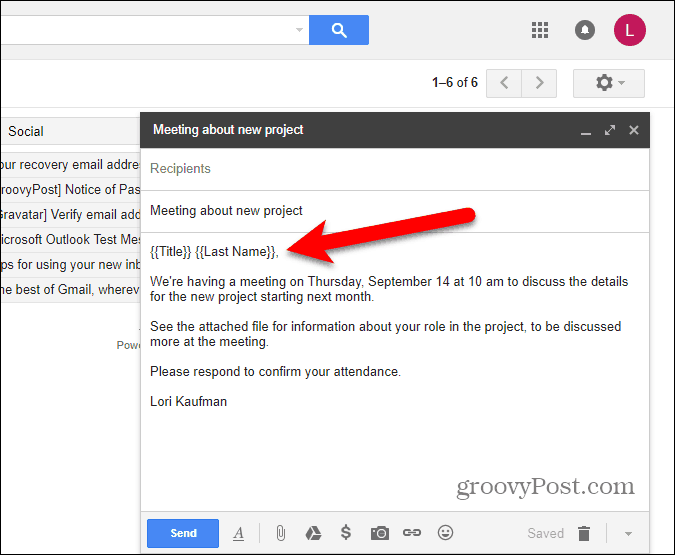
Configureer de Afdruk samenvoegen
Ga terug naar de spreadsheet voor samenvoegen en ga naar Add-ons> Afdruk samenvoegen met bijlagen> Afdruk samenvoegen configureren.
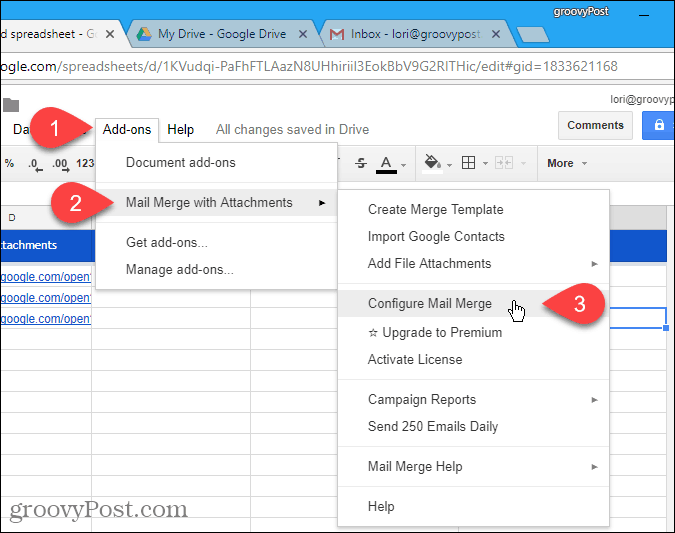
Voer de informatie voor het e-mailbericht in, bijvoorbeeld Volledige naam van afzender, CC-adres, en BCC-adres. Als de E-mailadres van afzender verschilt van het Gmail-adres waarmee u zich hebt aangemeld, selecteer het e-mailadres in de vervolgkeuzelijst. Het ingelogde e-mailadres wordt ook gebruikt als de Antwoordadres, maar u kunt dat veranderen.
Klik Doorgaan met.
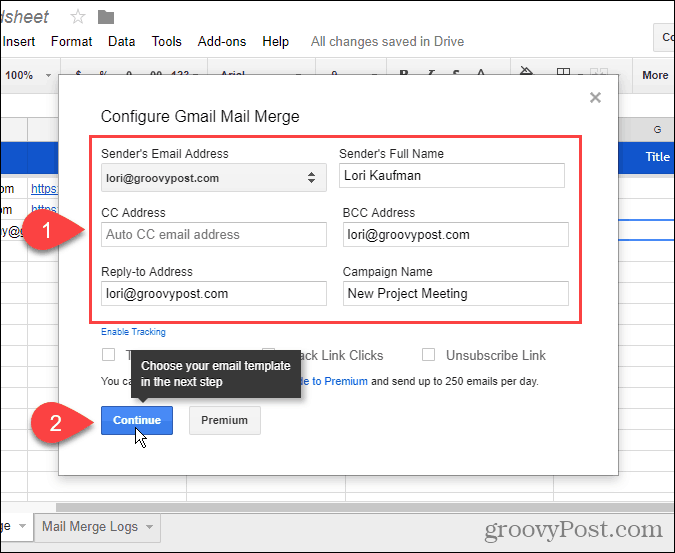
Stuur een testmail
Selecteer Gebruik een bestaand Gmail-conceptbericht als sjabloon uit de eerste vervolgkeuzelijst. Selecteer vervolgens het concept dat u wilt gebruiken in de Selecteer Gmail-concept keuzelijst.
Het is een goed idee om uw samenvoegbewerking te testen, dus klik op Stuur een testmail.
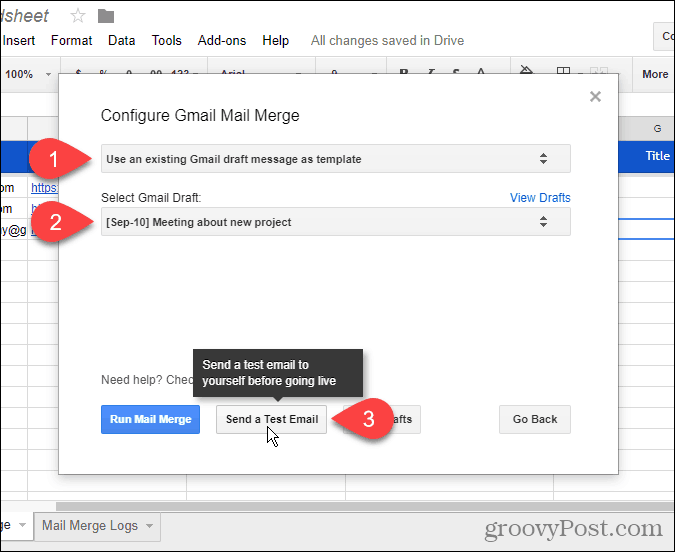
U ontvangt de test-e-mail in het account waarmee u zich heeft aangemeld, zoals in de spreadsheet voor samenvoegen. De variabele veldwaarden van de eerste contactpersoon in uw geïmporteerde lijst worden gebruikt. Alle URL's van bestandsbijlagen die u hebt toegevoegd, worden onder aan het bericht toegevoegd. U kunt het bestand downloaden via de link of het bestand opslaan in uw Google Drive-account.
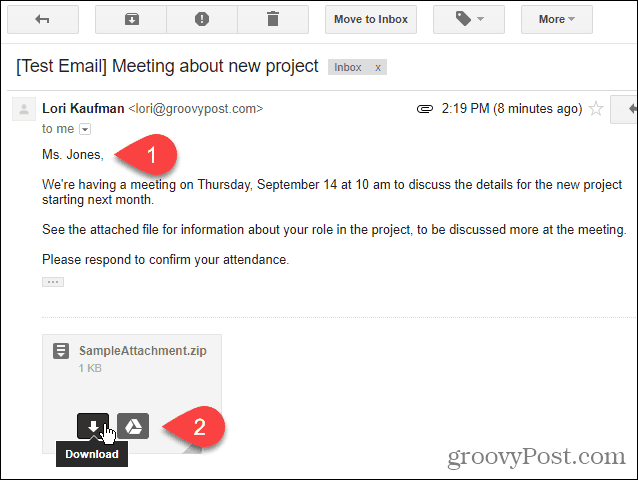
Voer Afdruk samenvoegen uit
Ga terug naar de spreadsheet voor samenvoegen en klik op Voer Afdruk samenvoegen uit om te beginnen met het verzenden van de e-mails. Als u datums en tijden hebt toegevoegd aan de Geplande datum kolom voor een of alle contacten, de e-mails worden dan verzonden. E-mails naar contacten zonder geplande datum en tijd worden onmiddellijk verzonden.
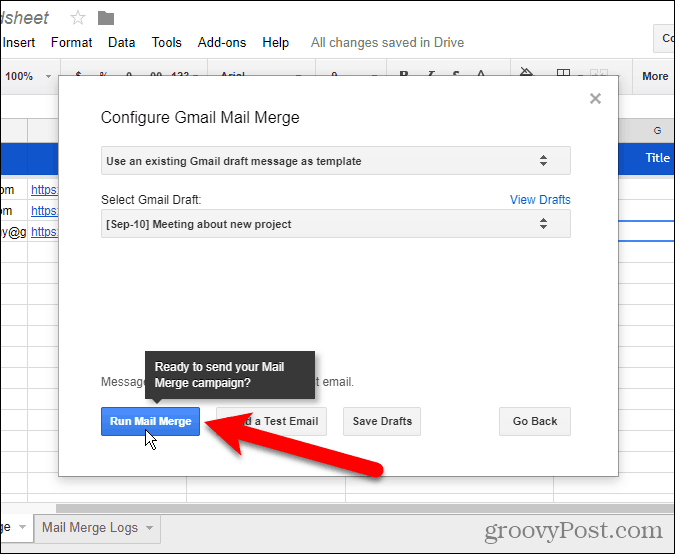
Klik op als de mail merge is voltooid Gedaan.
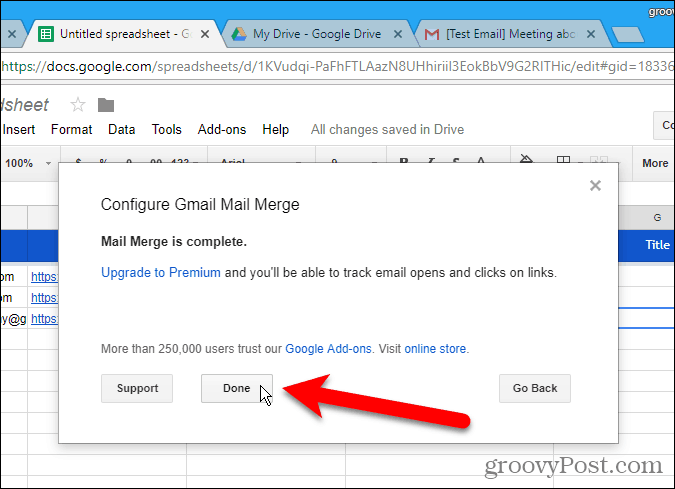
Hernoem de spreadsheet voor Afdruk samenvoegen
De mail merge-spreadsheet wordt automatisch opgeslagen als de standaardnaam Naamloze spreadsheet. Als je deze spreadsheet opnieuw wilt gebruiken, wil je hem misschien een betere naam geven.
Klik op de naam in de linkerbovenhoek van de spreadsheet om de naam van de spreadsheet voor samenvoegen te wijzigen.
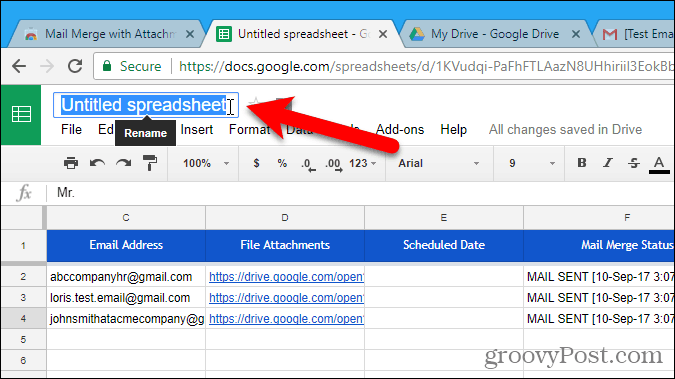
Typ een nieuwe naam. Deze nieuwe naam wordt weergegeven in de spreadsheet.
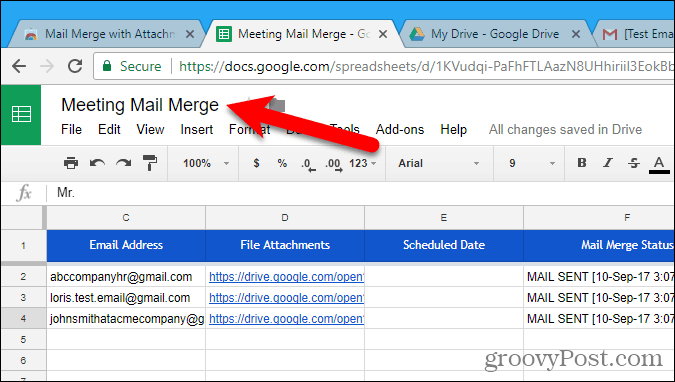
De nieuwe naam die je hebt ingevoerd, wordt ook gebruikt als de naam van het bestand in je Google Drive-account. Nu kunt u deze mail merge opnieuw gebruiken en indien nodig wijzigen.
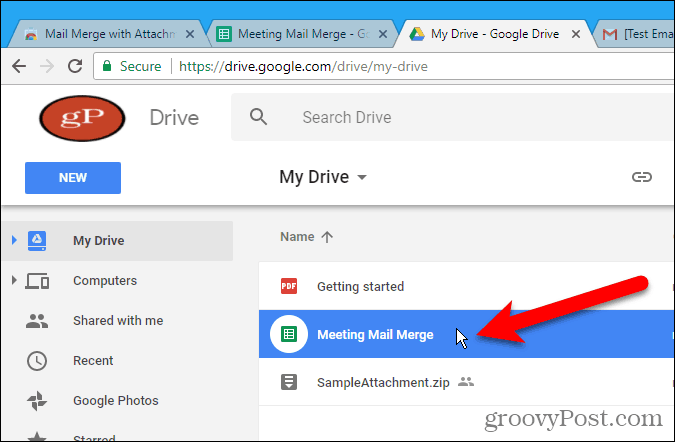
Afdruk samenvoegen is ook beschikbaar als een ingebouwde functie in Word voor Windows, Word voor Mac, en Outlook 2013 of 2016 op Windows.
Gebruik je mail merge? Heb je een andere manier gevonden om dit te doen mail samenvoegen in Gmail, of manieren om dit te doen mail samenvoegen in andere e-maildiensten? Laat ons uw ervaringen weten in de opmerkingen.
