Wat is Chromecast en hoe begin ik eraan?
Google Chromecast Held Snijden Van Koorden / / June 04, 2020
Laatst geupdate op

Chromecast is een klein streamingapparaat dat je aansluit op de HDMI-poort van je tv om content op verschillende manieren te streamen. Dit moet je weten.
Chromecast is een klein streamingapparaat dat je aansluit op de HDMI-poort van je tv om content op verschillende manieren te streamen.
Hoewel het technisch gezien een apparaat voor het streamen van inhoud is, is het in werkelijkheid een apparaat voor 'casten'. Het grootste verschil tussen Chromecast en andere streaming-apparaten is dat Chromecast geen standaard gebruikersinterface heeft waar je de inhoud kiest.
In plaats daarvan cast je vanuit andere apps op je computer of je mobiele apparaat naar Chromecast.
Wat is Chromecast?
Wanneer u een Chromecast-apparaat koopt, zult u misschien versteld staan van de grootte en eenvoud van het apparaat. Hij is niet groter dan een hockeypuck en veel dunner.

Er zijn momenteel een aantal verschillende versies van de Chromecast die u kunt kopen.
-
Chromecast (standaard): Beschikt over een HDMI-kabel voor de tv-aansluiting, biedt een volledige resolutie van 1080p en ondersteunt alle draadloze netwerken.
- Chromecast Ultra: Biedt UHD of 4K, ondersteunt HDR-video en bevat een ethernet-poort.
Standaard Chromecast kost $ 35, terwijl Ultra bijna het dubbele kost voor $ 69. Als u echter een high-definition tv heeft en 4K- of UHD-video wilt streamen, is dit mogelijk de kosten waard.
Hoe u uw Chromecast kunt verbinden
Bij aankoop van een van deze apparaten is de installatie uiterst eenvoudig. Er zijn twee dingen die u moet doen: de Chromecast fysiek op uw tv aansluiten en inschakelen. Vervolgens moet je het apparaat verbinden met je netwerk, zodat je kunt beginnen met casten.
- Sluit de HDMI-kabel die uit de kleine Chromecast komt aan op een HDMI-poort op je televisie.
- Sluit het ene uiteinde van de meegeleverde USB-kabel aan op de Chromecast en sluit het andere uiteinde aan op de USB-adapter of de USB-poort van uw tv (als die er is).
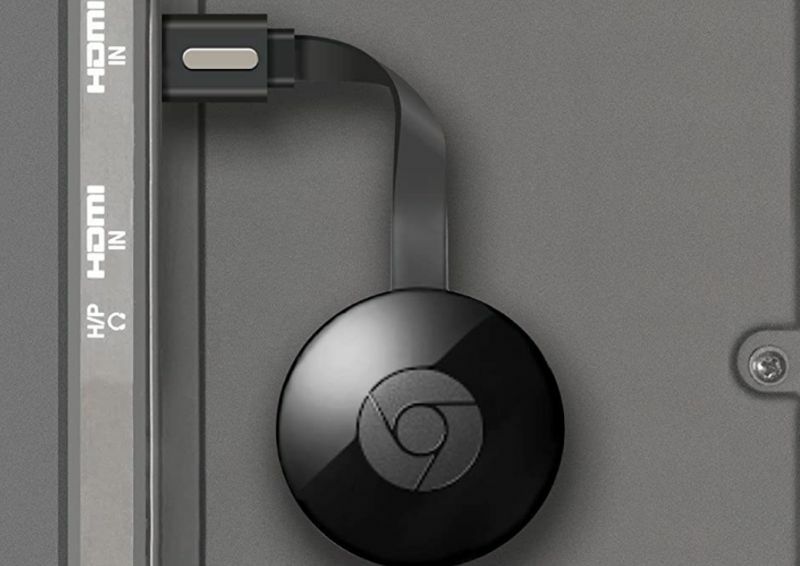
Afbeelding via Mission Cables / Amazon
Gebruik het menu op uw tv om over te schakelen naar de broninvoer HDMI waar uw Chromecast is aangesloten. U ziet het standaardscherm van Chromecast op het tv-scherm.
Om Chromecast te verbinden met uw wifi-netwerk
Als je een ouder Chromecast-apparaat hebt (ouder dan de tweede generatie), moet je zoeken naar het Chromecast WiFi-netwerk met uw telefoon en maak er verbinding mee voordat u verder gaat met de stappen hieronder.
Als je een nieuwere Chromecast hebt, maakt je telefoon automatisch verbinding met het Chromecast-apparaat via Bluetooth. Zorg ervoor dat Bluetooth is ingeschakeld op uw telefoon voordat u verder gaat.
1. Start Google Home op je mobiele telefoon. Als je het nog niet hebt, kun je het downloaden voor Android of voor iOS-apparaten.
2. druk de + knop in de rechterbovenhoek van het startscherm Stel het apparaat inen selecteer Installeer nieuwe apparaten in uw huis.
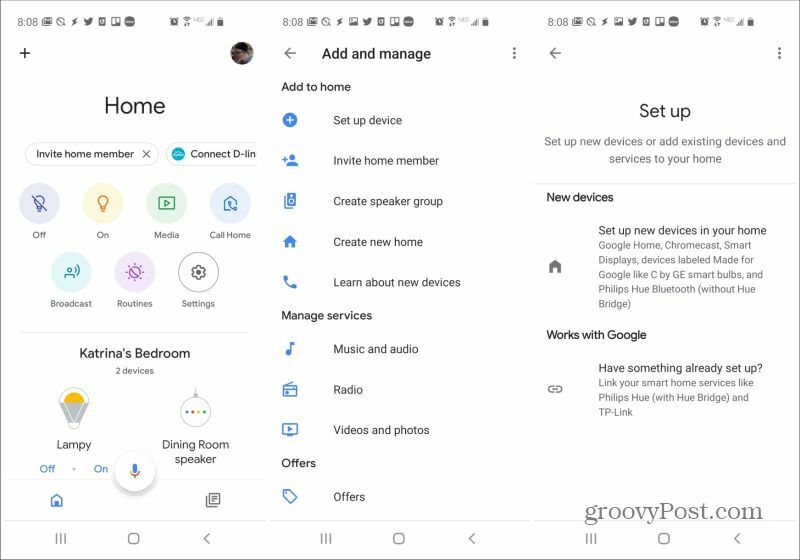
3. Selecteer als u nog geen 'Home' heeft gemaakt Voeg nog een huis toe en volg de stappen. Selecteer nadat u een huis heeft gemaakt De volgende doorgaan.
4. Google Home identificeert de nieuwe Chromecast bij u in de buurt. Tik erop om door te gaan met de installatieprocedure. De wizard begeleidt u bij het benoemen van het apparaat en het configureren van uw WiFi-naam en wachtwoord.
Hoe een Chromecast te gebruiken
Nu je Chromecast is verbonden met je wifi-netwerk, ben je klaar om content te streamen. Voordat u begint, kunt u personaliseren wat Chromecast doet terwijl u niets cast.
1. Scrol op het hoofdscherm van Google Home omlaag naar het apparaat (het ziet eruit als een televisietoestel met de apparaatnaam die je hebt gedefinieerd). Tik om te openen.
2. Je ziet 'Tonen Ambient' met een afbeelding eronder. Dit is de standaard screensaver voor je Chromecast. Als je dit wilt personaliseren, tik je op Personaliseer Ambient onder aan het scherm. Je kan zelfs verander uw Chromecast-startscherm in een open haard.
3. De kunstgalerie is standaard ingesteld en je kunt hierop tikken om te kiezen wat voor soort kunst wordt weergegeven. Kies als u uw eigen foto's wilt weergeven Google Foto's, en kies uit foto's die je hebt opgeslagen in je Google Foto's-account. Je zou ook kunnen tikken Experimenteel om te kiezen uit andere omgevingsschermopties.
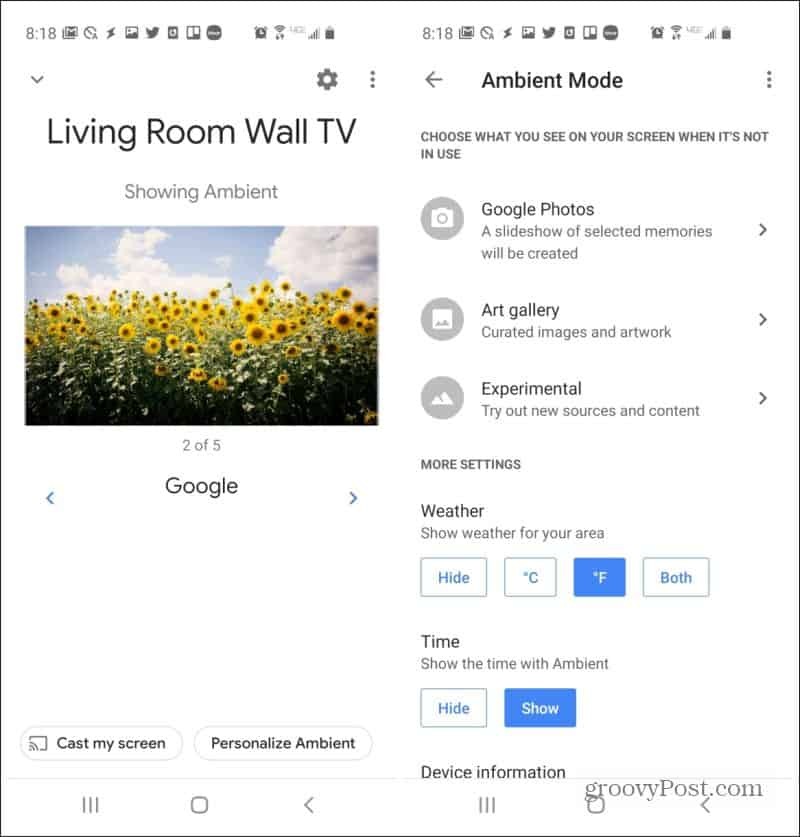
Als je tikt Cast mijn scherm vanuit de Google Home-app kun je het scherm van je mobiele telefoon spiegelen op het tv-scherm. Dit is niet erg handig voor het streamen van inhoud, maar het is leuk om alle anderen in de kamer alle posts op sociale media of andere apps te laten zien die je wilt delen.
Streaming naar Chromecast kan worden bereikt vanuit een brede reeks producten die u overal op internet kunt vinden.
Casten vanaf YouTube
Stream vanaf YouTube door de video te starten op uw computer of uw mobiele apparaat (de YouTube-app) en selecteer het kleine castingpictogram in de rechterbenedenhoek van het videovenster.
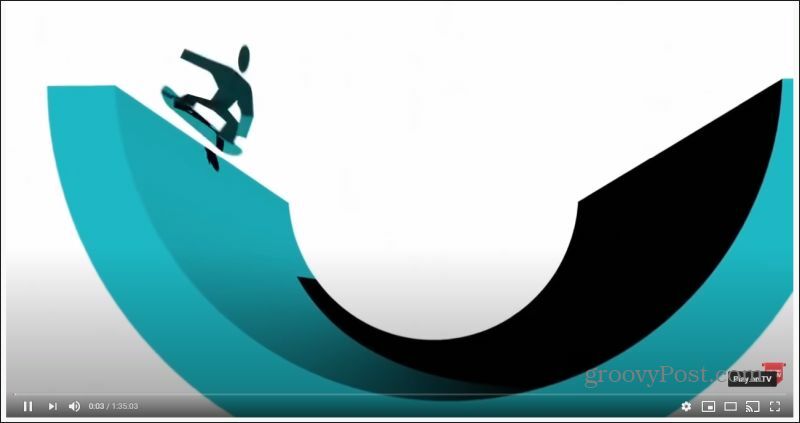
Wanneer je dit selecteert, zie je een lijst met Chromecast-apparaten in je netwerk. Selecteer gewoon de Chromecast om te beginnen met casten. De video op het scherm van uw apparaat verandert in een leeg scherm of stilstaand beeld en de video wordt weergegeven op uw tv-scherm.
Tik op het cast-pictogram en selecteer hetzelfde Chromecast-apparaat om het casten te stoppen.
Casten vanuit Spotify
Er zijn een aantal manieren om vanuit Spotify naar Chromecast te casten. Vanaf het hoofdscherm van Google Home zie je Muziek afspelen onder het Chromecast-apparaat. Selecteer dit om Spotify als muziekspeler te kiezen. Dit streamt de laatste afspeellijst waar je naar luisterde.
Als je meer controle wilt, open dan de Spotify-app op je mobiele telefoon en speel de track of afspeellijst af die je wilt casten. In de rechterbenedenhoek van het scherm zie je een apparaatpictogram.
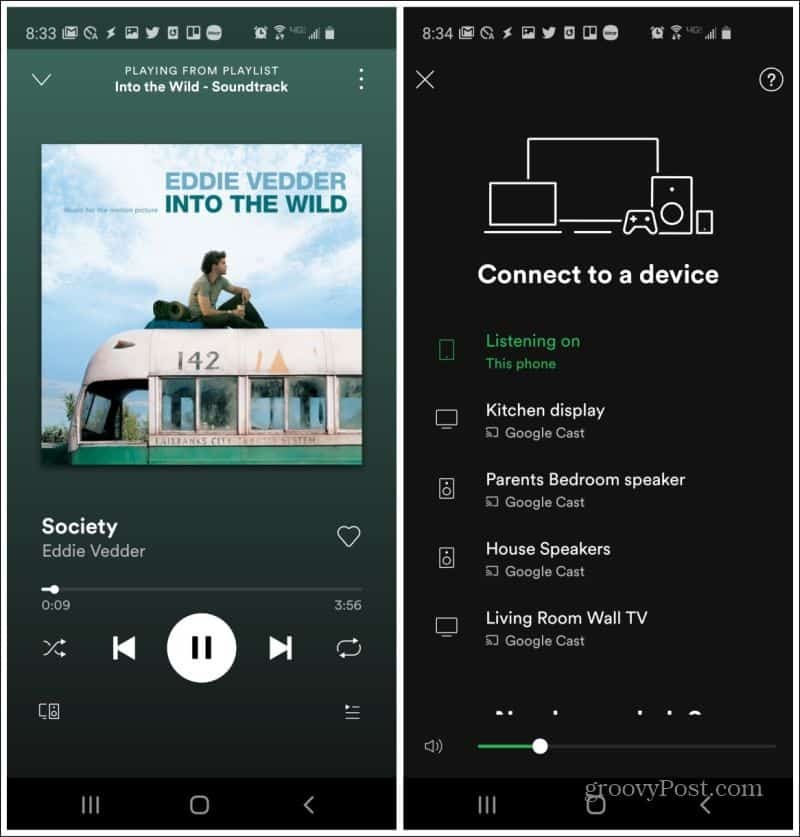
Tik hierop en je ziet een scherm met apparaten waarnaar je kunt casten. Selecteer het Chromecast-apparaat om je muziek naar Chromecast te casten.
Casten vanuit Amazon Prime
Jarenlang vermeed Amazon het ondersteunen van het casten van Amazon Prime naar Chromecast. Pas onlangs hebben ze de Chromecast-functie voor de Amazon Prime-app.
Om dit te gebruiken, start u de Amazon Prime-app op uw telefoon. Start de film of show die je wilt casten. In de rechterbenedenhoek van het scherm zie je een kleine grijze cirkel met het Cast-pictogram. Tik op dit pictogram.
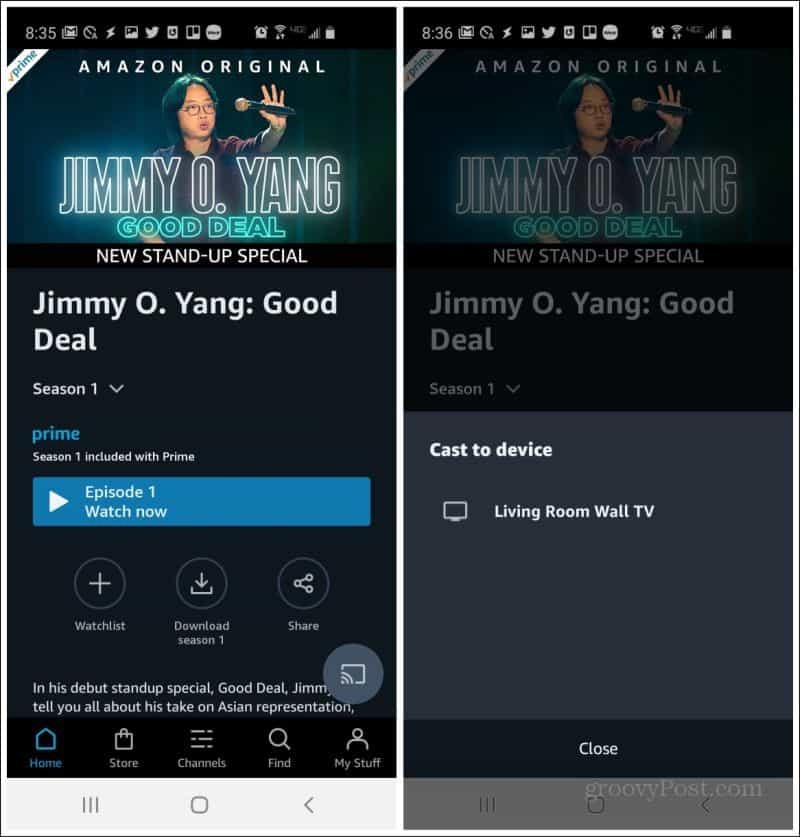
Selecteer het Chromecast-apparaat onder de Cast naar apparaat pop-upscherm om de Amazon Prime-video te casten.
Casten vanuit Vudu, Hulu, Crackle en Tubi TV
U zult merken dat bijna elke app die casten met Chromecast ondersteunt, op dezelfde manier werkt. In de Vudu-app zie je het Cast-pictogram in de rechterbovenhoek van het scherm.
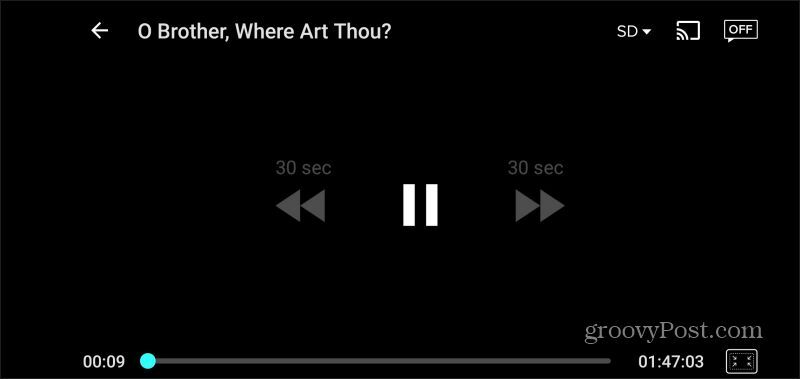
De Hulu-app biedt het cast-pictogram op dezelfde locatie, in de rechterbovenhoek van het scherm.
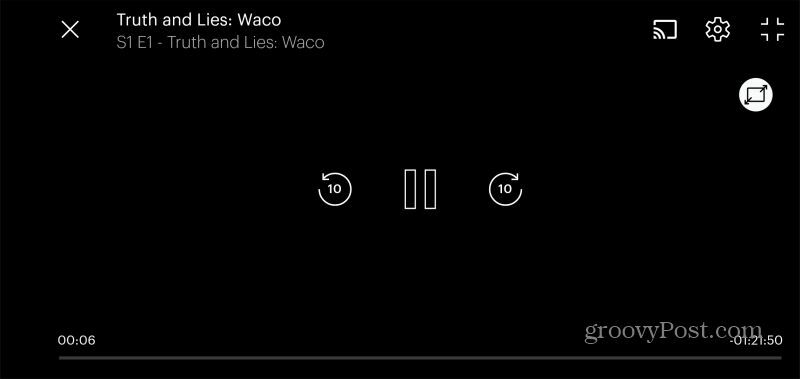
Crackle en Tubi TV-apps hebben het Chromecast-castpictogram op dezelfde locatie.
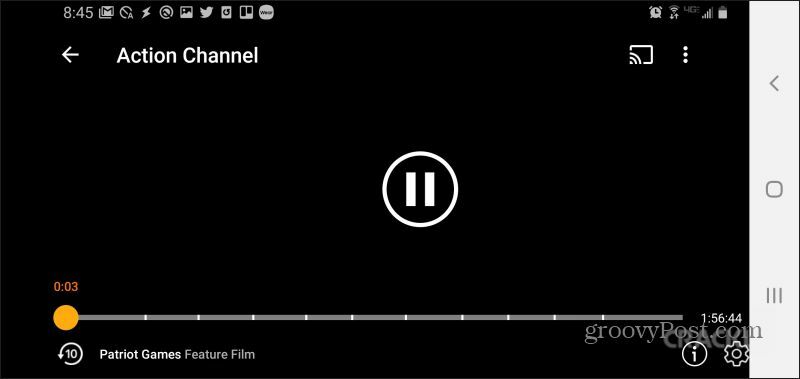
Casten vanaf websites
Al deze services - Vudu, Hulu, Crackle en anderen staan allemaal casten vanaf hun website toe, zolang je de Chrome-browser gebruikt. De cast-pictogrammen bevinden zich op dezelfde locaties. Omdat ze echter de Chromecast-castfunctie van de Chrome-browser gebruiken, moet u het Chromecast-apparaat selecteren in een vervolgkeuzelijst in een pop-up browservenster.
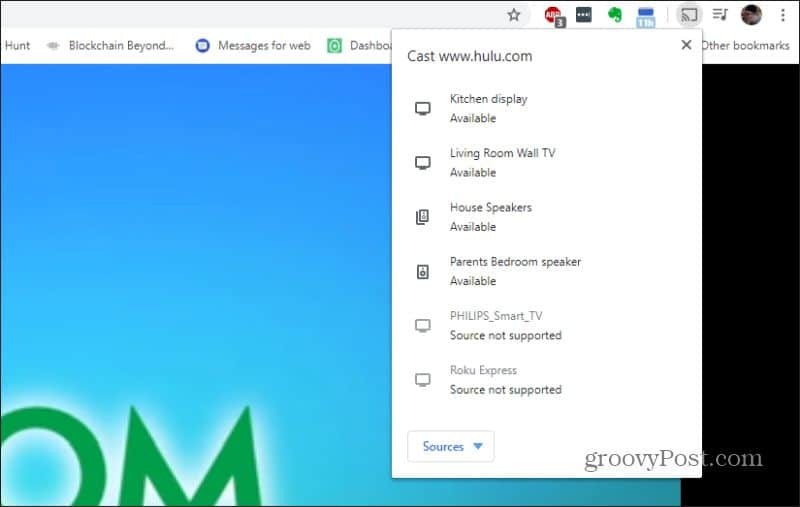
Er zijn een paar belangrijke dingen die u moet weten als u kiest voor casten vanuit de Chrome-browser.
- Services zoals Crackle en Tubi TV lijken veel vertraging en onderbrekingen in de video te hebben bij het casten vanuit de Chrome-browser.
- Amazon Prime biedt nog steeds geen ondersteuning voor casten naar een Chromecast vanaf de Amazon Prime-website.
- Zowel Amazon Prime als Hulu hebben slecht geprogrammeerde castingbesturingen, dus ook al kun je starten via de app (of in het geval van Hulu, de website), moet u mogelijk de Google Home-app gebruiken om het volume aan te passen of het casten te stoppen stroom.
Een van de grootste verschillen tussen Chromecast en andere streaming-apparaten zoals de Amazon Fire Stick of Roku is dat je je casts niet start vanuit een gebruikersinterface op het scherm. Dat betekent dat u afhankelijk bent van externe apps en services om Chromecast-compatibiliteit toe te voegen.
Dit is niet zo'n beperking, aangezien de meeste sites en services die content streamen doorgaans Chromecast-cast ondersteunen. Je kan zelfs speel games op uw Chromecast-apparaat!
