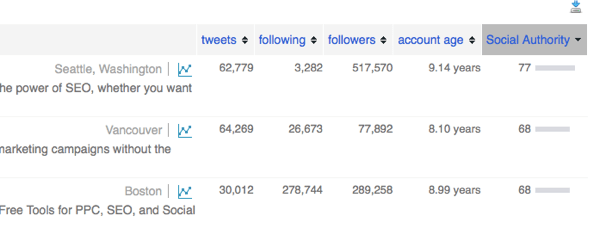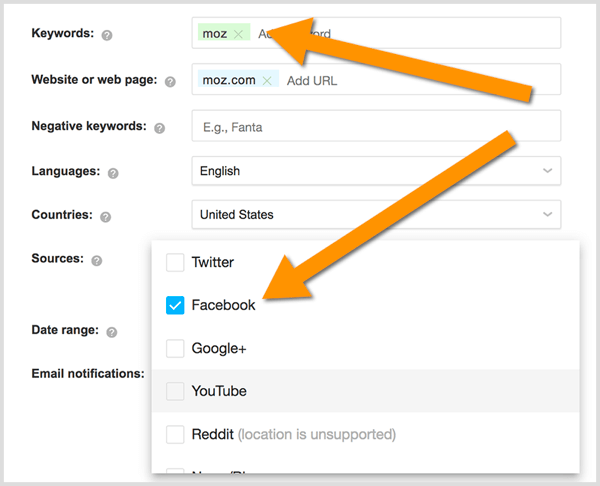Een zwart scherm repareren na het aanpassen van de weergave-instellingen in Windows 10
Zwart Scherm Veilige Modus Held / / June 04, 2020
Laatst geupdate op

Een zwart scherm krijgen bij het opstarten van uw Windows-machine kan zowel vervelend als een beetje eng zijn. Hier volgen enkele specifieke stappen om het probleem op te lossen.
Het probleem bij het oplossen van een probleem met een zwart scherm is dat het scherm zwart is. Hoewel het probleem kan worden veroorzaakt door een aantal problemen, als u de computer opstart en vervolgens het fabricagelogo ziet het scherm wordt zwart wanneer Windows 10 begint te starten, het zwarte scherm is waarschijnlijk een softwareprobleem, geen hardware kwestie. Dat is een goede zaak en wat we in dit artikel zullen uitleggen hoe we dit kunnen oplossen. Dus haal een paar keer diep adem en laten we je probleem oplossen.
Oplossing 1: zet het grafische stuurprogramma terug / wijzig het in de veilige modus
In mijn ervaring heeft de oorzaak van een zwart scherm of ander weergaveprobleem vaak te maken met corrupte of onjuiste stuurprogramma's. Het kan echter een beetje moeilijk zijn om driverproblemen op te lossen als het scherm zwart is. Een methode om dit te omzeilen is om op te starten
- Om naar de herstelmodus te gaan, onderbreek je het normale opstartproces door de machine uit te schakelen net wanneer je het Windows-logo ziet. Herhaal dit drie keer achter elkaar, de vierde keer, en je zult de herstelmodus zien. Klik op de Bekijk geavanceerde reparatie opties knop.

- Selecteer hier Los problemen op op de pagina "Kies een optie".
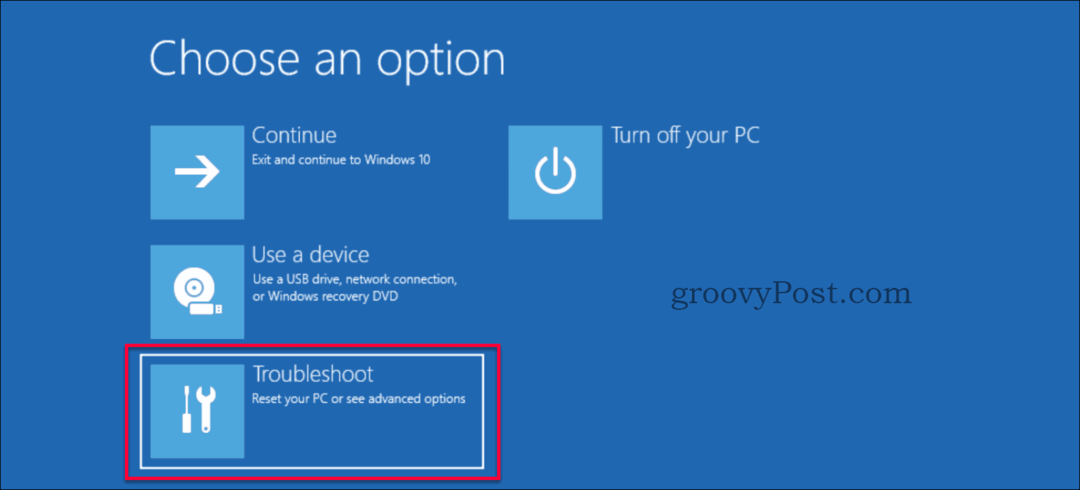
- Zorg ervoor dat u selecteert Geavanceerde mogelijkheden op de pagina "Problemen oplossen".

- Selecteer Opstartinstellingen op de pagina "Geavanceerde opties".

- Klik op de Herstarten knop.

- Herstarten gebeurt snel en geeft een nieuw menu weer, druk op een van beide numeriek 4 of F4 knop op het toetsenbord.
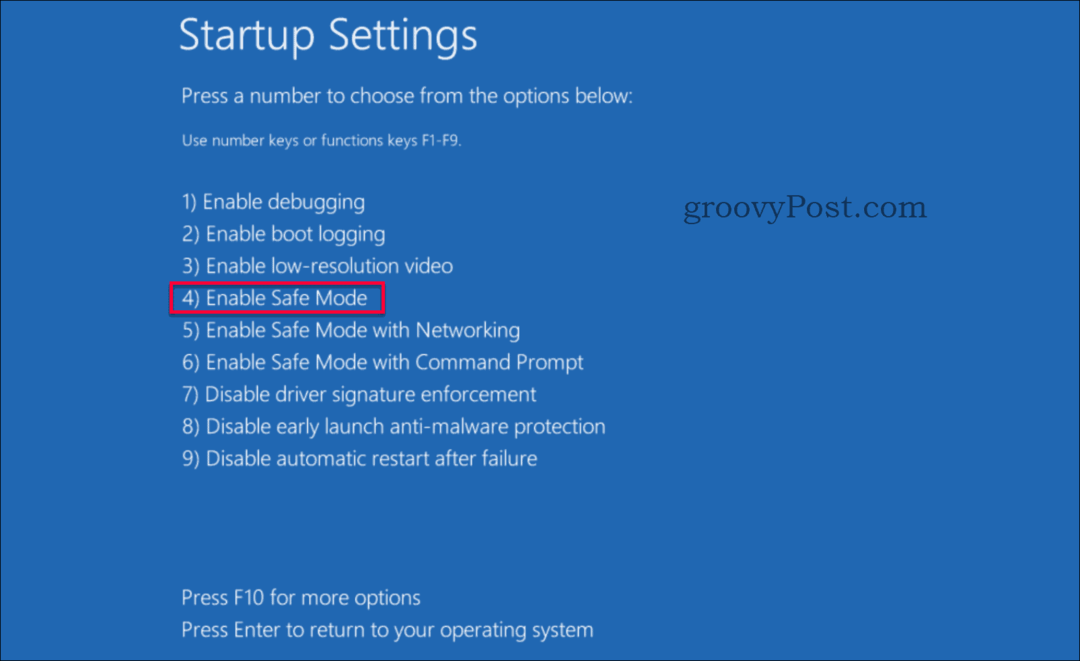
- Uw machine start nu opnieuw op in Veilige modus, die zichtbaar is op de achtergrond met Veilige modus in elke hoek en het buildnummer op het scherm in het midden bovenaan.
- Begin Apparaat beheerder door op te drukken Windows-knop + x of klik met de rechtermuisknop op de startknop en selecteer vervolgens Apparaat beheerder.

- Zoek in Apparaatbeheer de sectie Beeldschermadapters en vouw dat uit en dubbelklik op de naam van de beeldschermadapter of klik met de rechtermuisknop op eigenschappen. De hardwarenaam is specifiek voor uw machine. De naam verschilt waarschijnlijk van de onderstaande afbeelding.
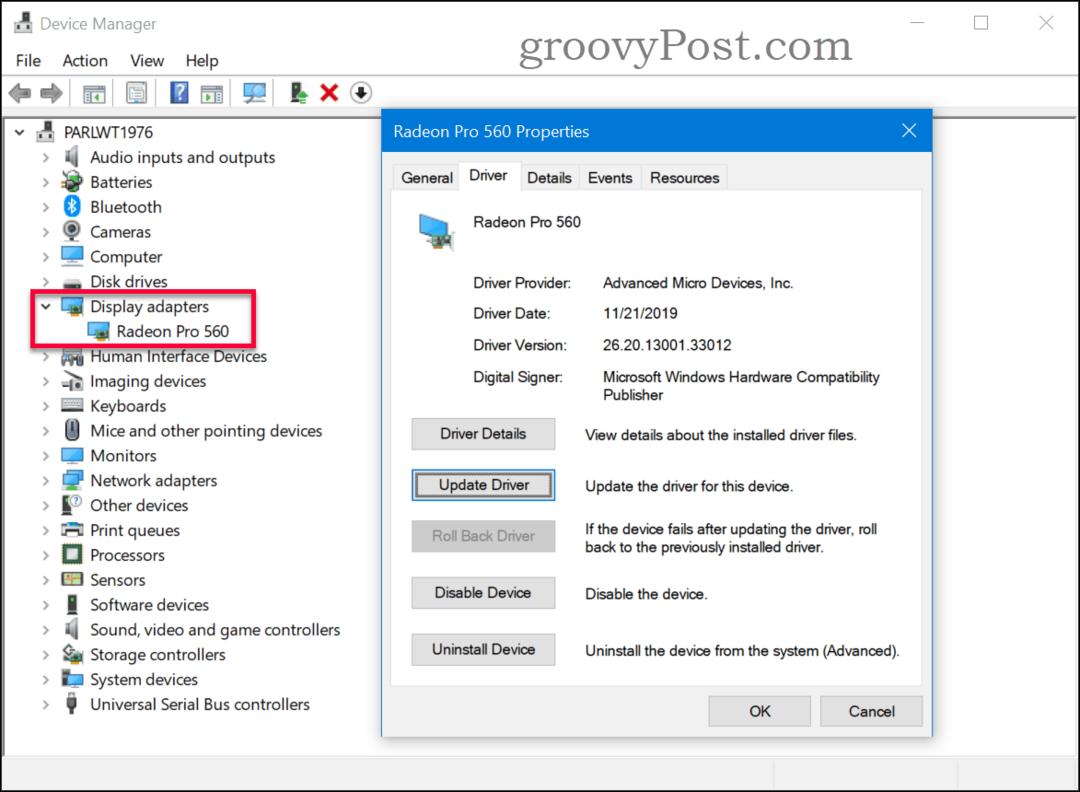
- Als u de juiste driver kent, klik dan op Stuurprogramma bijwerken knop en blader naar de juiste driver. Als de vorige driver werkte, kun je de proberen Vorig stuurprogramma knop om de laatste werkende driver te herstellen (als deze grijs wordt weergegeven, betekent dit dat er geen eerdere drivers waren). Als u geen "gedownloade driver" of optie om terug te draaien heeft, klikt u op Apparaat verwijderen knop en verwijder de driver. Het systeem zal het opnieuw installeren met het standaardstuurprogramma.
- Start uw machine opnieuw op en hopelijk is uw probleem opgelost, zo niet doorgaan met de volgende onderstaande oplossing.
Oplossing 2: schakel lage resolutie in
Soms kunt u de juiste driver hebben, maar uw resolutie is ingesteld op een niet-ondersteunde waarde, waardoor uw monitor een zwart scherm vertoont. Wat u moet doen, is de beeldschermresolutie wijzigen in een lagere, ondersteunde instelling. Dit kan gedaan worden door deze stappen te volgen.
- Om naar de herstelmodus te gaan, onderbreek je het normale opstartproces door de machine af te sluiten net wanneer je het Windows-logo ziet. Herhaal dit drie keer achter elkaar, de vierde keer, en je zult de herstelmodus zien. Klik op de Bekijk geavanceerde reparatie opties knop.

- Selecteer hier Los problemen op op de pagina "Kies een optie".
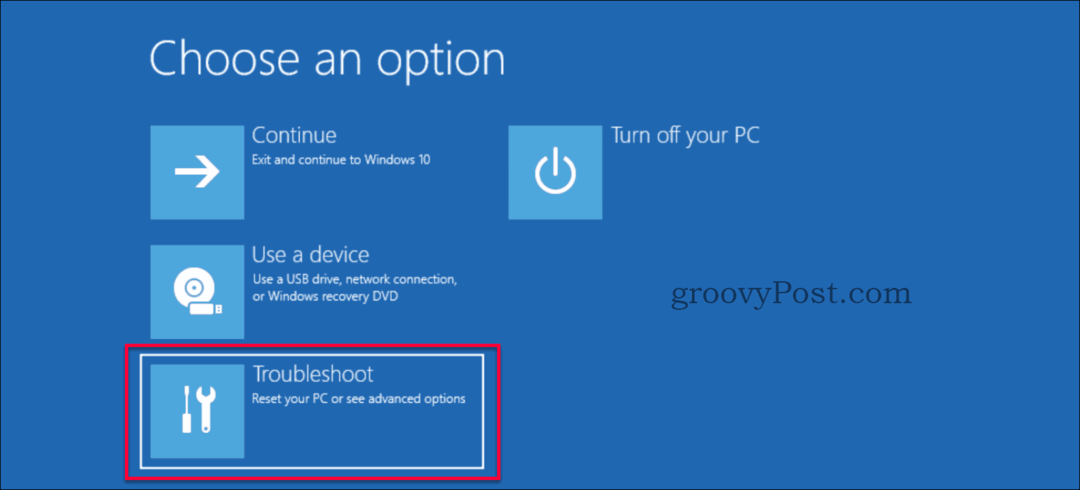
- Zorg ervoor dat u selecteert Geavanceerde mogelijkheden op de pagina "Problemen oplossen".

- Selecteer Opstartinstellingen op de pagina "Geavanceerde opties".

- Klik op de Herstarten knop.

- Opnieuw opstarten gebeurt snel en er wordt een nieuw menu weergegeven. Druk op de 3 of F3 knop op het toetsenbord.
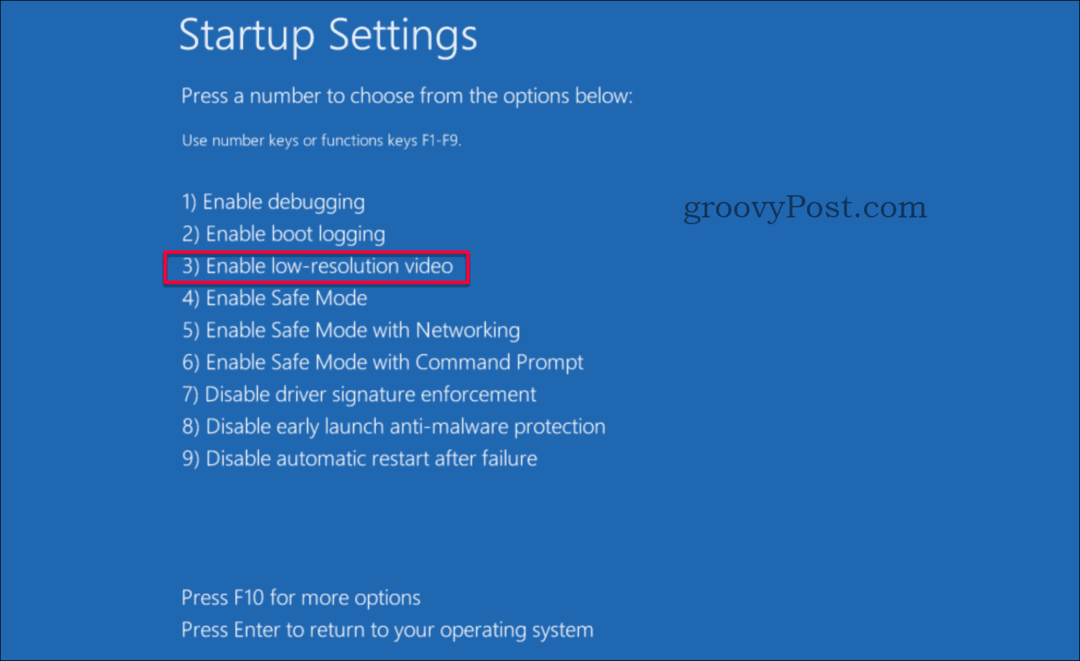
- Uw machine start opnieuw op in videomodus met lage resolutie. Hopelijk is uw probleem opgelost, zo niet doorgaan met de volgende oplossing net hieronder.
Oplossing 3: opstartreparatie
Als je de twee vorige oplossingen hebt geprobeerd en nog steeds geen geluk hebt, hebben we er nog een voor je. Als laatste redmiddel zullen we een opstartreparatie proberen. U kunt de functie Opstartherstel bereiken via twee verschillende paden.
- Optie 1 - Voer acties 1 tot 3 uit van oplossing # 1 om vervolgens naar Systeemherstel> Geavanceerde opties te gaan ga hieronder verder met stap zes hieronder.
- Optie 2 - Maak een installatiemedium (of als je nog steeds een dvd-boot gebruikt) en dan, ga verder met stap één hieronder.
- Start op vanaf de installatiemedia (USB of dvd).
- Kies in Windows Setup uw taal, tijd- en valutanotatie en toetsenbordindeling. Dan klikken De volgende.
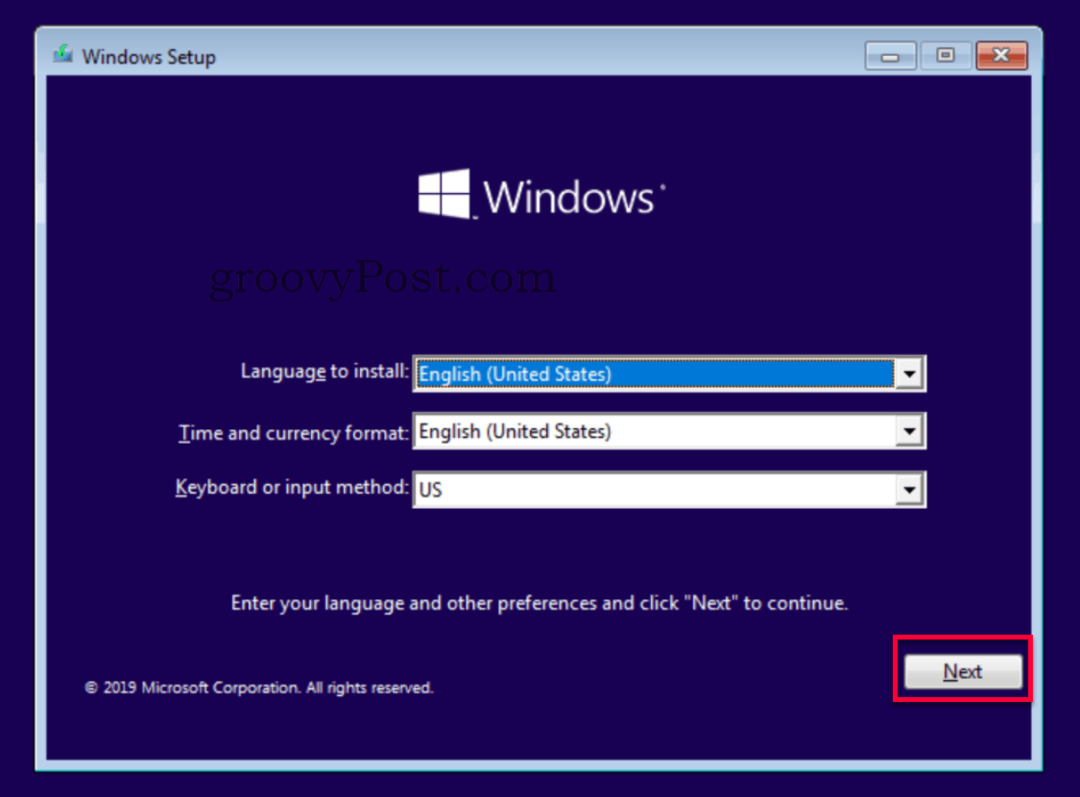
- Klik Repareer je computer.

- Selecteer hier Los problemen op op de pagina "Kies een optie".
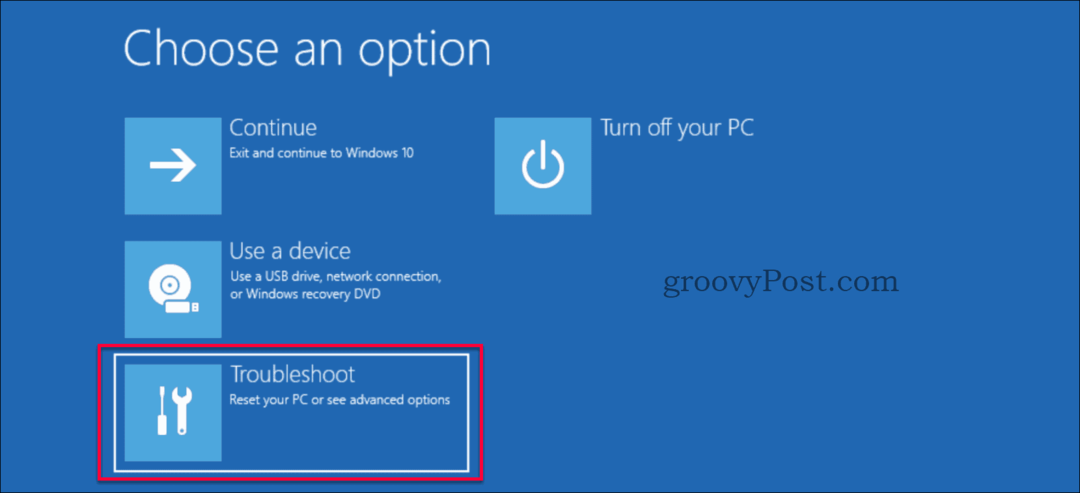
- Zorg ervoor dat u selecteert Geavanceerde mogelijkheden op de pagina "Problemen oplossen".

- Selecteer Opstartherstel op de pagina "Geavanceerde opties".

- Een reparatie begint te lopen en het resultaat van de reparatie zal binnen enkele minuten verschijnen. Start uw computer opnieuw op en controleer of het probleem met het zwarte scherm is opgelost.
Heeft u nog steeds problemen?
Als geen van deze oplossingen uw probleem heeft opgelost, zijn er mogelijk meer hardwaregerelateerde problemen. Bekijk onze andere groovyPost die zich richt op dat soort problemen met betrekking tot problemen met zwart scherm oplossen in Windows 10.
Conclusie
Een zwart scherm in Windows, zo niet een hardwareprobleem, heeft meestal te maken met de stuurprogramma's of een verkeerd geconfigureerde resolutie-instelling. De oplossing is vaak vrij eenvoudig als je weet waar je heen moet. Zoals altijd, als u dit probleem tegenkomt en meer hulp nodig heeft, aarzel dan niet om uw specifieke probleem op onze gratis te plaatsen Discussieforum van Windows 10.
Wat is persoonlijk kapitaal? Beoordeling 2019, inclusief hoe we het gebruiken om geld te beheren
Of u nu voor het eerst begint met beleggen of een doorgewinterde handelaar bent, Personal Capital heeft voor elk wat wils. Hier is een blik op de ...