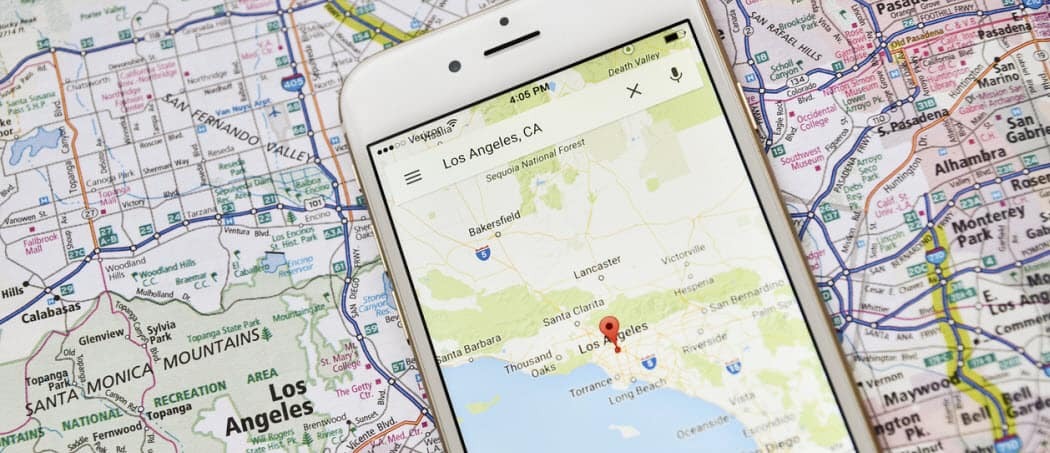Hoe ruimte verdubbelen in Google Docs
Google Google Documenten Held / / June 10, 2020
Laatst geupdate op

Dubbele spatiëring is een belangrijk element van veel academische stijlgidsen. Als u dubbele spatiëring in Google Documenten wilt gebruiken, gaat u als volgt te werk.
Google documenten is een gratis, cloudgebaseerde tekstverwerker boordevol functies die het een gezonde concurrent van Microsoft Word maken.
Als u Google Documenten voor uw documenten gebruikt, kan het voorkomen dat u dubbele spaties moet gebruiken. Dit is vaak het geval wanneer u documenten maakt die moeten worden bewerkt of beoordeeld. Door de dubbele spatiëring is er ruimte voor opmerkingen of suggesties voor bewerkingen.
Het is ook een vereiste om dubbele spatiëring te gebruiken in bepaalde soorten documentstijlgids zoals APA. Als uw document dubbele spaties moet bevatten, kunt u dit eenvoudig doen in Google Documenten. Hier is hoe.
Hoe het huidige document te verdubbelen
Als je dubbele spatiëring wilt toevoegen aan het huidige artikel waaraan je werkt, moet je deze stappen volgen.
Open om te beginnen uw Google Documenten-document en markeer de tekst die u dubbel uit elkaar wilt zien.
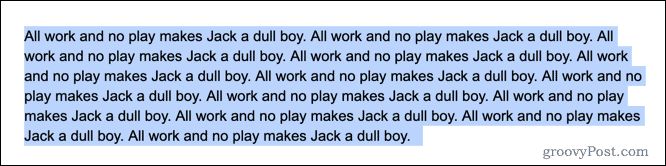
Klik op om het formatteren te starten Formaat menu in de menubalk.
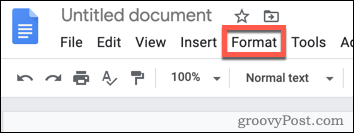
In de Formaat menu, zweef over de Regelafstand categorie om de extra opties te onthullen.
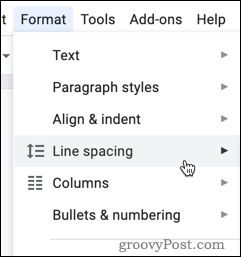
U ziet nu een lijst met opties voor regelafstand. Kiezen Dubbele uit de lijst om uw tekst in te stellen om dubbele spaties te gebruiken.
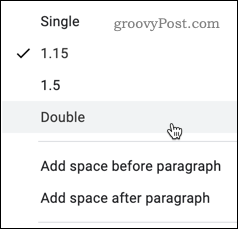
Met deze optieset zou u dubbele spatiëring moeten zien die op uw geselecteerde tekst is toegepast.
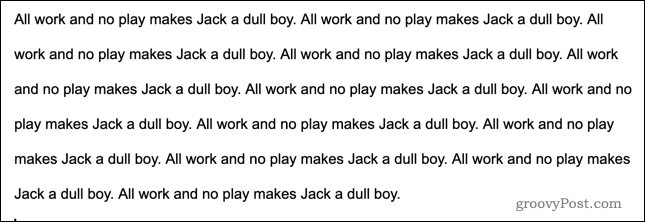
U kunt er ook voor kiezen om uw tekst in te stellen op enkele regelafstand, 1,5 regelafstand of de standaard 1,15 regelafstand.
Hoe dubbele afstand de standaard te maken
Als u in de meeste van uw documenten dubbele spatiëring gebruikt, geeft u er misschien de voorkeur aan om dubbele spatiëring als standaard in te stellen voor alle nieuwe documenten.
Open hiervoor een document dat tekst met dubbele tussenafstand bevat of maak een nieuw document door de bovenstaande stappen te volgen. Markeer een sectie met dubbel uit elkaar geplaatste tekst en klik vervolgens op Normale tekst vervolgkeuzemenu in de werkbalk.
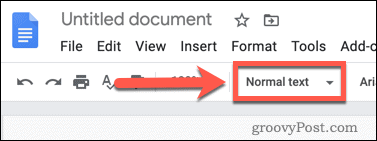
Plaats de cursor in het vervolgkeuzemenu rechts van de woorden Normale tekst. Er verschijnt een extra menu - klik Werk ‘Normale tekst’ bij zodat deze overeenkomt om de wijziging toe te passen.
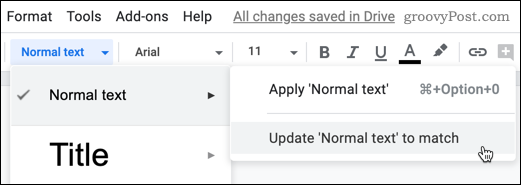
Als dit is toegepast, wordt dubbele spatiëring nu weergegeven als de standaardoptie voor tekstregelafstand in alle Google Documenten-documenten. Alle nieuwe documenten die u maakt, gebruiken dubbele spaties, maar u moet dit handmatig toepassen op eerder gemaakte documenten.
Hoe dubbele afstand te gebruiken in Google Documenten op mobiel
Als je op een mobiel apparaat aan een Google Documenten-document werkt, kun je nog steeds instellen dat documenten dubbele spaties gebruiken.
Open het document dat u wilt wijzigen en tik vervolgens op de alinea die u wilt wijzigen om uw knipperende cursor naar die positie te verplaatsen. Als u dubbele spatiëring op het hele document wilt toepassen, zorg er dan voor dat u in plaats daarvan alle documenttekst selecteert.
Je ziet een hoofdletter A-pictogram bovenaan het scherm. Tik hierop om te beginnen.
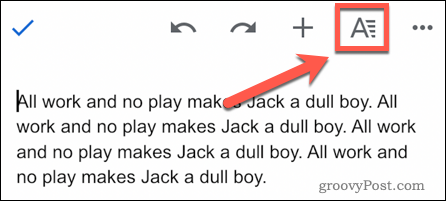
Tik in de opmaakopties die onderaan verschijnen op Paragraaf.
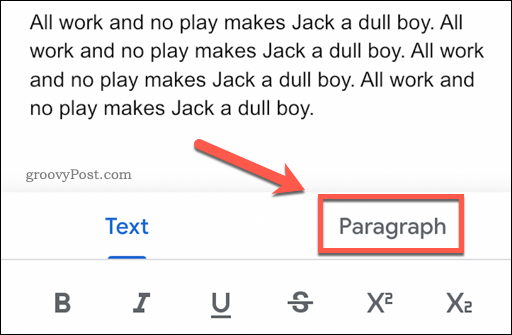
Je ziet de huidige regelafstand, met de pijlen omhoog en omlaag aan beide zijden. Tik op de pijl omhoog om deze te wijzigen van de standaardoptie 1.15.
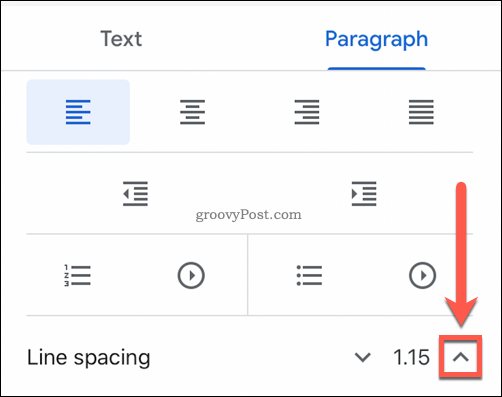
Blijf tikken totdat de waarde leest 2.00, wat gelijk is aan twee spaties (dus dubbele spaties).
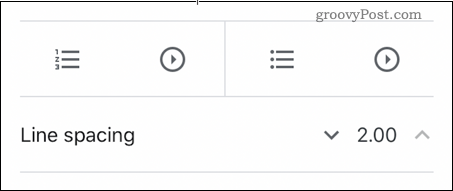
Met deze optieset moet uw geselecteerde alinea of document worden bijgewerkt om dubbele spatiëring te gebruiken.
Andere tips en trucs voor Google Documenten
Dubbele afstand in Google Documenten lijkt misschien verouderd, maar het is nog steeds een belangrijk stilistisch kenmerk in academische en professionele documenten. Er zijn andere handige tips en trucs die u kunt gebruiken om uw Google-documenten zo professioneel mogelijk te maken.
Als u bijvoorbeeld Google Documenten gebruikt maar wilt overschakelen naar Word, kunt u export Google Docs naar Office-bestandsindelingen. Als je een stap verder wilt gaan, kan dat publiceer uw Google-documenten om ze aan een nieuw publiek te presenteren.
Door meer te leren over de functies van Google Documenten, kunt u optimaal profiteren van de webgebaseerde functies.
Wat is persoonlijk kapitaal? Beoordeling 2019, inclusief hoe we het gebruiken om geld te beheren
Of u nu voor het eerst begint met beleggen of een doorgewinterde handelaar bent, Personal Capital heeft voor elk wat wils. Hier is een blik op de ...