Laatst geupdate op

Bookfusion is een gratis online service voor het beheren en lezen van uw eBoeken op al uw apparaten. Een geweldig alternatief voor Calibre, het organiseert uw boekencollectie op al uw apparaten.
Dit artikel is gesponsord door BookFusion.com
Ik hou van lezen en tegenwoordig lees ik voornamelijk alleen eBooks. Het kostte me wat tijd om vertrouwd te raken met lezen vanaf een tablet vs. papier. Het gemak kan echter niet worden overtroffen, om nog maar te zwijgen van het decennium van verbeteringen in het lezen van apps voor tablets en telefoons. Ik kan duizenden eBooks bij me dragen op mijn iPhone en iPad en ik hoef me nooit zorgen te maken dat ik verlies een boek een nieuw en duur boek in een hotelkamer tijdens het reizen (kun je zien dat ik nog steeds van streek ben) dat…).
Net als bij fysieke boeken, is het belangrijk om je eBooks georganiseerd te houden als je er meer dan een paar tientallen hebt. Ik heb een app genaamd Calibre gebruikt om al mijn eBooks te beheren en te organiseren, maar er is geen gemakkelijke manier om eBooks van Calibre naar mijn pc en mijn mobiele apparaten te verplaatsen. Ik zou een speciale server moeten opzetten of mijn pc moeten laten draaien om toegang te krijgen tot mijn eBooks in Calibre. Dus hoewel het geweldig is om mijn boeken te ordenen, is het niet mogelijk om al mijn apparaten gesynchroniseerd te houden met de app.
Gelukkig vond ik een veel betere oplossing - BookFusion!
Wat is BookFusion?
BookFusion is echt de oplossing waar ik op heb gewacht. Het is een gratis online service voor het beheren en lezen van uw eBoeken op al uw apparaten. U kunt al uw eBooks uploaden naar uw BookFusion-account en ze synchroniseren met al uw apparaten. Het heeft een app voor zowel Android als iOS (iPhone / iPad) en Mac en Windows; de webinterface blijft synchroon met uw mobiele metingen. Als je op mij lijkt en alles al in Calibre is opgeslagen, kun je de boeken exporteren naar je BookFusion account, met de tags en metadata (die je ook kunt bewerken in BookFusion), met behulp van het gratis Calibre van BookFusion inpluggen. Hoewel de service gratis is voor de eerste 100 boeken, heeft deze ook een premium-abonnement dat meer functies en een onbeperkt aantal boeken mogelijk maakt.
Om u een gedetailleerd beeld van het product te geven, gaan we diep in op de functies van BookFusion en hoe het werkt. Hopelijk beantwoord ik al uw vragen over het product. Zo niet, aarzel dan niet om een opmerking achter te laten in het commentaargedeelte.
Meld u aan voor een gratis account
Ga aan de slag door u aan te melden voor een BookFusion-account. Ga naar hun aanmeldingspagina om een gratis proefaccount aan te maken.
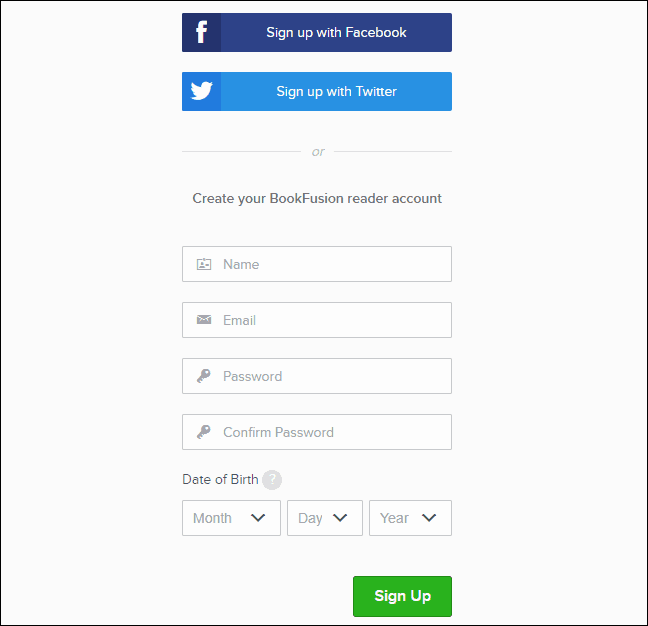
Ga aan de slag met uw eBook-bibliotheek
Nadat u uw account heeft gemaakt, wordt u automatisch ingelogd en krijgt u een lege boekenplank te zien. Laten we wat boeken toevoegen.
Klik op om een boek aan uw bibliotheek toe te voegen Uploaden aan je linker kant. U kunt ook boekbestanden naar de Uploaden box van een bestandsbeheerder zoals File Explorer of Finder.
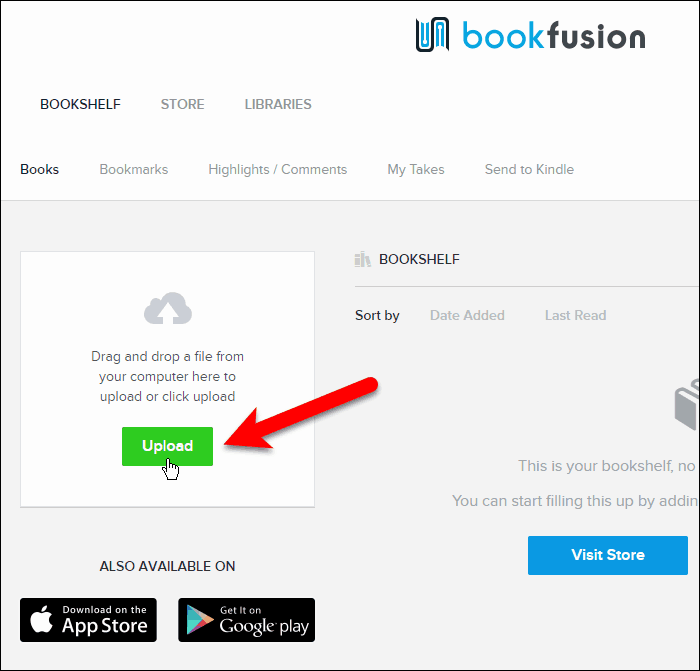
Als je hebt geklikt Uploaden, selecteer de bestanden die u naar uw bibliotheek wilt uploaden en klik op Open. Om het u gemakkelijk te maken, selecteer ik meerdere boeken om tegelijkertijd te uploaden.
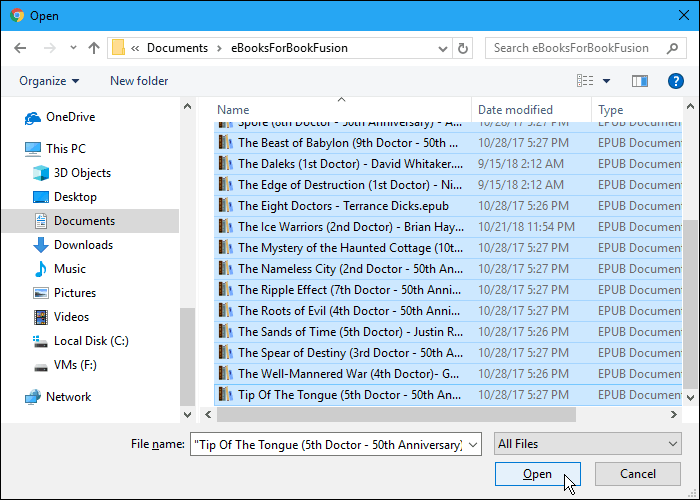
Geüploade boeken worden vrij snel verwerkt. Hoe meer je uploadt, hoe langer de verwerking duurt.
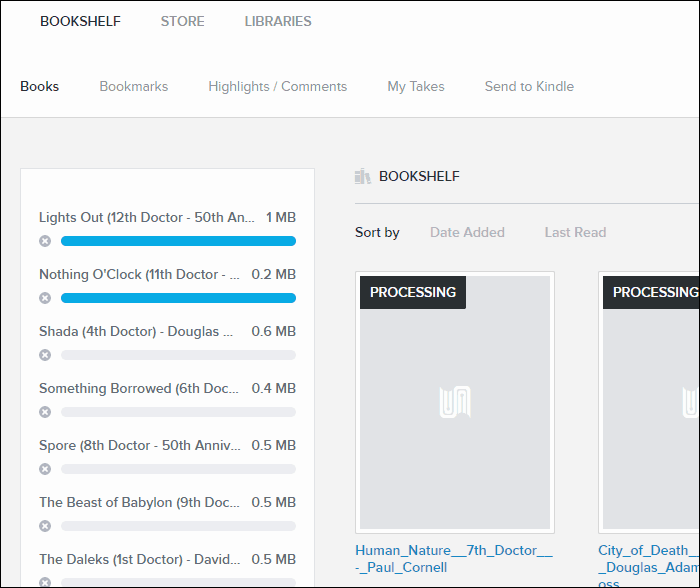
Je kunt je boeken sorteren op Datum toegevoegd of Laatst gelezen. De pijl rechts van elk Sorteer op optie verandert de volgorde tussen oplopend en aflopend. Dit is handig als u veel boeken in uw bibliotheek heeft en alleen toegang wilt hebben tot het laatst toegevoegde boek of het laatst gelezen boek.
BookFusion werkt momenteel aan een nieuwe functie waarmee u uw boeken kunt sorteren op serie, titel, auteur, onderwerpen en tags. En je kunt je boeken groeperen op serie en auteur. U kunt bijvoorbeeld een lijst met al uw series bekijken en er een selecteren om alleen die boeken te bekijken. En sorteer ze vervolgens in serievolgorde. Je hoeft niet te verwijzen naar een andere app of lijst of het volgende boek op te zoeken in een serie die je aan het lezen bent. Veel van de boeken die ik lees, zijn series, dus dit is een functie waar ik de komende maanden naar uitkijk.
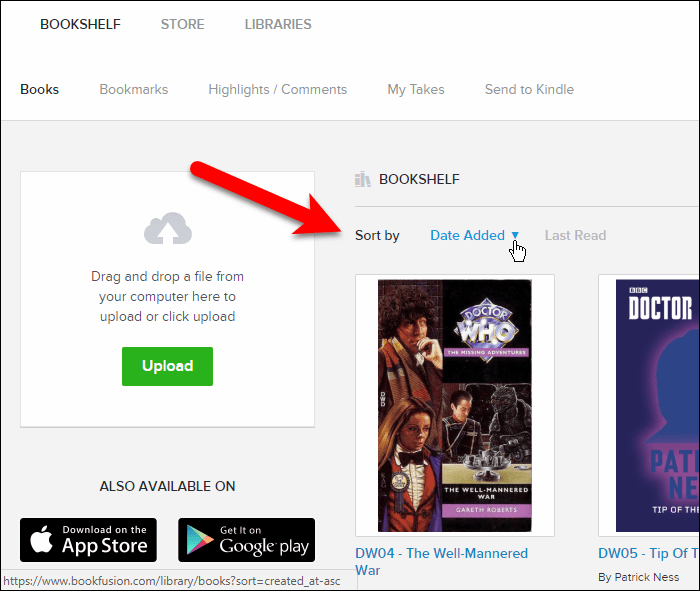
Om uw boeken toegankelijker te maken om te vinden via zoeken, kunt u met BookFusion de metadata voor uw boeken bewerken, zoals titel en auteur. Klik gewoon op het boek dat u wilt bewerken en klik vervolgens op Bewerk.
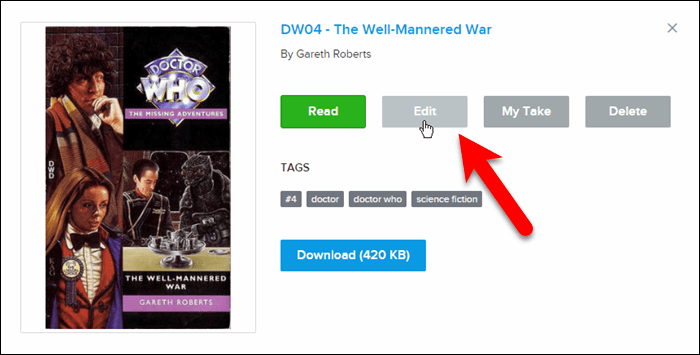
Op de Boek bijwerken dialoogvenster, kunt u de Titel en Auteurstoevoegen Tags en Categorieën, en kies ervoor om het boek te maken Openbaar. Een boek maken Openbaar kunt u deze delen met andere BookFusion-gebruikers in een toekomstige versie van het product.
Opzetten Categorieën is een gemakkelijke manier om uw verzameling boeken te ordenen. Van de Boek bijwerken scherm, klik ergens op de Categorieën doos.
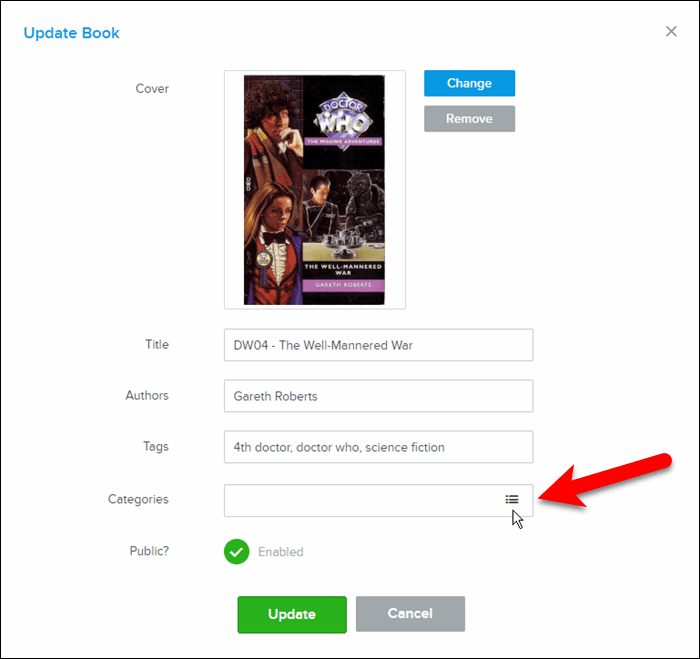
Blader door de lijst en selecteer de categorieën en subcategorieën die u aan het boek wilt toewijzen.
Dan klikken Gedaan.
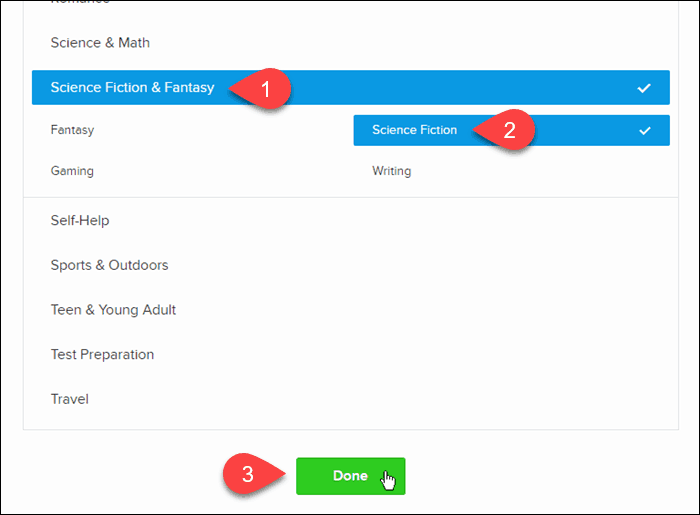
Als je een andere afbeelding hebt die je wilt gebruiken als Hoes voor het boek, dat kan Verandering dat ook.
Klik Bijwerken wanneer u klaar bent met het aanbrengen van wijzigingen.
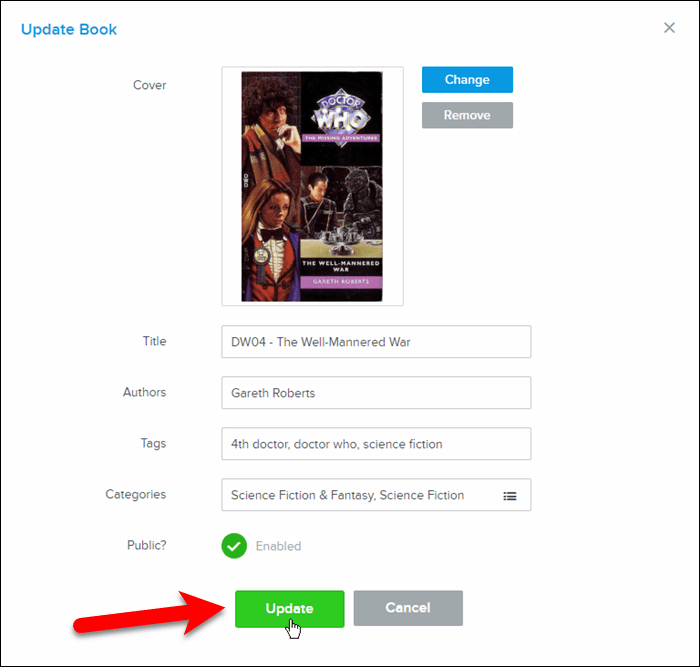
Importeer uw e-boeken van Calibre in BookFusion
Ik heb een heleboel eBooks in Calibre, waar ik ze heb georganiseerd en beheerd. Nu ik BookFusion gebruik, hoe kan ik dan snel al die boeken in mijn BookFusion-account krijgen?
BookFusion biedt een plug-in voor Calibre waarmee u snel en gemakkelijk alle of sommige van uw eBooks van Calibre kunt importeren in uw BookFusion-account met alle metadata voor de eBooks.
Beginnen, download de plug-in.
Open vervolgens Calibre en klik op Voorkeuren op de werkbalk.
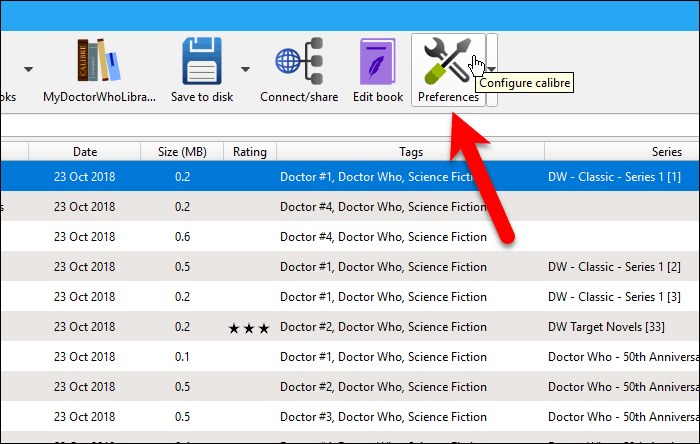
Op de Voorkeuren dialoogvenster klikt u op Plug-ins onder Geavanceerd.
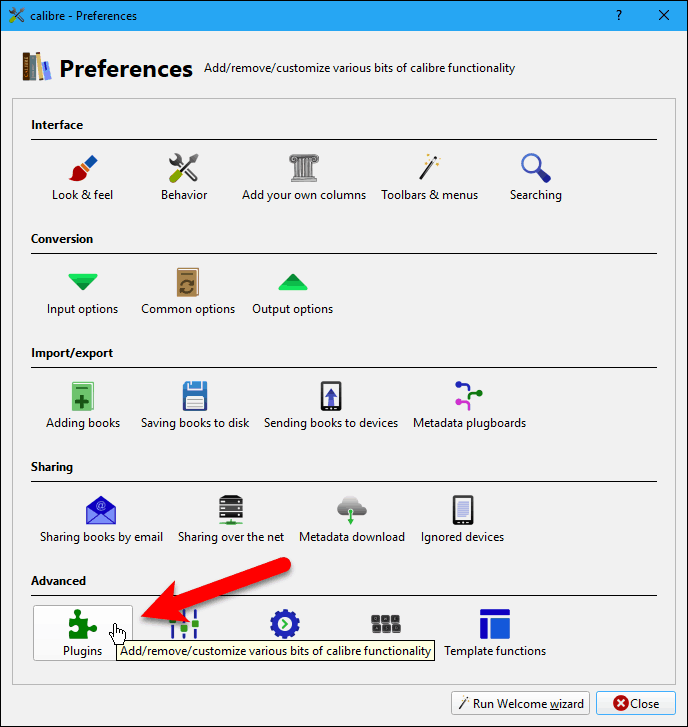
Klik Laad plug-in uit bestand onderaan de Plug-ins dialoog venster.
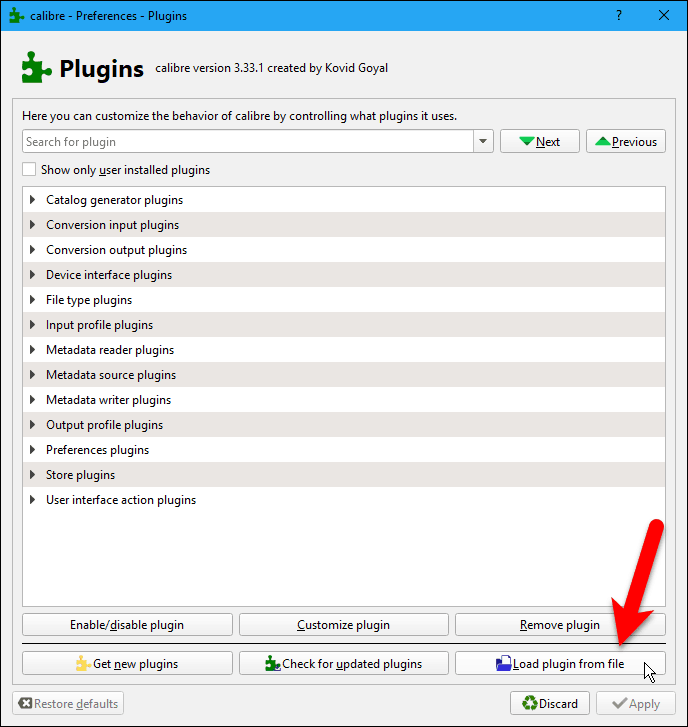
Navigeer naar waar u de BookFusion.zip bestand, selecteer het bestand en klik op Open.
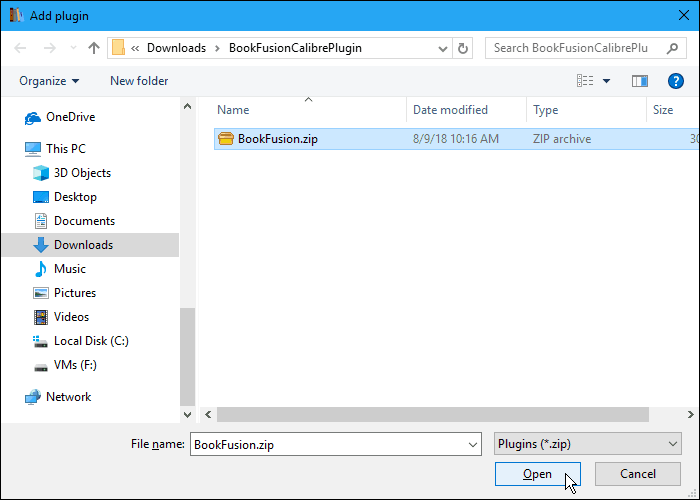
Er verschijnt een dialoogvenster met de waarschuwing dat het installeren van plug-ins riskant is. Het Calibre-plugin-bestand van BookFusion is veilig. Maar u moet in het algemeen plug-inbestanden scannen op virussen en malware voordat u ze installeert.
Klik Ja doorgaan.
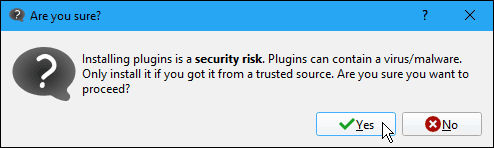
Dan klikken OK op de Succes dialoog venster.
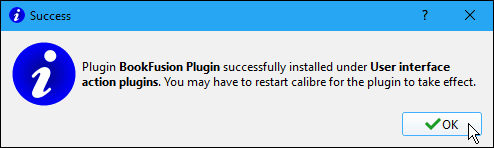
De plug-in BookFusion Calibre is toegevoegd aan de Actie-plugins voor gebruikersinterface sectie op de Plug-ins dialoog venster.
Klik Van toepassing zijn.
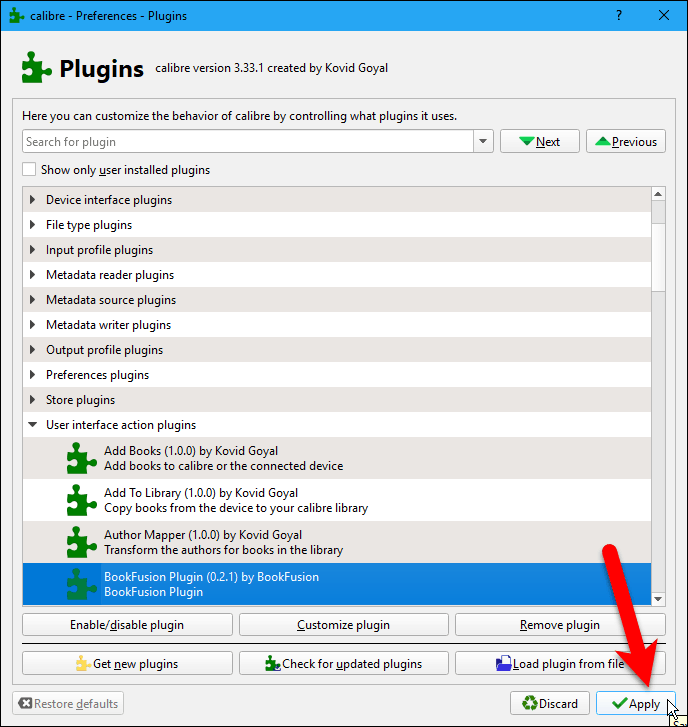
Dan klikken Dichtbij op de Voorkeuren dialoogvenster en start Calibre opnieuw.
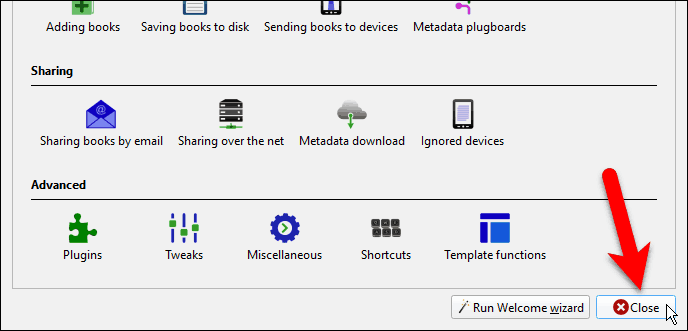
Je ziet nu een BookFusion-knop op de werkbalk in Calibre.
Om sommige, maar niet alle, uw eBooks te synchroniseren met uw BookFusion-account, selecteert u degene die u wilt synchroniseren. Klik vervolgens op de BookFusion-knop of klik op de pijl op de BookFusion-knop en selecteer Synchroniseer geselecteerde boeken.
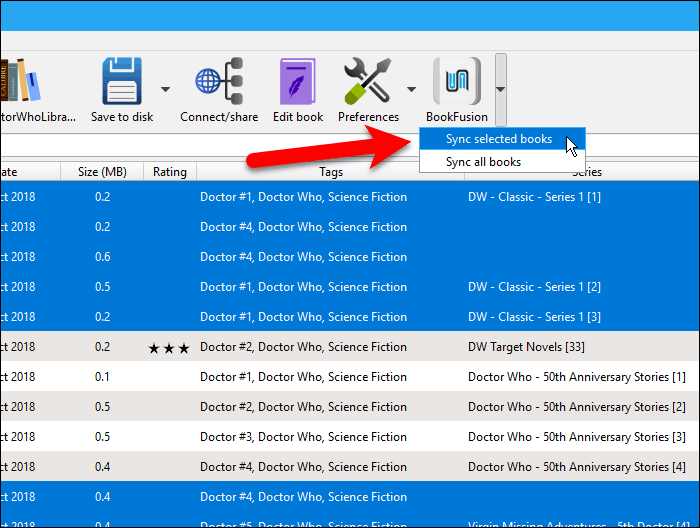
Voordat u eBooks van Calibre kunt synchroniseren met uw BookFusion-account, moet u de plug-in configureren. Dat betekent dat je iets nodig hebt dat een wordt genoemd API sleutel vanuit uw BookFusion-account om de BookFusion-plug-in in Calibre in te voeren. Maak je geen zorgen; het is gemakkelijk te krijgen.
Klik Configureer op de BookFusion Sync dialoog venster.
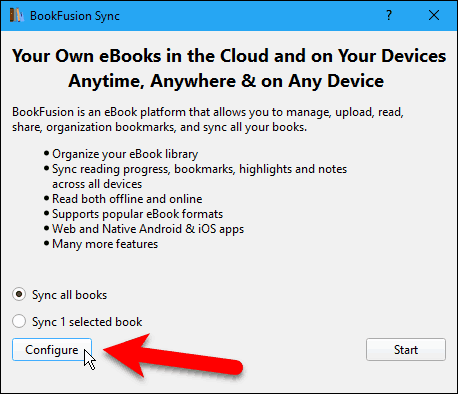
Klik op de Bezoek link op de Pas BookFusion Plugin aan dialoog venster.
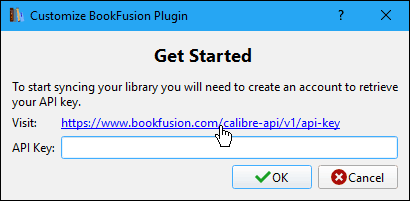
De standaardbrowser wordt geopend en u wordt naar uw BookFusion-account geleid. Je wordt gevraagd om in te loggen als je dat nog niet bent.
Zodra u bent ingelogd, de API sleutel pagina in uw accountinstellingen wordt weergegeven. Selecteer de tekenreeks in de Uw API-sleutel doos en kopieer het.
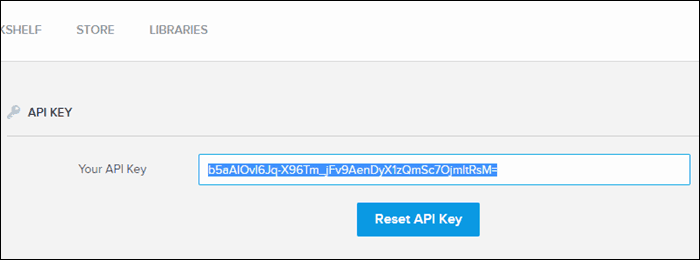
Ga terug naar de Pas BookFusion Plugin aan dialoogvenster in Calibre, plak de gekopieerde sleutel in de API sleutel vak en klik op OK.
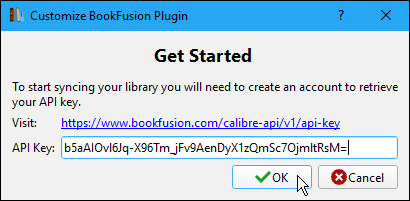
Nu ben je klaar om je eBooks in Calibre te synchroniseren met je BookFusion-account.
Zorg ervoor dat de gewenste optie is geselecteerd. Jij kan Synchroniseer alle boeken (zelfs als sommige eBooks momenteel zijn geselecteerd) of Synchroniseer X geselecteerde boeken, waarbij "X" het aantal eBoeken is dat u hebt uitgekozen voordat u op klikt BookFusion knop.
Dan klikken Begin.
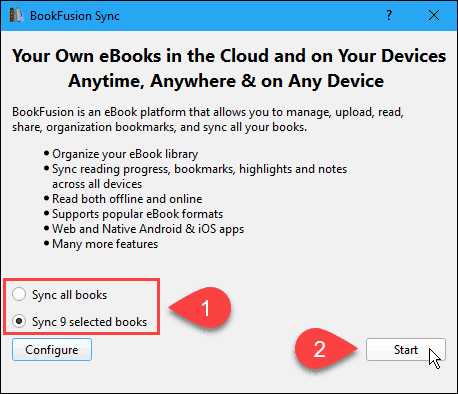
De voortgang van de synchronisatie wordt weergegeven op de BookFusion Sync dialoog venster.
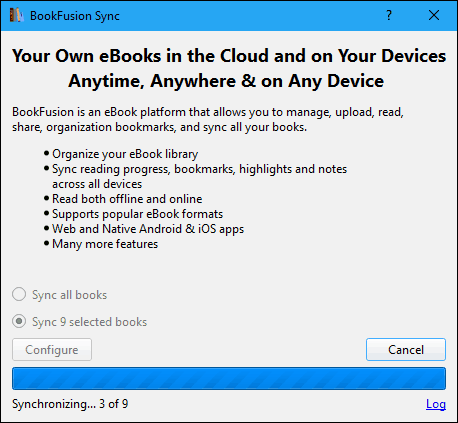
Klik op wanneer het synchronisatieproces is voltooid X in de rechterbovenhoek van het dialoogvenster om het te sluiten.
De gesynchroniseerde eBoeken staan nu in uw BookFusion-account.
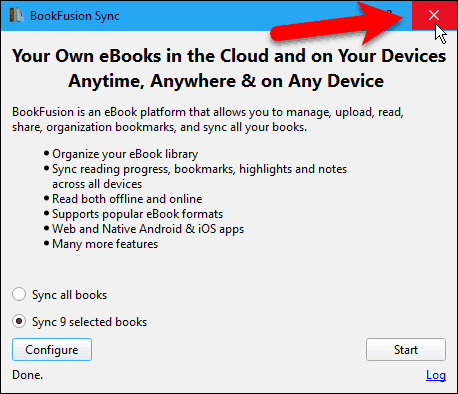
Voeg een kolom toe aan Calibre die laat zien welke boeken zijn gesynchroniseerd met uw BookFusion-account
Wat als u slechts enkele van uw eBooks in Calibre hebt gesynchroniseerd met uw BookFusion-account? Hoe onthoud je welke je hebt gesynchroniseerd?
Met Calibre kunt u aangepaste kolommen toevoegen en ik zal u laten zien hoe u een kolom toevoegt die aangeeft welke eBooks zijn gesynchroniseerd met uw BookFusion-account.
Begin door te klikken Voorkeuren op de Calibre-werkbalk. Dan klikken Voeg uw eigen kolommen toe onder Koppel.
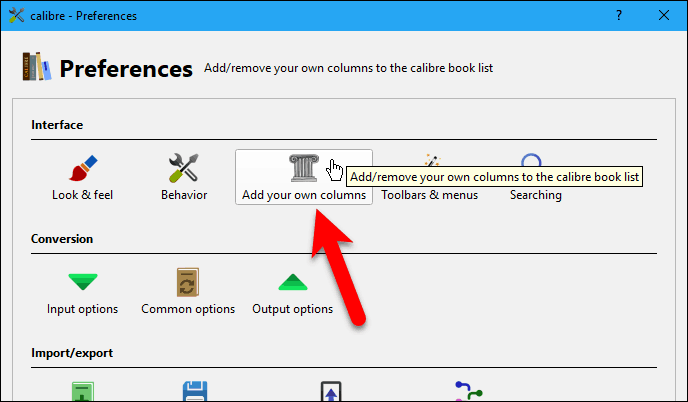
Op de Voeg uw eigen kolommen toe dialoogvenster klikt u op Aangepaste kolom toevoegen.
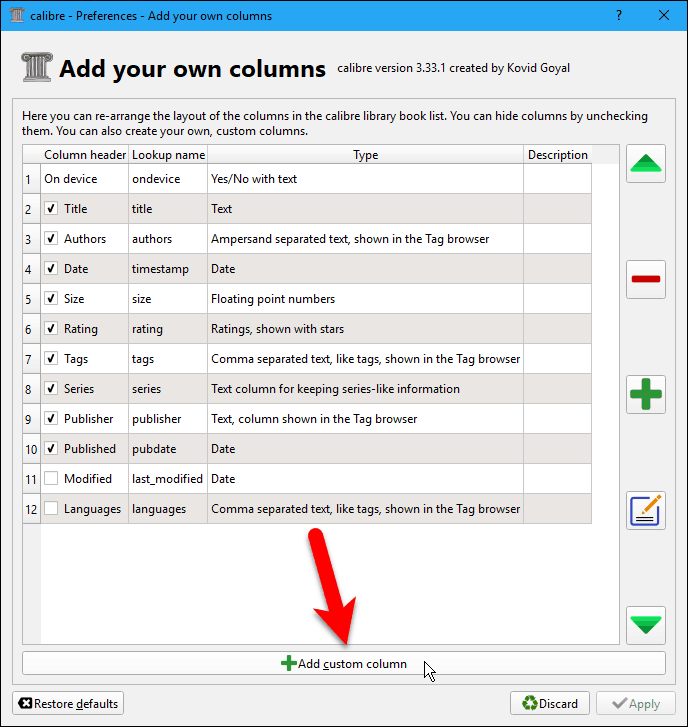
Op de Maak een aangepaste kolom dialoogvenster, voert u de opties in of selecteert u deze zoals weergegeven op de volgende afbeelding.
De Zoek naam wordt gebruikt om in de kolom te zoeken en moet bestaan uit kleine letters of cijfers. Het mag geen spaties bevatten.
Voer in wat je maar wilt voor de Kolomkop, zoals 'BookFusion' of 'BookFusion Sync'. Maak het gewoon niet te lang.
Zorg ervoor dat Kolom opgebouwd uit andere kolommen is geselecteerd als de Kolomtype.
Voor de Sjabloon, kopieer de volgende regel en plak deze in het vak.
programma: test (selecteer (veld ('identifiers'), 'bookfusion'), 'Yes', '')
Accepteer de standaardinstellingen voor de overige velden en klik op OK.
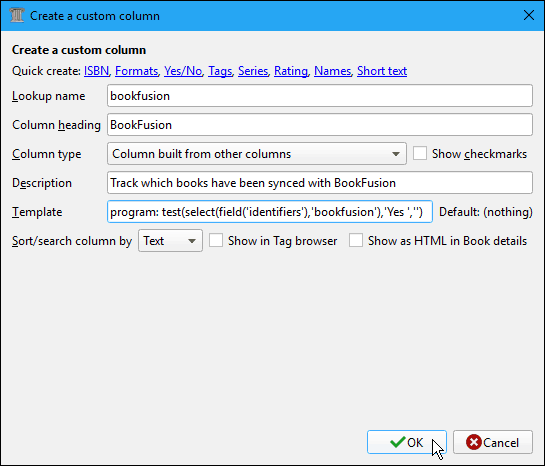
De nieuwe BookFusion-kolom wordt toegevoegd aan de lijst op de Voeg uw eigen kolommen toe dialoog venster. Het moet standaard worden gecontroleerd, maar zorg ervoor dat dit zo is.
Dan klikken Van toepassing zijn.
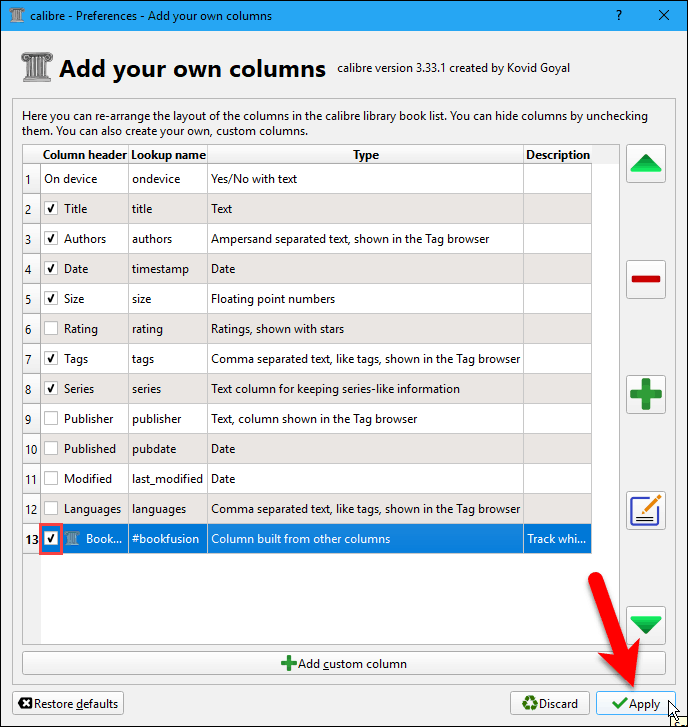
Voor deze wijziging moet u Calibre opnieuw opstarten, dus klik op Start Calibre nu opnieuw in het waarschuwingsdialoogvenster.
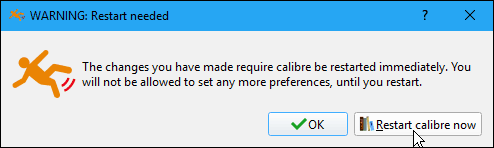
Zodra Calibre is geopend, ziet u de BookFusion-kolom met "Ja", wat aangeeft dat een eBook is gesynchroniseerd met uw BookFusion-account.
De kolom wordt bijgewerkt terwijl u meer eBooks synchroniseert.
Ik ben dol op deze plug-in. Ik heb zoveel eBooks in Calibre en deze plug-in maakt het zo gemakkelijk om ze over te zetten naar mijn BookFusion-account. Als je een Calibre-gebruiker bent, zul je deze plug-in ook geweldig vinden.
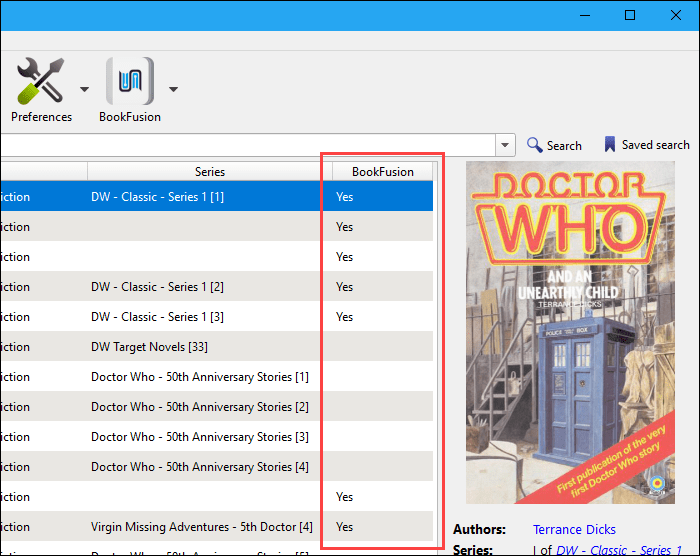
Lees uw eBoeken op elk apparaat
Nu je eBooks aan je BookFusion-account hebt toegevoegd, of het nu handmatig is of met behulp van de Calibre-plug-in, kun je ze lezen op een iPhone, iPad of Android-apparaat nadat je de BookFusion-app hebt geïnstalleerd. Hier volgt een korte rondleiding door de app vanaf een pc of Mac. Log gewoon in op uw BookFusion-account in een browser en klik op het boek op uw boekenplank dat u wilt lezen.
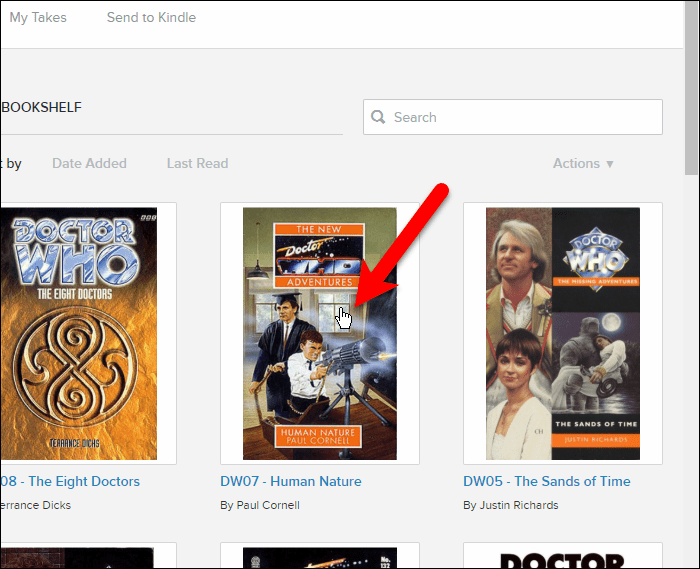
Dan klikken Lezen.
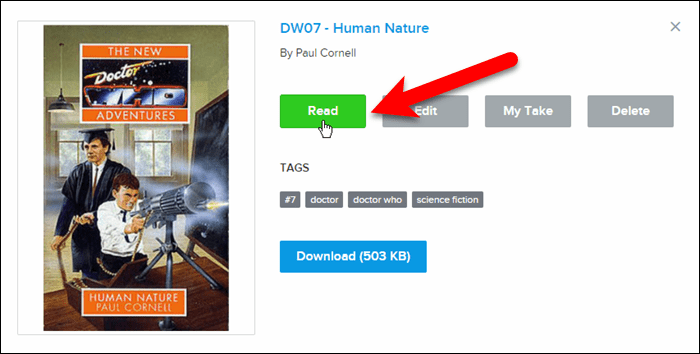
Het eBook wordt geopend in de webreader. Gebruik de linker- en rechterpijlen om pagina's in het boek om te slaan.
Met de werkbalk bovenaan kunt u teruggaan naar uw Boekenplank, open de Inhoudsopgave voor het boek toevoegen en openen Bladwijzers en Hoogtepunten in het boek, Uitzoomen en In zoomenen wijzig de achtergrondkleur en tekstgrootte in de Instellingen.
De onderste balk toont het percentage van het tot nu toe gelezen boek.
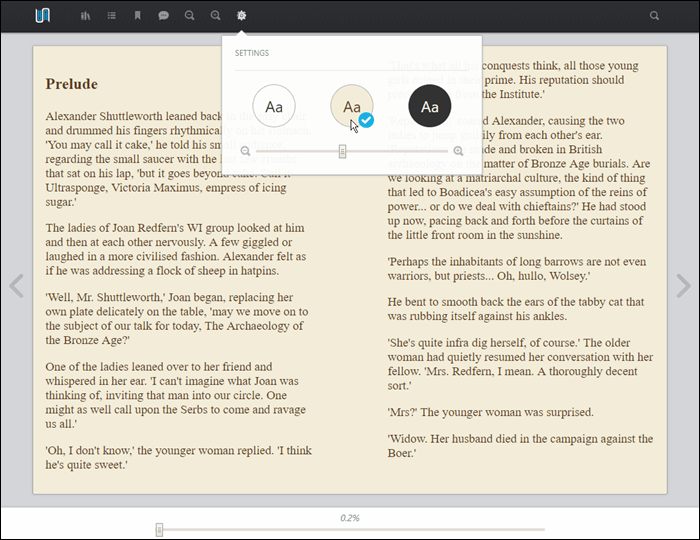
Nadat u een boek in uw bibliotheek heeft geopend, wordt het toegevoegd aan de Lees verder sectie op uw boekenplank wat prettig is als u opnieuw wilt gaan lezen vanaf een mobiel apparaat of computer.
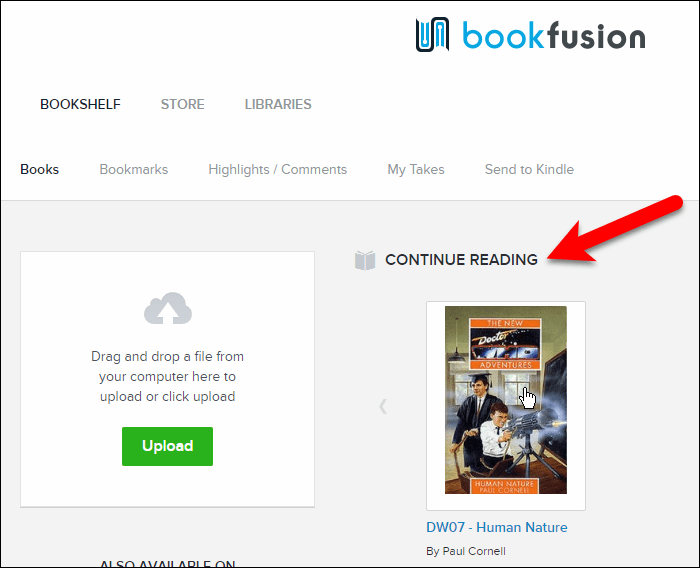
Lees eBooks op een iOS- of Android-apparaat
De iOS- en Android-apps lijken erg op elkaar. Voor mijn onderstaande screenshots laat ik de iOS-app zien en wijs ik op eventuele verschillen in de Android-app.
Tik op om boeken aan uw apparaat toe te voegen om te lezen Wolk tabblad. U kunt ook de BookFusion-winkel bezoeken om boeken toe te voegen aan uw bibliotheek en uw apparaat, waar veel gratis boeken en boeken te koop zijn.
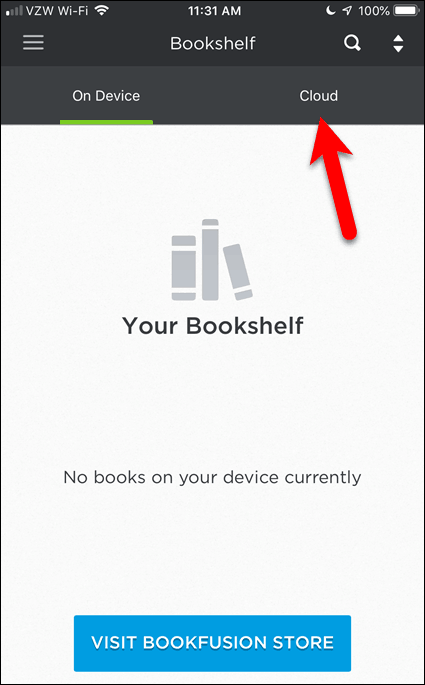
De Lees verder sectie toont boeken die u bent begonnen met lezen op elk apparaat. Alle boeken die u nog niet bent begonnen te lezen, worden vermeld in de Mijn boeken sectie.
Tik in een van beide secties op het boek dat u op uw apparaat wilt lezen.
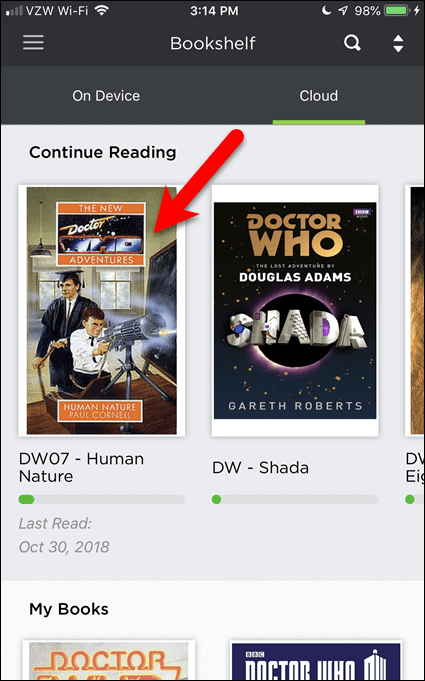
Tik vervolgens op Downloaden.
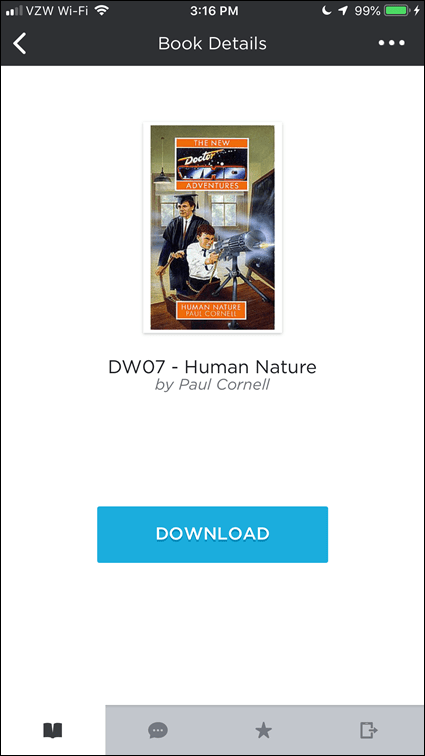
In de iOS-app wordt het eBook gedownload naar je apparaat en automatisch geopend. In de Android-app moet je klikken Lezen om het boek te openen nadat het is gedownload.
Tik op het bladwijzerpictogram in de rechterbovenhoek van de huidige pagina om een bladwijzer toe te voegen.
Klik op het tandwielpictogram op de werkbalk om het uiterlijk van de lezer te veranderen.
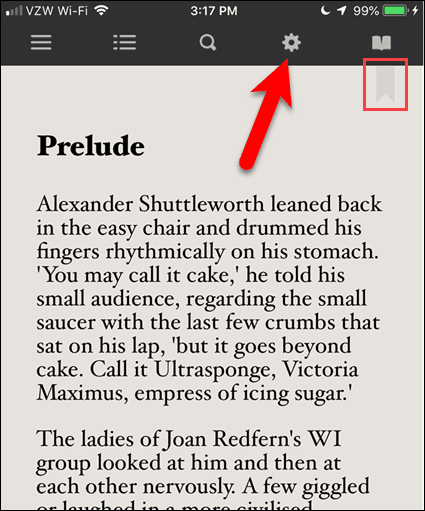
In de Leesvoorkeurenkunt u de helderheid, de stijl van de tekst (gewoon, cursief, vet of vet cursief) en de kleur van de achtergrond wijzigen.
Tik nogmaals op het tandwielpictogram om de te sluiten Leesvoorkeuren.
Met het pictogram voor open boek hebt u toegang tot de bladwijzers voor het huidige boek. U kunt naar bladwijzers gaan of ze verwijderen in de mobiele apps. In de volgende sectie laten we u zien hoe u bladwijzertitels bewerkt en tags aan bladwijzers toevoegt via de webinterface.
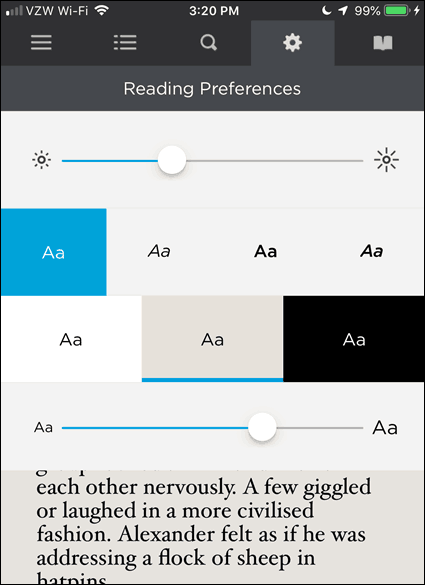
Synchroniseer uw leesvoortgang en bladwijzers tussen apparaten
Zoals we eerder vermeldden, wordt uw leesvoortgang gesynchroniseerd op al uw apparaten. Uw bladwijzers worden ook gesynchroniseerd.
Het lezen van voortgang en bladwijzers zijn afzonderlijke dingen. De voortgang van het lezen is precies dat, het houdt bij waar u was gebleven, zodat u op een ander moment op verschillende apparaten kunt doorgaan. Met bladwijzers kunt u aantekeningen op andere pagina's toevoegen. Misschien is er een passage die je wilt onthouden. U kunt die pagina als bladwijzer toevoegen en die bladwijzer wordt apart van uw leesvoortgang opgeslagen.
In de webinterface heeft u toegang tot alle bladwijzers voor alle boeken die u op een van uw boeken leest apparaten en bewerk ze, voeg er tags aan toe (klik op het labelpictogram) of verwijder ze (klik op de prullenbak icoon).
Standaard worden alle bladwijzers genoemd Bladwijzer en vermeld de naam van het boek, de auteur en het paginanummer. Maar misschien wilt u de naam van een markering wijzigen om uzelf eraan te herinneren waarom u die pagina als bladwijzer heeft toegevoegd.
Klik op om de naam van een bladwijzer te wijzigen Bladwijzers en klik vervolgens op het potloodpictogram voor de bladwijzer die u wilt wijzigen.
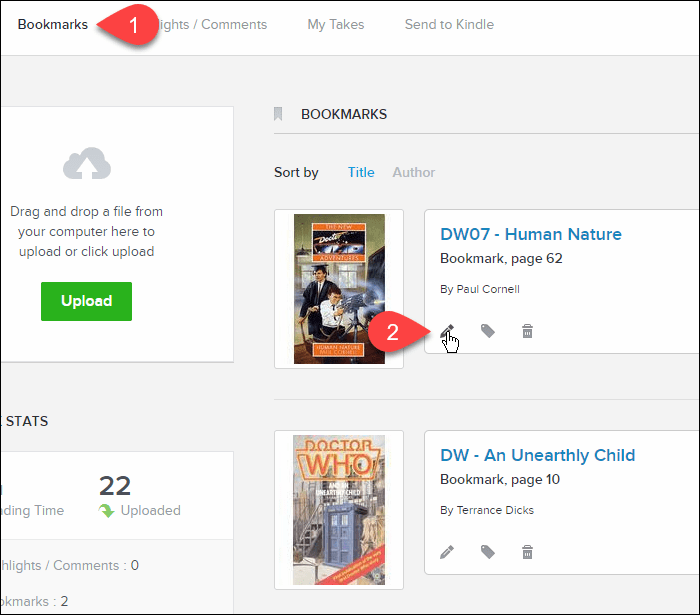
Voer een nieuwe naam in voor de bladwijzer en klik op Opslaan.
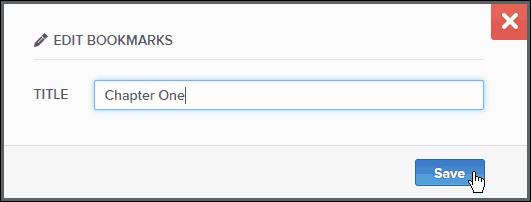
Markeer en becommentarieer passages in boeken
Stel dat u een boek leest en u een bepaalde passage in het boek wilt onthouden. U kunt de passage markeren en er ook een opmerking aan toevoegen. BookFusion slaat alle gemarkeerde passages en alle opmerkingen die je eraan hebt toegevoegd op en je hebt er toegang toe op elk apparaat.
U kunt passages markeren in uw eigen boeken of boeken die u leent van een bibliotheek. Hoogtepunten en opmerkingen in geleende boeken worden niet verwijderd wanneer u een boek terugbrengt naar een bibliotheek of een van uw eigen boeken verwijdert. Op deze manier heb je toegang tot je hoogtepunten en opmerkingen ter referentie, zelfs als het boek niet meer in je bibliotheek staat.
Ik laat hier BookFusion voor iOS zien, maar BookFusion voor Android werkt op dezelfde manier.
Als je een passage in een boek wilt markeren, raak je het scherm een paar seconden aan het begin van de inhoud aan die je wilt markeren. Versleep de randen van de selectie om de inhoud te bedekken die je wilt markeren.
Tik op op de werkbalk die verschijnt Markeer.
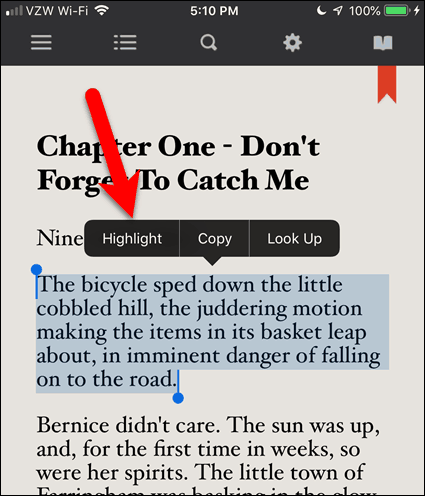
De gemarkeerde passage wordt opgeslagen in uw BookFusion-account.
Tik op de gemarkeerde inhoud en tik vervolgens op om een opmerking aan de gemarkeerde passage toe te voegen Commentaar.
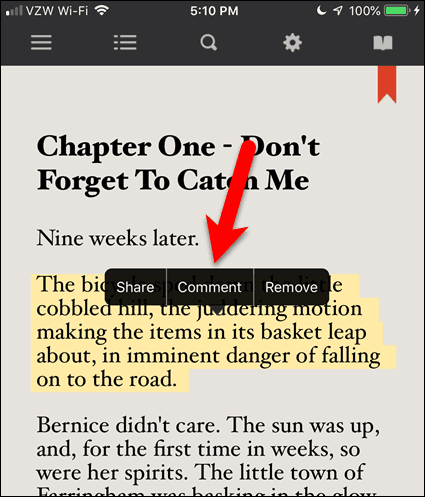
Tik in de ruimte onder de lijn om de cursor daar te plaatsen en het toetsenbord te activeren. Typ vervolgens uw opmerking.
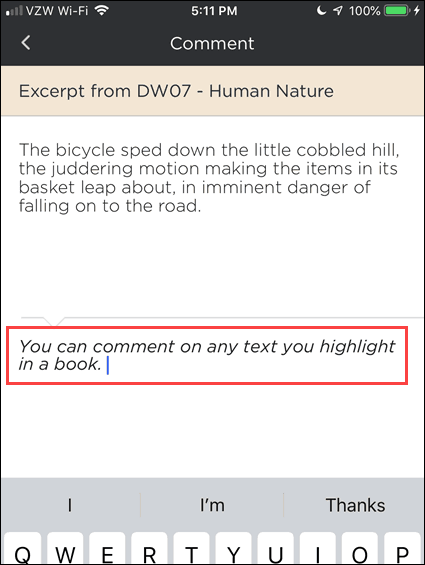
Blader naar beneden en tik op om uw opmerking op te slaan Bijwerken.
Je keert terug naar je boek.
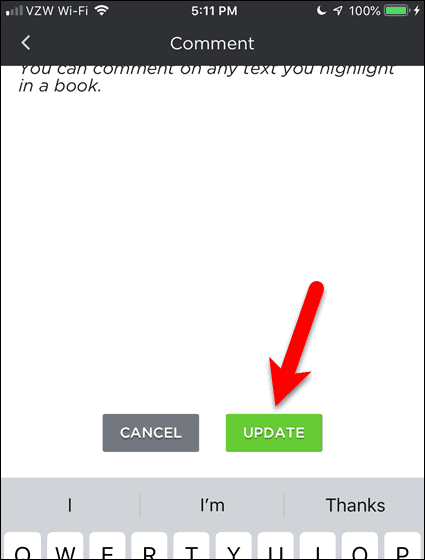
Omdat uw hoogtepunten en opmerkingen zijn opgeslagen in uw BookFusion-account, kunt u ze openen in de webinterface.
Stel dat u zich op uw pc bevindt en u wilt toevoegen aan een opmerking die u in een boek op uw iPhone heeft gemaakt. Log in op uw BookFusion-account in een browser en klik op Hoogtepunten / opmerkingen.
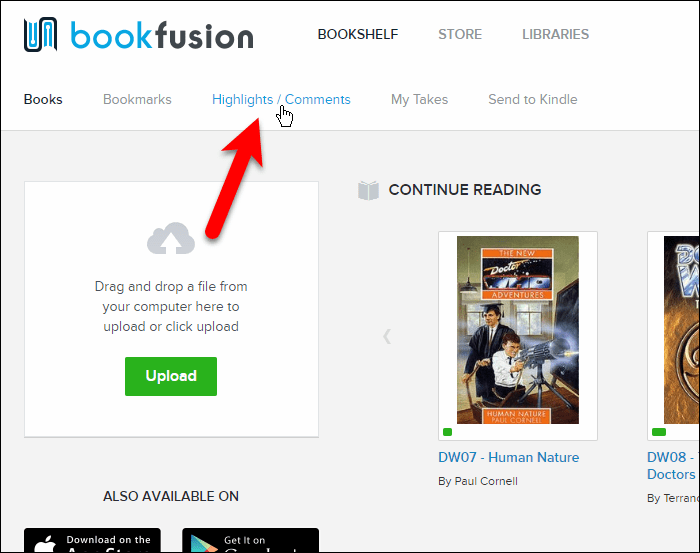
De hoogtepunten uit al je boeken worden vermeld met eventuele opmerkingen die je hebt gemaakt.
Om een opmerking over een markering te bewerken, klikt u op het potloodpictogram in het vak voor die markering.
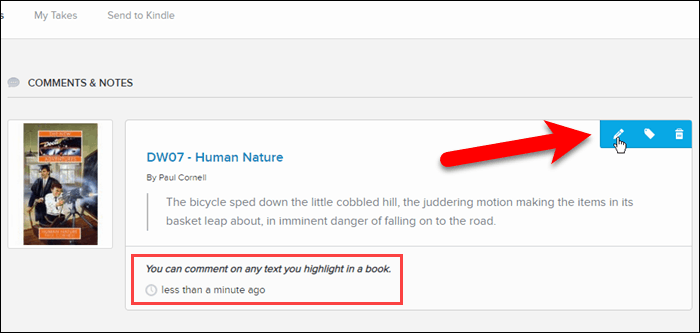
Wijzig of voeg toe aan de opmerking en klik op Opslaan.
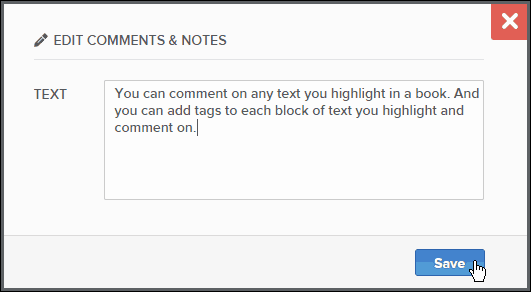
De wijziging die je hebt aangebracht, wordt gesynchroniseerd met je andere apparaten.
Open op uw iPhone (of Android-apparaat) het boek en tik op het pictogram voor open boek op de werkbalk.
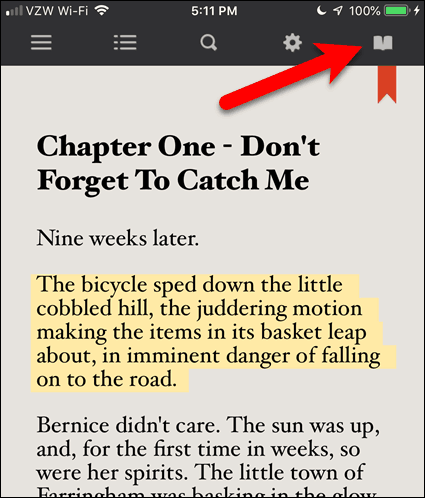
Kraan Opmerkingen.
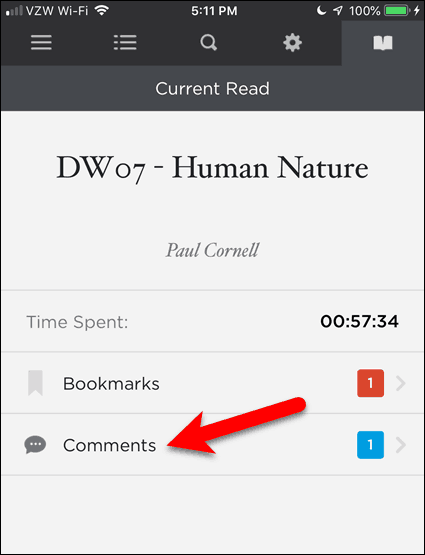
Tik vervolgens op de gemarkeerde passage waar je de reacties op wilt bekijken.
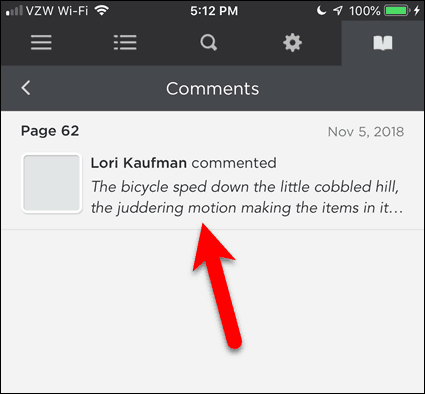
Je ziet de wijzigingen die je in de opmerking hebt aangebracht.
Als je toevallig op de pagina bent met de gemarkeerde passage, kun je op de gemarkeerde inhoud tikken en vervolgens op tikken Commentaar. U wordt rechtstreeks naar dit scherm geleid.
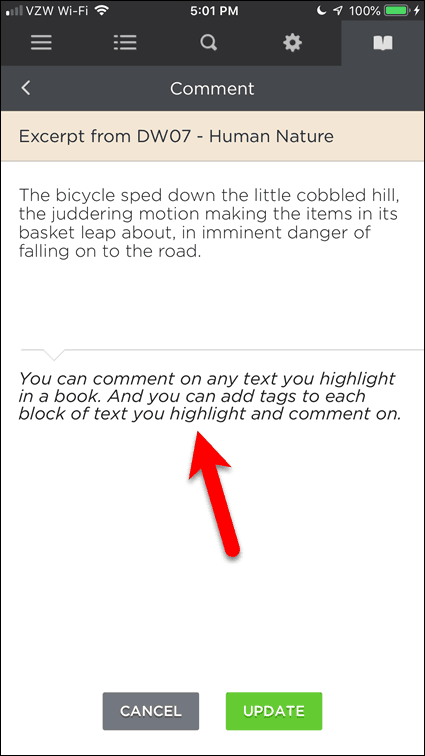
Houd nog meer van uw eBoeken met BookFusion
Ik lees graag eBooks, maar het beheren van mijn grote collectie is tijdrovend geweest. Dus ik ben dankbaar dat er eindelijk een product is dat me helpt ze aan te pakken.
Een leuk ding over BookFusion, het is actief in ontwikkeling en nog veel meer functies zijn momenteel in ontwikkeling en zullen binnenkort worden vrijgegeven. Hier zijn er enkele waar ik naar uitkijk, waarvan ik er enkele hierboven heb genoemd:
- Het lettertype wijzigen in de iOS- en Android-apps.
- Woordenboekondersteuning in de webinterface en Android-app. De iOS-app ondersteunt dit al.
- Maak aangepaste categorieën.
- Wissel tussen een rasterweergave en een lijstweergave op uw boekenplank.
- Ondersteuning voor boekenreeksen.
- Bekijk en bewerk aanvullende metadata zoals series, serienummer en beschrijving.
- Bewerk metagegevens in de mobiele BookFusion-apps.
- Voeg aangepaste metadata toe.
- Bewerk en verwijder meerdere eBooks tegelijk.
- Maak aangepaste collecties.
- Groepeer en sorteer eBooks op collecties, auteurs, onderwerpen en tags, series en uitgevers.
- Maak verschillende aangepaste boekenplanken met geselecteerde boeken of categorieën of tags.
- Deel uw boekenplank met familie en vrienden en bekijk boeken in hun boekenkast.
- Leen en leen boeken met familie en vrienden.
BookFusion-prijzen
De service heeft twee accounttypen. Gratis en Premium.
- Gratis account: Het gratis account is beperkt tot 100 geüploade boeken en met een maximale grootte van 30 MB per geüpload boek.
- Premium-account: $ 60 / jaar of $ 9,99 / maand. Met Premium-accounts kunt u een onbeperkt aantal boeken uploaden zonder maximale grootte per boek. Met het plan kunt u ook uw eBook-cloudbibliotheek lezen, delen en synchroniseren.
Als je net begint, raad ik je aan om te beginnen met het gratis account en later te upgraden naar Premium. Momenteel voert BookFusion een promotie-aanbieding uit waarbij u een levenslange korting van $ 39,99 / jaar of $ 4,99 / maand kunt krijgen. Ga naar het gebruikersmenu in de rechterbovenhoek en klik op Instellingen> Facturering pagina voor de details over het Premium-account en korting.



