Hyperlinks verwijderen uit Google Docs
Google Google Documenten Held / / June 17, 2020
Laatst geupdate op

Als u een Google Documenten-document maakt om af te drukken, wilt u misschien alle ingevoegde hyperlinks verwijderen. Hier is hoe.
Als bouwstenen van internet zijn hyperlinks de manier waarop we door websites navigeren en van de ene pagina naar de andere gaan. Ze kunnen ook worden gebruikt in andere vormen van inhoud, zoals pdf's en documenten.
Soms wilt u echter geen hyperlinks in een document opnemen. Mogelijk wilt u niet dat iemand naar een andere pagina navigeert voordat ze uw inhoud hebben gelezen. Misschien wilt u ze gewoon verwijderen, zodat uw document er niet rommelig uitziet wanneer u het afdrukt.
Het is vrij eenvoudig om hyperlinks te verwijderen Google documenten, hoewel het verwijderen van meerdere links moeilijker is dan misschien zou moeten. Dit is wat je moet doen.
Individuele hyperlinks verwijderen in Google Docs
Google Documenten staat niet toe dat u meerdere hyperlinks tegelijk verwijdert. Als u meer dan één hyperlink wilt verwijderen, kunt u ze als eerste proberen één voor één te verwijderen.
Open om te beginnen uw Google Docs-document met de hyperlinks die u wilt verwijderen en klik vervolgens op een van de hyperlinks.
Dit opent een dialoogvenster - klik op Link verwijderen pictogram, dat is het verst naar rechts.
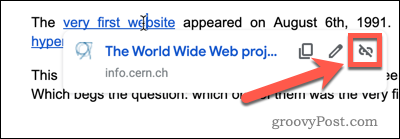
Uw link wordt nu verwijderd. U kunt dezelfde methode herhalen voor alle andere links in uw document.
Hyperlinks verwijderen uit geplakte tekst in Google Docs
Als je tekst uit een andere bron in Google Documenten plakt, is het mogelijk om alle hyperlinks tegelijk te verwijderen.
Begin met het kopiëren van de test van uw brondocument of pagina. Zodra de inhoud van de tekst (inclusief hyperlinks) op uw klembord staat, opent u uw Google Docs-document.
Klik in de menubalk op Bewerk > Plak zonder opmaak om de tekst te plakken zonder opmaak of aanvullende inhoud, verwijder alle ingevoegde hyperlinks in het proces.
U kunt ook de sneltoets gebruiken Ctrl + Shift + V om dit in plaats daarvan te doen (of Cmd + Shift + V op macOS).
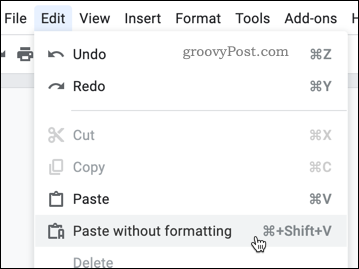
Uw tekst wordt geplakt en alle hyperlinks worden verwijderd.
Meerdere hyperlinks in Google Documenten verwijderen
Er is ook een andere manier om meerdere hyperlinks uit een Google Docs-document te verwijderen. Door dezelfde methode te gebruiken om te plakken zonder opmaak, kunt u eerst bestaande tekst in uw document markeren, kopiëren en er vervolgens over plakken.
Als je tekst hebt met meerdere hyperlinks, markeer dan alle tekst die deze links in je document bevat om te beginnen.
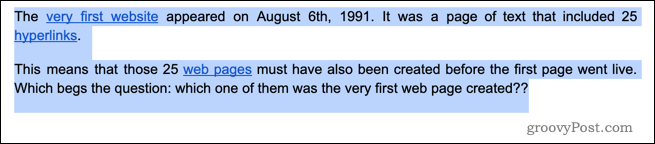
Druk in de menubalk op Bewerk > Kopiëren. U kunt ook de sneltoets gebruiken Ctrl + C (of Cmd + C op macOS).
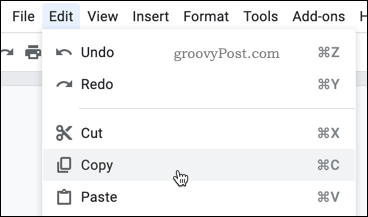
Druk op terwijl uw tekst nog steeds is gemarkeerd Bewerk > Plak zonder opmaak in de menubalk. Je kunt ook de snelkoppeling gebruiken Ctrl-Shift-V (of Cmd-Shift-V op macOS) om dit te doen.
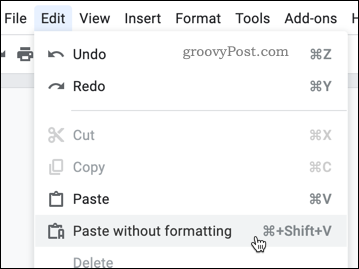
Uw tekst wordt nu vervangen door dezelfde tekst, maar met de hyperlinks verwijderd. Een waarschuwing echter. Deze methode verwijdert ook alle andere opmaak van uw tekst, zoals vetgedrukt, cursief, lettertypen en lettergroottes.
Als u veel opmaak heeft die u niet wilt verliezen, is het misschien gemakkelijker om elke hyperlink te verwijderen door op de link te klikken en op de Ontkoppelen knop.
Automatische hyperlinks uitschakelen in Google Documenten
Wanneer u een URL in Google Docs typt, wordt deze standaard automatisch geconverteerd naar een hyperlink. Als u helemaal geen hyperlinks in uw document wilt, kunt u deze functie uitschakelen.
Open om te beginnen Google Docs en druk op Hulpmiddelen > Voorkeuren.
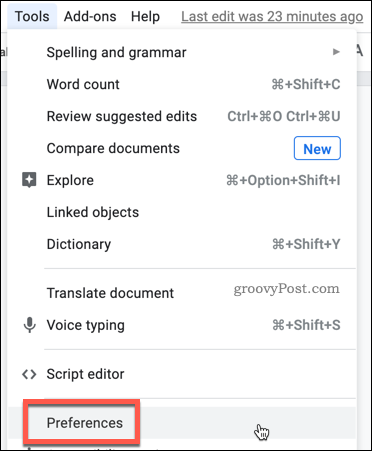
Onder de Algemeen tabblad, schakel het selectievakje uit Detecteer automatisch links checkbox optie.
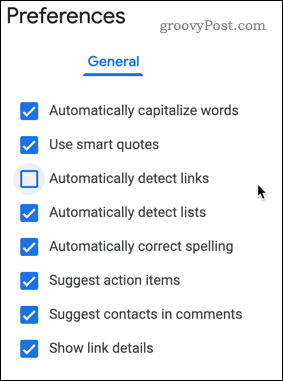
U kunt nu weblinks of e-mailadressen typen zonder dat Google Docs ze automatisch omzet in hyperlinks. U kunt deze nog steeds handmatig toevoegen met behulp van de Link invoegen knop op uw opmaakbalk.
Een Google Docs-document opmaken
Als u uw document wilt afdrukken, is het logisch om hyperlinks uit een Google Docs-document te verwijderen. Er zijn echter tal van andere manieren waarop u uw document kunt opmaken.
Misschien exporteert u liever Google Docs naar Microsoft Word en gebruik Office om uw documenten te bewerken of een Google Docs-document publiceren als een webpagina. Beide methoden zijn afhankelijk van verschillende opmaakstijlen - voor webpagina's zouden hyperlinks u moeten helpen uw lezers naar nuttige inhoud elders te leiden.
Wat is persoonlijk kapitaal? Beoordeling 2019, inclusief hoe we het gebruiken om geld te beheren
Of u nu voor het eerst begint met beleggen of een doorgewinterde handelaar bent, Personal Capital heeft voor elk wat wils. Hier is een blik op de ...



