OneDrive-bestanden op aanvraag inschakelen en gebruiken in Windows 10
Windows 10 Een Schijf Fall Makers Update / / March 17, 2020
Met Files On-Demand kunt u al uw bestanden en mappen die op OneDrive zijn opgeslagen, beschikbaar houden op uw pc zonder lokale opslagruimte op te nemen.
Files On-Demand in OneDrive is een van de meest verwachte functies in Windows 10 Fall Creators Update. Eerder beschikbaar in Windows 8, verdween de functie nadat Windows 10 in 2015 werd gelanceerd. Het maakt al uw bestanden en mappen die zijn opgeslagen in OneDrive beschikbaar op uw pc zonder lokale opslagruimte op te nemen.
Stel dat u een map heeft met de naam Werk met 10 bestanden erin, maar je wilt niet per se dat al die bestanden op je lokale schijf zijn opgeslagen. Je kunt die map en de inhoud ervan nog steeds zien in Verkenner, maar er staat een cloudpictogram naast, wat aangeeft dat hij nog steeds op OneDrive staat. Wanneer u erop klikt, worden die gegevens gedownload, zodat u deze kunt gaan gebruiken. Dit is een geweldige functie voor opslagapparaten met een lage capaciteit. U kunt ook veelvoorkomende taken uitvoeren, zoals zoeken naar bestanden of hun locatie bekijken. In dit artikel laten we u zien hoe u het instelt, gebruikt en weet wanneer een bestand online, lokaal of altijd beschikbaar is.
OneDrive On Demand-bestanden instellen en gebruiken in Windows 10
Ten eerste moet uw apparaat de nieuwste versie van Windows 10 gebruiken, de Fall Creators Update, versie 1709. Files On-Demand wordt niet teruggezet naar oudere versies van Windows 10. Er is momenteel geen ondersteuning voor alternatieve platforms zoals macOS, iOS of Android. Hopelijk verandert dat in de toekomst.
Na het installeren van Windows 10 1709 heeft u nu de mogelijkheid om te beheren hoe bestanden worden opgeslagen en geopend op uw apparaat. Klik op de knop Inschakelen om On Demand-bestanden te gebruiken.
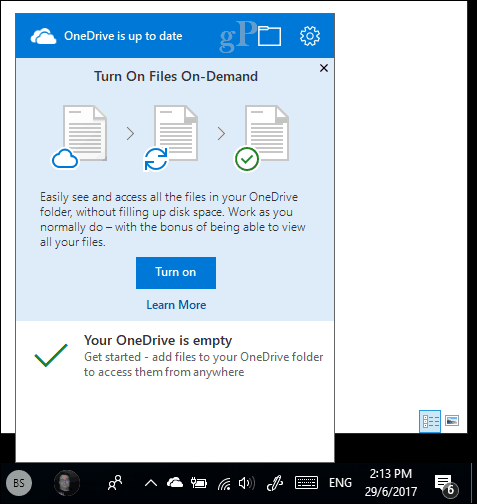
Als u hier niet om wordt gevraagd, moet u waarschijnlijk On Demand-bestanden handmatig inschakelen. Klik met de rechtermuisknop op het OneDrive-pictogram in het systeemvak en klik op Instellingen.
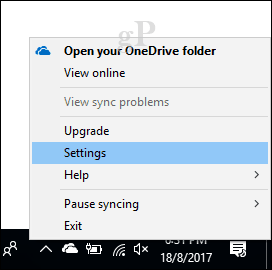
Kies het tabblad Instellingen en vink het vakje aan Bespaar ruimte en download bestanden terwijl u ze gebruikt.
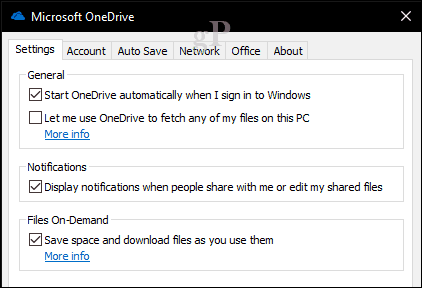
In uw persoonlijke OneDrive-map is een nieuwe kolom met statusembleem ingeschakeld, die de beschikbaarheid van uw bestanden laat zien, of ze nu online, lokaal of altijd beschikbaar zijn. De statuspictogrammen worden alleen weergegeven wanneer u verbinding heeft met internet. Wanneer u online bent, ziet u ook contextmenu-items die de status van uw bestanden kunnen wijzigen. Hier is een beetje informatie over wat elk betekent.
Online: Vertegenwoordigd door een wolkembleem betekent dat het bestand zichtbaar is, maar niet echt op het apparaat. Als uw computer geen verbinding heeft met internet en u probeert een bestand te starten, wordt het volgende foutbericht weergegeven.
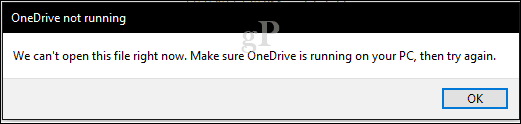
Lokaal: Deze optie downloadt het bestand naar uw harde schijf, die ruimte begint te gebruiken. Lokale bestanden worden weergegeven door een groen vinkje.

Als u besluit dat u het bestand niet meer lokaal nodig heeft, kunt u de status ervan weer online zetten. Klik met de rechtermuisknop op het bestand en klik vervolgens op Maak ruimte vrij. Het toegewezen embleem verandert weer in een wolkpictogram.
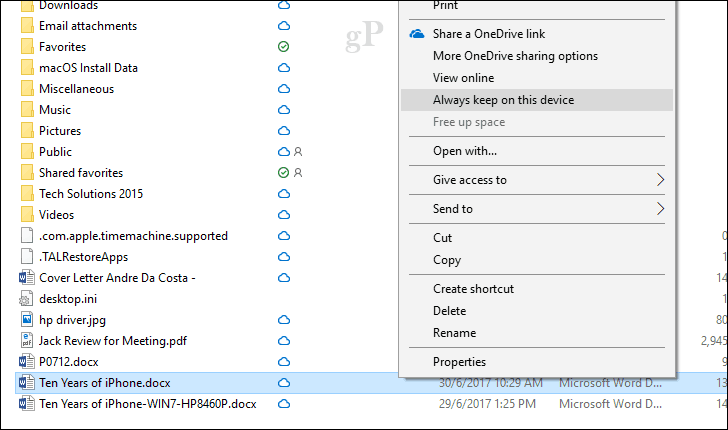
Altijd beschikbaar: Downloadt het bestand naar uw apparaat; waardoor het te allen tijde beschikbaar is. Vertegenwoordigd door een groen cirkelembleem. Dit is handig voor vaak gebruikte bestanden.
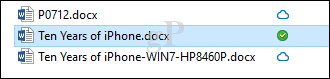
On Demand werkt niet alleen met bestanden, maar u kunt ook mappen instellen met een van de beschikbare opties of individuele bestanden in een map markeren. Bestanden en mappen die buiten OneDrive zijn verplaatst, worden automatisch gedownload naar de lokale schijf. Als u met Office-bestanden werkt, is dat niet echt een gamechanger, maar voor gebruikers waar elke byte telt, kan het een echt verschil maken. Het is een welkome functie en biedt een oplossing om bestanden bij te houden en ruimte vrijmaken in Windows 10 tegelijkertijd.
Werkt de OneDrive Files On-Demand-functie goed voor u? Laat ons weten wat je denkt.



