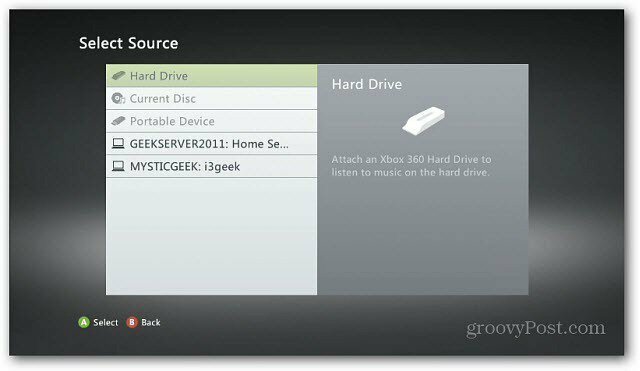Hoe pagina-einden in Word te verwijderen
Microsoft Office Microsoft Word Kantoor Woord / / June 30, 2020
Laatst geupdate op
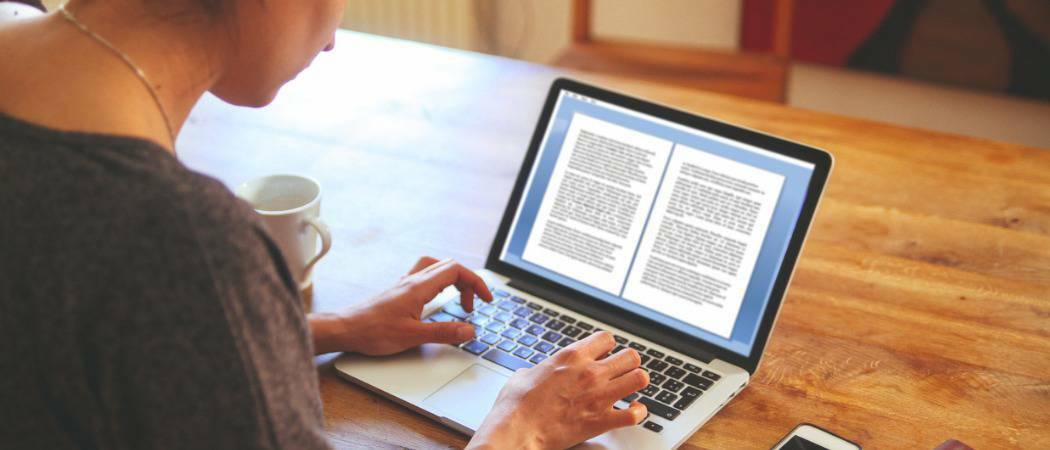
Pagina-einden zijn een handige functie om Word-documenten op te splitsen, maar als ze op de verkeerde plaats verschijnen, moet u ze verwijderen. Hier is hoe.
Als je aan een Word-document werkt, wil je waarschijnlijk niet dat je belangrijkste alinea wordt afgesneden en naar de volgende pagina wordt verplaatst. De stroom van uw schrijven is belangrijk, net als het houden van uw documentontwerp.
Word voegt automatisch pagina-einden in op basis van de grootte van de pagina en het lettertype. Deze verschijnen echter niet altijd op de beste plaatsen.
U kunt uw eigen handmatige pagina-einden aan uw document toevoegen, maar als u het op de verkeerde plaats plaatst, moet u deze mogelijk verwijderen. Als u pagina-einden in Word wilt verwijderen, moet u deze stappen volgen.
Handmatige pagina-einden in Word verwijderen
Het verwijderen van handmatige pagina-einden in Word is eigenlijk vrij eenvoudig te doen.
Als u de desktopversie van Word gebruikt, selecteert u de Huis tabblad op de lintbalk.
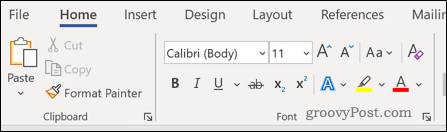
Klik op de ¶ pictogram (alineapictogram) in de Paragraaf sectie.
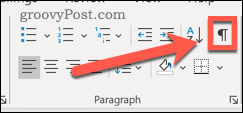
U zou nu de pagina-einden in uw document moeten kunnen zien.
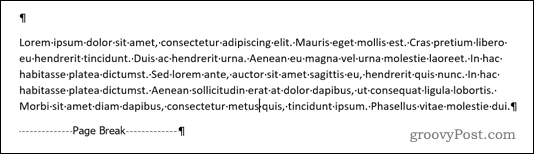
Als u de webversie van Word gebruikt, zijn deze pagina-einden mogelijk al zichtbaar in de bewerkingsmodus. Als dat niet het geval is, druk dan op Laten zien verbergen ¶ knop in de Paragraaf sectie.
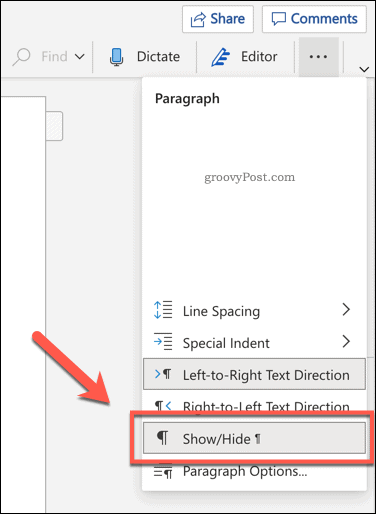
Als u pagina-einden wilt verwijderen, dubbelklikt u om het pagina-einde te selecteren en drukt u vervolgens op Verwijderen sleutel om het te verwijderen.
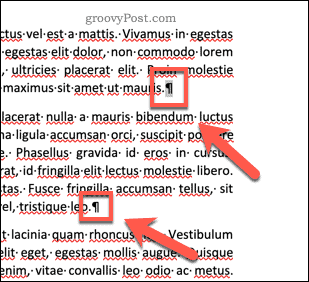
Automatische pagina-einden in Word verwijderen
Het is niet mogelijk om automatische pagina-einden in Word te verwijderen, maar je kunt de instellingen aanpassen om ze een beetje beter te laten werken.
Markeer hiervoor de alinea's met de pagina-einden die u wilt aanpassen en klik vervolgens op Indeling tabblad op de lintbalk.
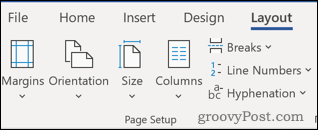
Klik op het neerwaartse pijlpictogram in de rechterbenedenhoek van de Paragraaf sectie.
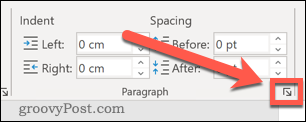
Klik in het optievenster op Lijn- en pagina-einden tabblad.
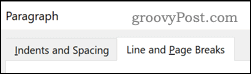
De Paginering sectie heeft vier opties die de lay-out van uw pagina kunnen beïnvloeden.
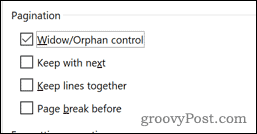
Weduwe / wees controle zorgt ervoor dat u altijd minimaal twee regels bovenaan en onderaan elke pagina heeft.
Blijf bij de volgende kunt u twee alinea's aan elkaar koppelen, zodat er geen pagina-einden tussen zitten.
Houd lijnen bij elkaar houdt uw hele alinea intact, wat betekent dat het pagina-einde voor of na de geselecteerde alinea zal plaatsvinden.
Pagina-einde voor zorgt ervoor dat het automatische pagina-einde voor de door u geselecteerde alinea komt en verschuift deze naar de volgende pagina.
Als geen van deze opties aan uw behoeften voldoet, kunt u er ook voor kiezen om geen van deze opties te selecteren. In dit geval worden de automatische pagina-einden weergegeven zoals ze normaal zouden zijn.
Nadat u hier de door u gekozen opties heeft geselecteerd, klikt u op OK bevestigen. De instellingen worden toegepast op uw hele document.
Neem de controle over Microsoft Word
Door te beslissen waar u pagina-einden wilt laten plaatsvinden, kunt u documenten maken die zijn ontworpen zoals u dat wilt.
Als u verdere wijzigingen in uw Microsoft Word-documenten wilt aanbrengen, kunt u dat doen. Je zou bijvoorbeeld kunnen leren hoe tekst inspringen om bepaalde alinea's of regels te laten opvallen. Je zou zelfs kunnen herschik pagina's in Word om u te helpen bij het bewerken, verplaatsen en herschikken van uw document. Als u verschillende documentstijlen maakt, geeft u er misschien de voorkeur aan maak een pagina landschap te mixen en matchen.
Hoe meer u over Word leert, hoe gemakkelijker het zal zijn om de exacte documenten te maken die u wilt.
Wat is persoonlijk kapitaal? Beoordeling 2019, inclusief hoe we het gebruiken om geld te beheren
Of u nu voor het eerst begint met beleggen of een doorgewinterde handelaar bent, Personal Capital heeft voor elk wat wils. Hier is een blik op de ...