Sla een webpagina op als een pdf van Microsoft Edge
Microsoft Microsoft Voordeel Pdf / / July 02, 2020
Laatst geupdate op

Of je nu een webpagina als pdf moet opslaan voor een online presentatie of om met anderen te delen, hier is hoe het te doen vanuit Microsoft Edge.
Soms wilt u misschien een webpagina opslaan als een PDF-document. Hierdoor kunt u een pagina van internet openen en delen wanneer u deze nodig heeft. Dit kan handig zijn in een situatie waarin u een presentatie op afstand moet maken via uw computer. Of misschien moet u een specifieke pagina met specifieke informatie met meerdere mensen delen. Wat de reden ook is die u nodig heeft om een webpagina als pdf op te slaan, u kunt dit als volgt doen vanuit Microsoft Edge.
Hoe een webpagina als een PDF op te slaan vanuit Microsoft Edge
Start om te beginnen Microsoft Edge en blader naar de pagina die u als pdf wilt opslaan. Klik vervolgens op de Opties (drie stippen) knop in de rechterbovenhoek van het scherm. Selecteer in het vervolgkeuzemenu de Afdrukken keuze.
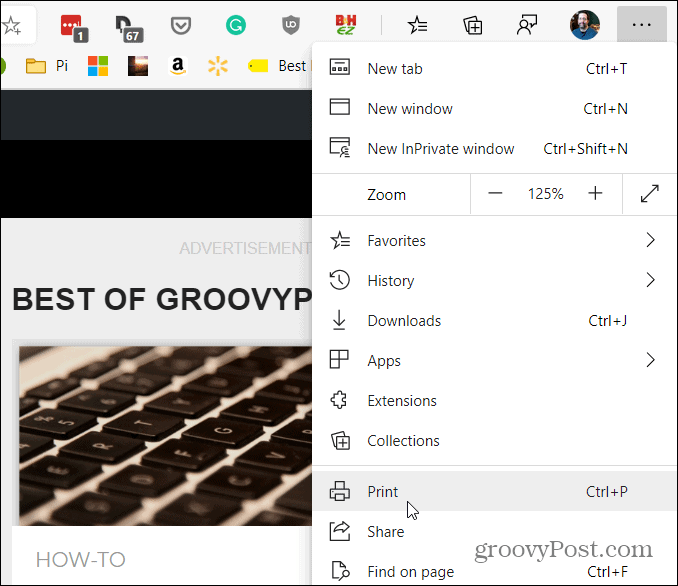
Vervolgens wordt een afdrukvenster geopend met een voorbeeld van hoe de pagina eruit zal zien. Klik onder de koptekst "Printer" in de linkerkolom op het menu en kies "Opslaan als PDF" in de vervolgkeuzelijst.
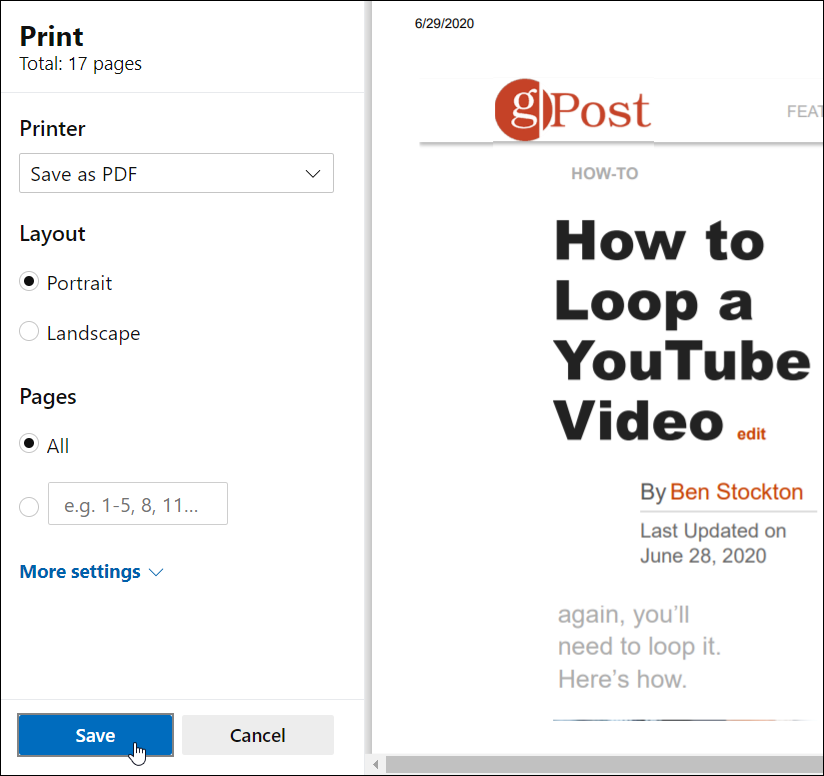
Merk op dat u hier ook kunt kiezen om de oriëntatie van de PDF te wijzigen van portret- naar landschapsmodus. Als u liever niet de hele pagina afdrukt, typt u een reeks pagina's in die u wilt opslaan. Dit kan handig zijn als u bijvoorbeeld alleen een specifiek deel van een Wikipedia-vermelding wilt opslaan. Of op sites die gebruikmaken van de oneindige scrollfunctie. In die gevallen wilt u beperken wat u bespaart.
Zodra je alles hebt ingesteld zoals je wilt, klik je op Sparen knop.
Daarna verschijnt er een dialoogvenster "Opslaan als" op uw scherm. Ga naar de locatie waar u het document wilt opslaan, geef het een naam en klik op Sparen knop.
Dat is alles. Nu wordt de webpagina die u kiest, opgeslagen als een PDF-document op de locatie die u kiest. Als u wilt controleren of de PDF eruitziet zoals u dat wilt, opent u deze. Als iets er niet uitziet, moet u de stappen doorlopen en de afdrukinstellingen wijzigen.
Wat is persoonlijk kapitaal? Beoordeling 2019, inclusief hoe we het gebruiken om geld te beheren
Of u nu voor het eerst begint met beleggen of een doorgewinterde handelaar bent, Personal Capital heeft voor elk wat wils. Hier is een blik op de ...



