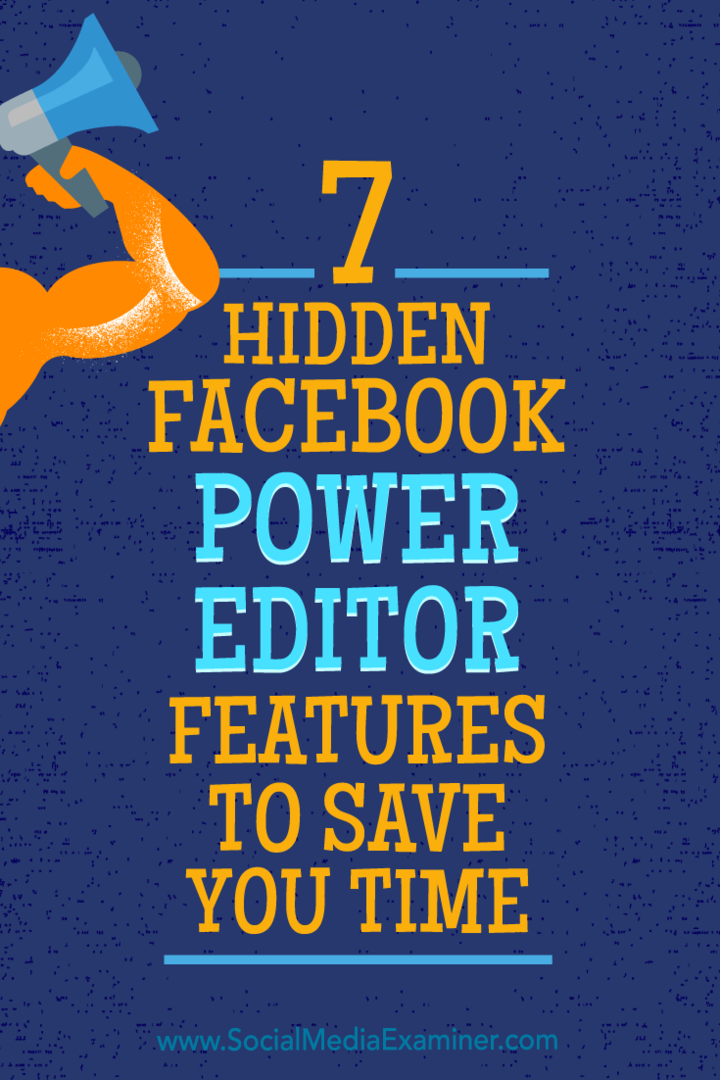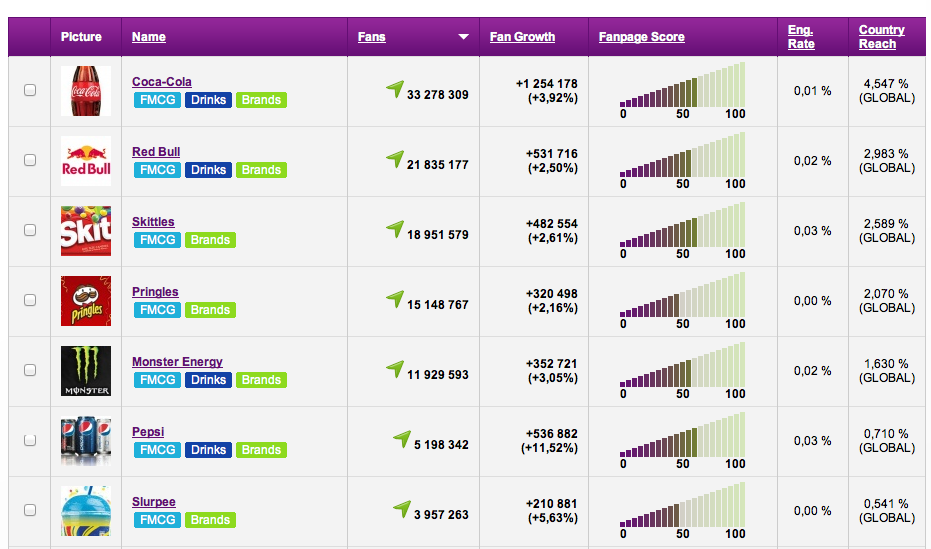Laatst geupdate op

Hier leest u hoe u de afbeelding van een contactpersoon in Android kunt wijzigen in iets waardoor ze gemakkelijker te identificeren zijn wanneer u zich aanmeldt.
Het toevoegen van afbeeldingen of een foto aan een contact op uw Android-mobiel is een zeer handige manier om snel te zien wie u belt. Dit is vooral belangrijk als u zichtproblemen heeft en het moeilijk vindt om de weergegeven naam te lezen. Mijn aanbeveling is om foto's aan de contacten toe te voegen, zodat je ze gemakkelijker kunt zien wanneer je gaat bellen of gebeld wordt.
Standaard plaatst Android een generieke blokletter voor een persoon die niet is ingesteld als contactpersoon voor zijn afbeelding. En, afhankelijk van wie de persoon is, wil je misschien het plaatje veranderen in iets waardoor ze gemakkelijker te identificeren zijn wanneer ze binnenkomen.
Notitie: Voor dit artikel gebruik ik standaard Android 8.0 Oreo op een Nexus 6P. De stappen kunnen enigszins variëren, afhankelijk van de versie van Android en andere software die de fabrikant van de handset op uw apparaat plaatst voor het beheren van contacten.
Voeg foto's toe aan Android-contacten
Stap 1
Start de app Telefoon en zoek het contact waarvoor u de foto wilt wijzigen en tik erop om de contactkaart te openen. Of als u meerdere accounts op uw telefoon heeft gekoppeld, is het misschien gemakkelijker om de app Contacten te openen en het account waaraan de persoon is gekoppeld.
Als er meerdere accounts op uw telefoon zijn gekoppeld, is het misschien gemakkelijker om de app Contacten te openen en het account waaraan de persoon is gekoppeld.
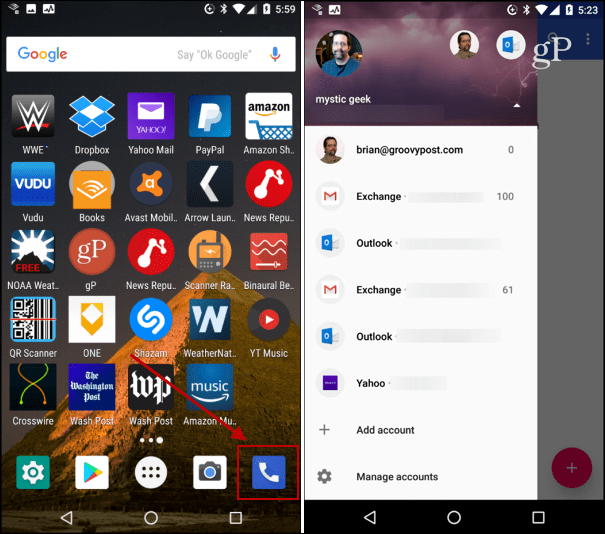
Stap 2
Nadat u het contact hebt geselecteerd, gaat u eerst naar de bewerkingsmodus. Anders kunt u een oproep activeren door op hun foto te tikken. Tik in Oreo op het bewerkingspictogram in de rechterbenedenhoek van het scherm. Tik in de bewerkingsmodus op de afbeelding van de persoon en je zou de optie moeten krijgen om een foto te maken of er een te kiezen.
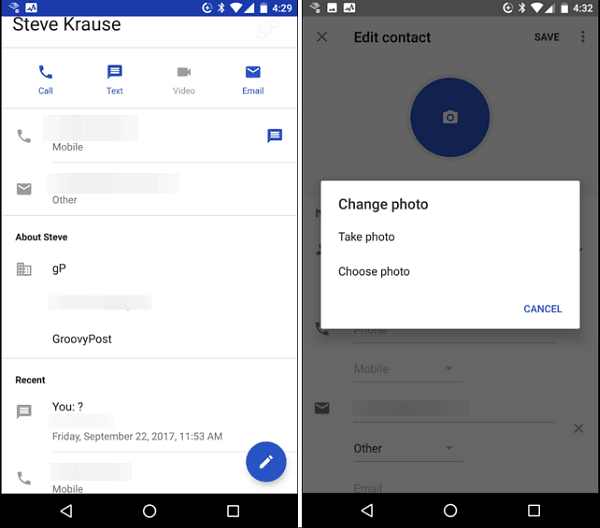
Stap 3
Bewerk de afbeelding naar wens en bewaar de wijzigingen wanneer u klaar bent.
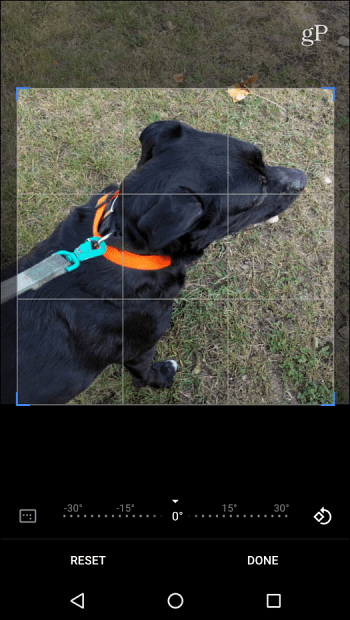
Meestal verander ik gewoon de afbeelding van een contactpersoon tijdens de vlucht. Ik kan de app Telefoon openen voor de lijst met onlangs gebelde nummers en op de verticale ellips in de rechterbovenhoek van het pictogram tikken om naar de bewerkingsmodus te gaan en een andere afbeelding te kiezen.
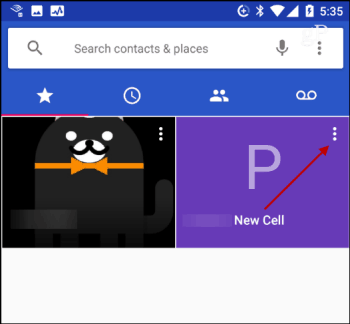
Nogmaals, de stappen zijn afhankelijk van uw apparaat. Toch is het idee in alle versies grotendeels hetzelfde. Alles ziet er bijvoorbeeld heel anders uit op mijn HTC One, maar als je weet waar je op moet letten, kun je er gemakkelijk achter komen.
Als je een andere versie van Android of software hebt die specifiek is voor de fabrikant, laat ons dan weten wat ik misschien heb weggelaten in de commentaarsectie hieronder.