Hoe u uw webbrowser standaard start in de modus Privé browsen
Mobiel Microsoft Chrome Google Appel / / July 20, 2020
Laatst geupdate op
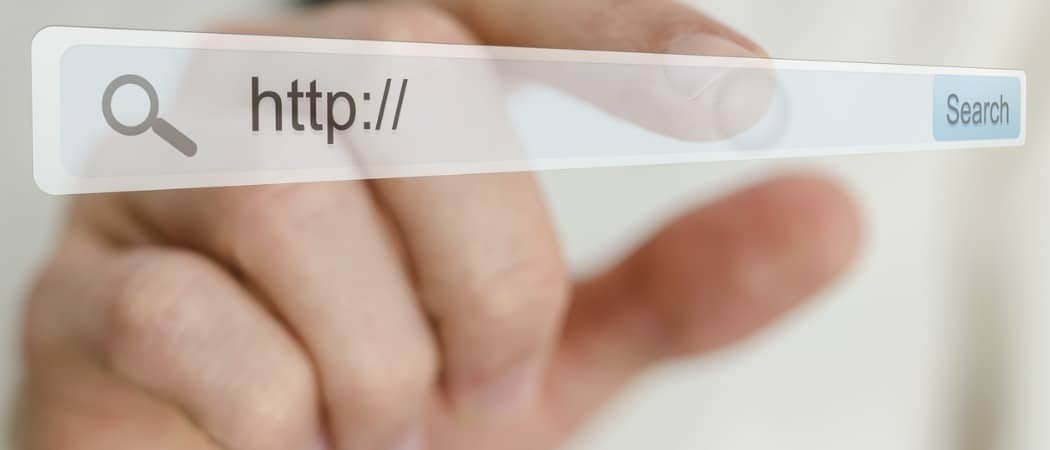
Als u de privé-browsingmodus in uw browser gebruikt, wilt u deze mogelijk standaard in die modus openen. Lees hoe in Chrome, Firefox, Chromium-gebaseerde Edge en Safari.
Alle moderne browsers bieden een privé-browsermodus waarmee u op internet kunt surfen zonder sporen na te laten.
We hebben je eerder laten zien hoe toegang tot privé browsen in uw browser. Maar als u altijd privé browsen wilt gebruiken om te voorkomen dat u uw browsegeschiedenis, cookies en tijdelijk internet opslaat bestanden, sitevoorkeuren en wachtwoorden op geen enkel moment worden opgeslagen, kunt u uw browser starten in de modus voor privé browsen door standaard.
Vandaag laten we u zien hoe u dit doet in Chrome, Firefox, Chromium-gebaseerde Edge en Safari.
Chrome en Chromium-gebaseerde Edge - Windows
Chrome starten en Op chroom gebaseerde Edge bij privé browsen is standaard erg vergelijkbaar. U moet de snelkoppeling op het bureaublad, de snelkoppeling op de taakbalk of beide bewerken als u beide gebruikt. Dezelfde wijziging wordt aangebracht in beide snelkoppelingen.
Klik met de rechtermuisknop op de snelkoppeling en selecteer om de op Chrome of Chromium gebaseerde Edge-snelkoppeling op het bureaublad te bewerken Eigendommen.
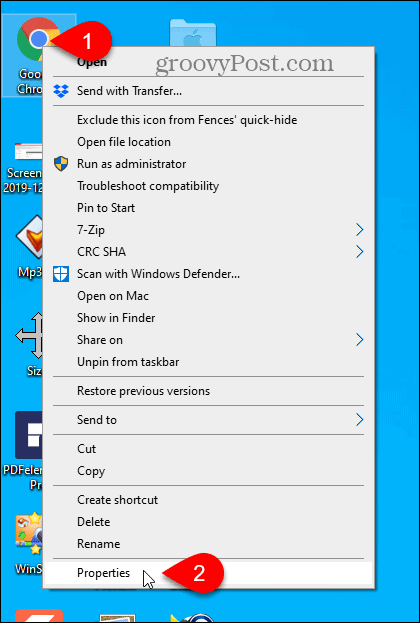
Klik met de rechtermuisknop op de snelkoppeling op de taakbalk en vervolgens op klik met de rechtermuisknop op Google Chrome of Microsoft Edge in het pop-upmenu en selecteer Eigendommen.
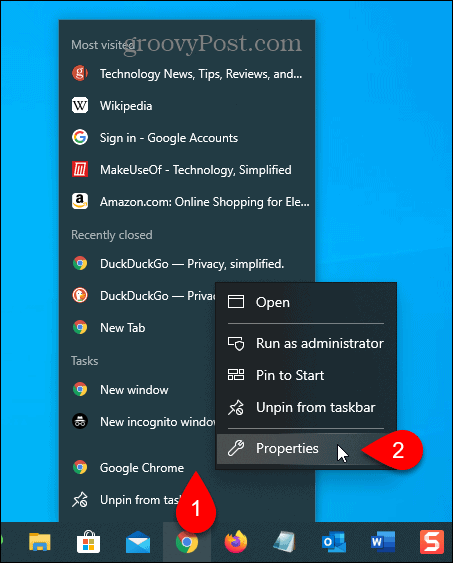
Voeg een spatie toe aan het einde van de tekst in het vak Doel en voeg vervolgens toe -onherkenbaar voor Chrome of -in prive voor Edge. Dat is eerder een enkel streepje onherkenbaar of in prive.
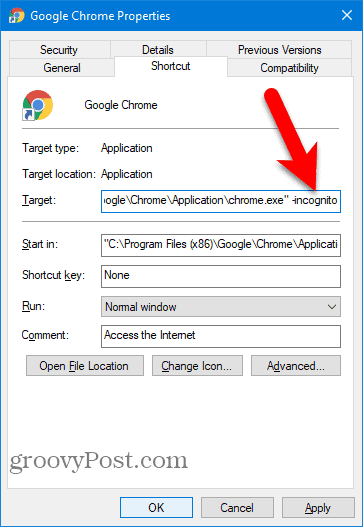
In het volgende dialoogvenster wordt weergegeven dat u beheerdersrechten moet geven om de wijziging aan te brengen. Klik Doorgaan met.
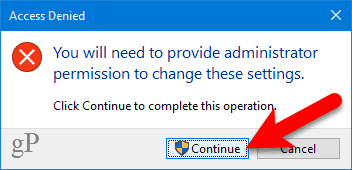
Wanneer u nu die snelkoppeling gebruikt om Chrome of Edge te openen, wordt de browser geopend in de modus voor privé browsen.
Als u de snelkoppeling Chrome of Edge opnieuw wilt openen in de normale browse-modus, verwijdert u -onherkenbaar of -in prive van de Doelwit vak in de eigenschappen van de snelkoppeling.
Chrome en Chromium-gebaseerde Edge - Mac
Om de Incognito- of InPrivate-modus in Chrome of Edge op uw Mac te openen, stelt u een speciale snelkoppeling op uw bureaublad in.
Open de Scripteditor in de Toepassingen> Hulpprogramma's map. U kunt in het Launchpad ook zoeken naar "appscript-editor".
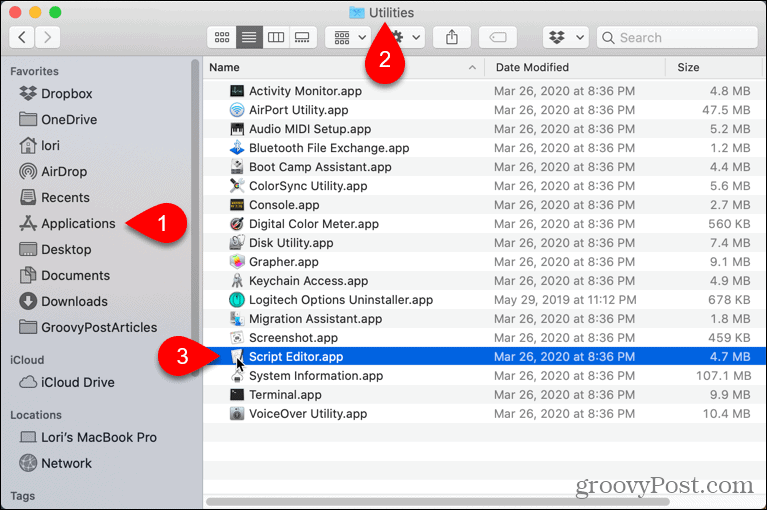
Klik Nieuw document in het dialoogvenster dat wordt weergegeven.
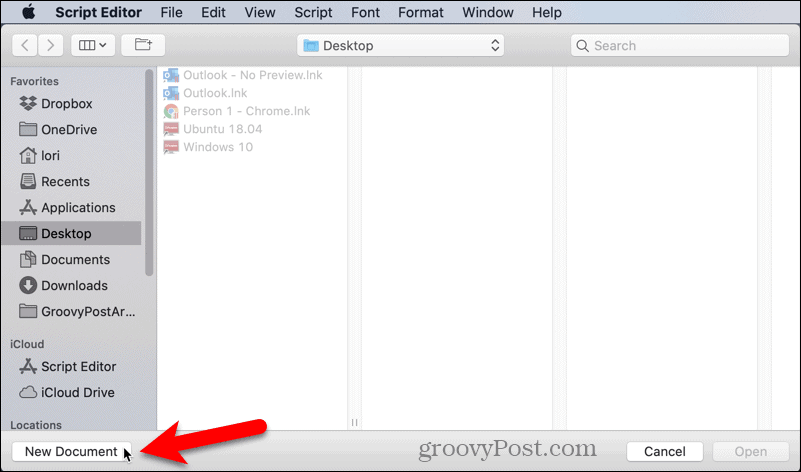
Kopieer en plak een van de volgende regels in de Scripteditor, afhankelijk van voor welke browser u de snelkoppeling instelt:
- Chrome: doe shell-script "open -a / Applications / Google \\ Chrome.app –args –incognito"
- Rand: doe shell-script “open -a / Applications / Microsoft \\ Edge.app –args –inprivate”
Ga dan naar Bestand> Opslaanof druk op Command + S.
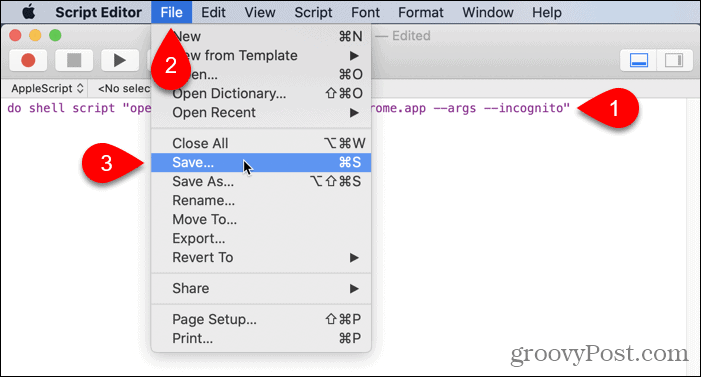
Voer een naam in voor het script in de Opslaan als vak en selecteer Waar om het te redden. De Bureaublad is een handige plek.
Kiezen Toepassing als de Bestandsformaat en klik Sparen.
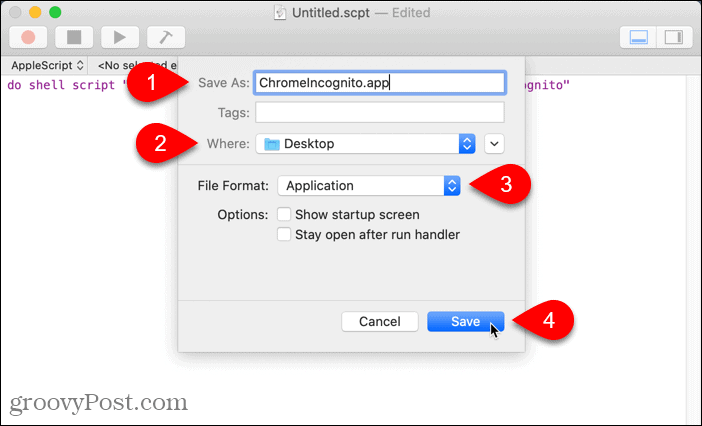
Voordat u de nieuwe snelkoppeling gebruikt, moet u alle normale actieve vensters van Chrome of Edge of vensters die op de achtergrond worden uitgevoerd, sluiten.
Dubbelklik op uw nieuwe snelkoppeling om Chrome of Edge rechtstreeks te openen in de modus voor privé browsen.
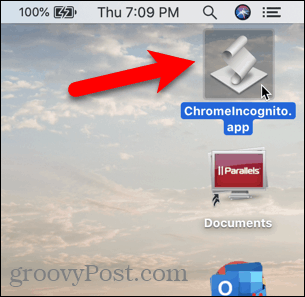
Chrome en Chromium-gebaseerde Edge - iOS / iPadOS
Het openen van Chrome en Edge op iOS in de modus voor privé browsen is standaard hetzelfde als het openen van de modus voor privé browsen.
Druk op een iPhone of iPad met iOS 13 of iPadOS 13 lang op het Chrome-pictogram en tik op Nieuw incognitotabblad voor Chrome of Nieuw InPrivate-tabblad voor Edge.
Als u widgets gebruikt, kunt u een Chrome- of Edge-widget aan het widgets-scherm toevoegen door op te tikken Widget toevoegen.
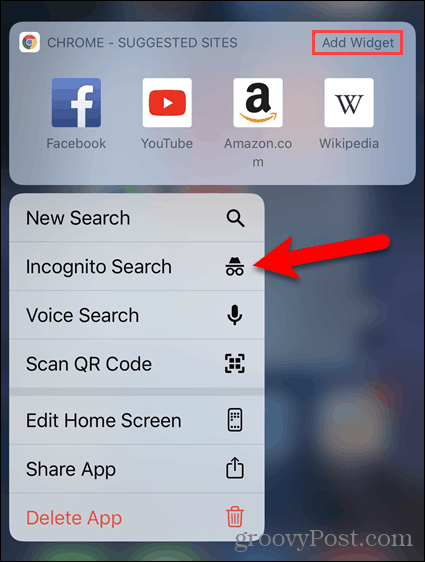
Tik vervolgens op Incognito zoeken voor Chrome of Nieuw InPrivate-tabblad voor Edge op het widgets-scherm.
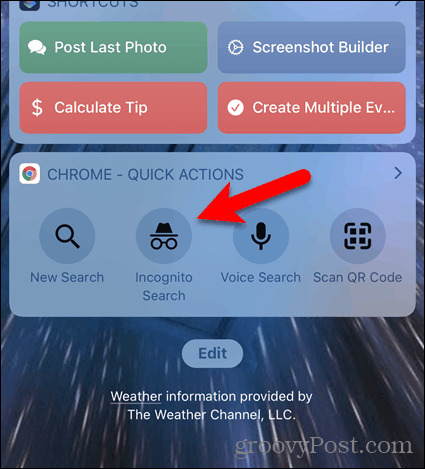
Firefox - Windows en Mac
Firefox heeft een instelling op Windows en Mac waarmee u de browser standaard kunt openen in de modus voor privé browsen.
Klik op de menuknop en klik vervolgens op Opties op Windows of Voorkeuren op Mac.
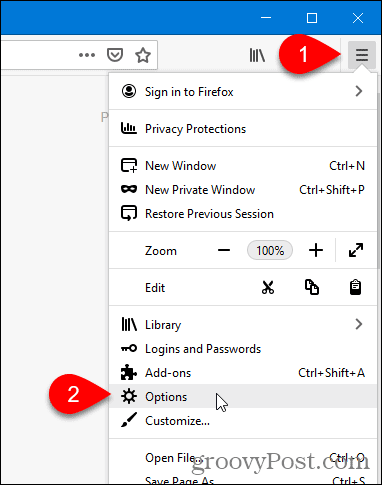
Klik Privacy en beveiliging aan je linker kant.
Scroll naar beneden Geschiedenis aan de rechterkant en selecteer Onthoud nooit geschiedenis van de Firefox zal dat doen laten vallen.
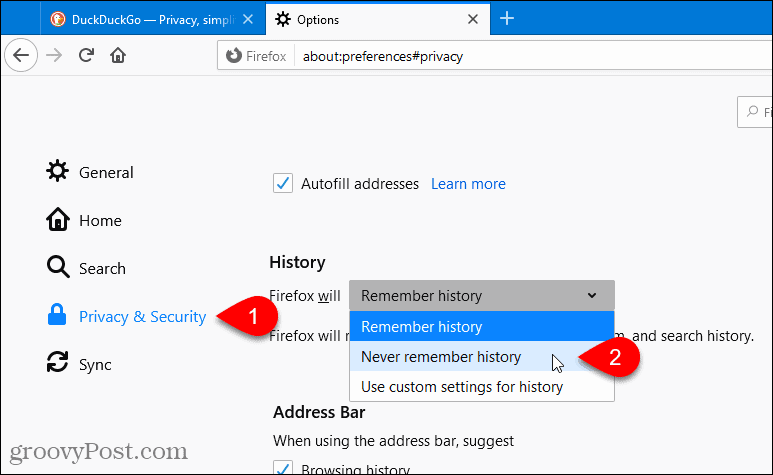
Klik Start Firefox opnieuw nu wanneer u wordt gevraagd Firefox opnieuw te starten.
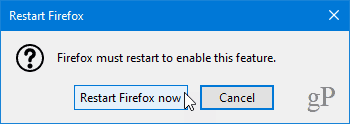
Wanneer u Firefox nu start, gebruikt de browser altijd dezelfde instellingen als in de modus voor privé browsen. Het browservenster zal er echter niet uitzien als de normale interface voor privé browsen. Het ziet er gewoon uit als een normaal Firefox-browservenster.
Om Firefox standaard weer in de normale browsemodus te openen, gaat u terug naar de Geschiedenis instellingen en selecteer Onthoud de geschiedenis van de Firefox zal dat doen laten vallen. U moet Firefox opnieuw opstarten om de wijziging door te voeren.
Firefox - iOS / iPadOS
Firefox openen op iOS in de modus voor privé browsen is standaard hetzelfde als het openen van de modus voor privé browsen.
Druk op een iPhone of iPad met iOS 13 of iPadOS 13 lang op het Firefox-pictogram en tik op Nieuw privé-tabblad.
Als u widgets gebruikt, kunt u een Firefox-widget aan het widgets-scherm toevoegen door op te tikken Widget toevoegen.
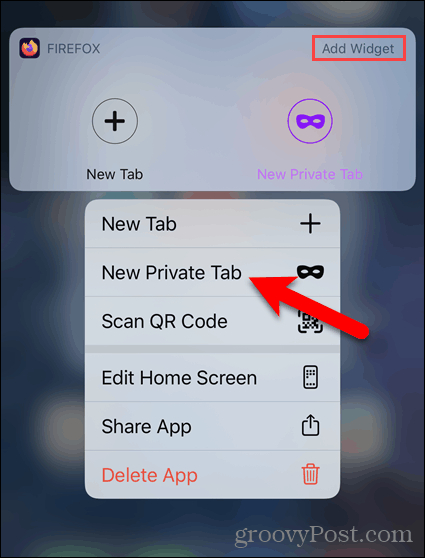
Tik vervolgens op Nieuw privé-tabblad op Firefox-widget op het widgets-scherm.
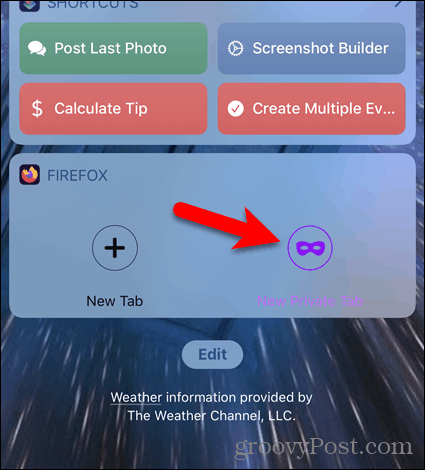
Safari - Mac
Safari heeft een instelling waarmee u de browser standaard kunt openen in de modus voor privé browsen.
Ga naar Safari> Voorkeuren.
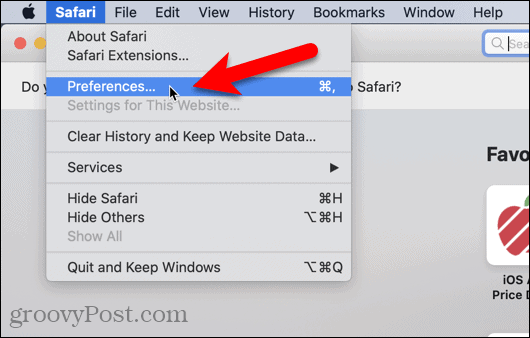
Op de Algemeen tabblad selecteren Een nieuw privévenster van de Safari opent met laten vallen. Sluit de Voorkeuren venster door op de rode sluitknop in de linkerbovenhoek te klikken.
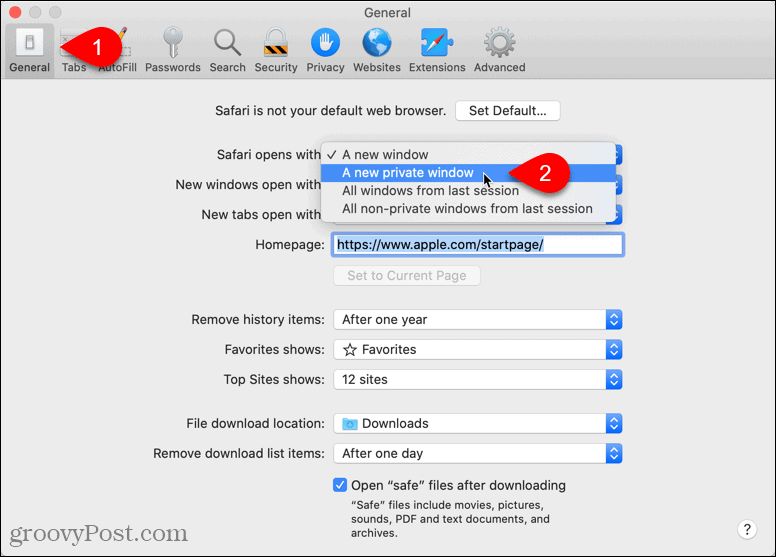
Selecteer om terug te gaan naar het openen van een standaard Safari-browservenster Een nieuw venster van de Safari opent met laten vallen.
Safari - iOS / iPadOS
Safari voor de iPhone en iPad heeft geen instelling waarmee u Safari altijd in privémodus kunt starten. Er is echter een oplossing.
Open een nieuw privé-tabblad in Safari door lang op het Safari-pictogram te drukken en op te tikken Nieuw privé-tabblad. U kunt ook een privétabblad openen vanuit Safari, zoals we in ons artikel hebben besproken toegang tot de privémodus in uw browser.
Laat het tabblad voor privé browsen open op de voorgrond in Safari. Schakel niet uit Privaat modus.
De volgende keer dat u Safari start, zelfs als u de app heeft afgesloten, wordt het privétabblad weergegeven dat u heeft geopend. Alle nieuwe tabbladen die u opent, bevinden zich ook in de privémodus, tenzij u ze uitschakelt Privaat modus.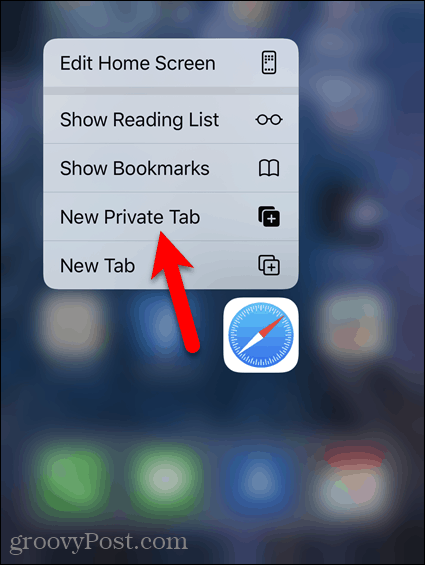
Wat is persoonlijk kapitaal? Beoordeling 2019, inclusief hoe we het gebruiken om geld te beheren
Of u nu voor het eerst begint met beleggen of een doorgewinterde handelaar bent, Personal Capital heeft voor elk wat wils. Hier is een blik op de ...

