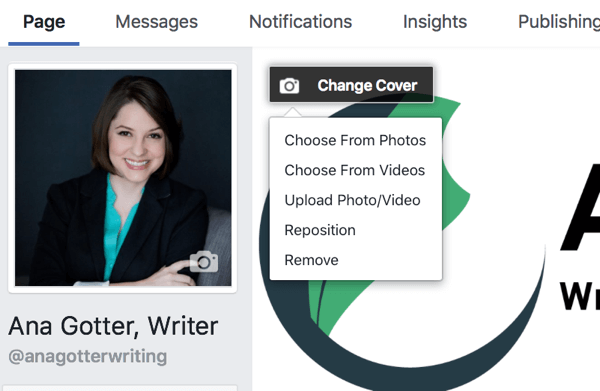Laatst geupdate op

Als je de status van je Gmail-e-mails wilt verplaatsen, verwijderen of wijzigen, moet je ze eerst selecteren. Hier is hoe.
Met een gebruiksvriendelijke interface op desktop en mobiel, veel gratis opslagruimte en nauwe integratie met andere Google-producten, is het niet moeilijk te begrijpen waarom Gmail een van de meest populaire e-mailservices in de wereld.
Natuurlijk kan het soms een fulltime baan zijn om je ongelezen e-mails bij te houden. Als je al een tijdje je Gmail-account hebt, heb je mogelijk veel e-mails die je niet echt nodig hebt.
Gelukkig maakt Gmail het vrij eenvoudig om al je e-mails tegelijk te selecteren. Van daaruit kunt u ze verbergen, instellen om te lezen of verwijderen. Dit is wat u moet doen om al uw e-mails in Gmail te selecteren.
Hoe alle e-mails in Gmail te selecteren
Momenteel is de enige manier waarop u alle e-mails gemakkelijk kunt selecteren, door Gmail op internet te gebruiken. Je kunt meerdere berichten selecteren op mobiel of tablet, maar je moet op elk bericht tikken. Dit heeft niet veel zin als je duizenden berichten wilt selecteren.
Open om te beginnen de Gmail-website en log in op uw account.
Navigeer naar de e-mails waaruit u wilt selecteren en klik vervolgens op Selecteer selectievakje bovenaan uw lijst.
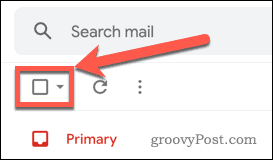
Hiermee worden alle e-mails op de huidige pagina geselecteerd.
Bovenaan de pagina ziet u een banner die aangeeft hoeveel gesprekken er zijn geselecteerd. Klik Selecteer alle gesprekken om de e-mails in uw inbox of map te selecteren.

Hiermee worden al je e-mails geselecteerd. Vervolgens kunt u de e-mails die u heeft geselecteerd verplaatsen, verwijderen of de leesstatus instellen.
E-mails selecteren op basis van status
Als u niet al uw e-mails wilt selecteren, maar in plaats daarvan alleen uw ongelezen berichten wilt selecteren, kunt u ervoor kiezen om de e-mails op hun status te selecteren.
U kunt e-mails selecteren door op de te klikken pijl naar beneden naast de Selecteer checkbox.
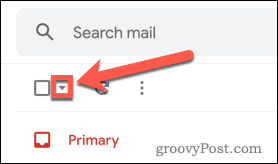
In het vervolgkeuzemenu kunt u opties selecteren, waaronder e-mails met ster en ongelezen.
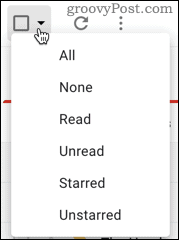
Deze methode selecteert echter alleen berichten op de eerste pagina en er is geen optie om alle gesprekken te selecteren. Als u een groot aantal van deze berichten heeft, moet u in plaats daarvan de zoekbalk gebruiken.
Typ bijvoorbeeld om naar ongelezen berichten te zoeken is: ongelezen in de zoekbalk.

Hiermee worden alle ongelezen e-mails in je Gmail-account weergegeven. Nadat u de zoekopdracht heeft uitgevoerd, klikt u op de Selecteer checkbox.
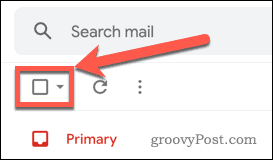
Klik ten slotte op Selecteer alle gesprekken die overeenkomen met deze zoekopdracht om al uw ongelezen e-mails te selecteren.

Op deze manier kunt u zoeken naar een reeks berichttypen. Vragen zoals is: read, is: starred, is: sent,en is: gesnoozed kunnen allemaal worden gecombineerd om uw zoekopdracht te verfijnen.
Wat u kunt doen met de geselecteerde e-mails
Zodra u uw e-mails heeft geselecteerd, kunt u een aantal acties ondernemen. Deze omvatten:
- Archief: hiermee wordt de e-mail uit uw inbox verwijderd. U kunt het opnieuw ophalen door op de te klikken Alle mails tabblad.
- Spam melden: markeert alle geselecteerde e-mails als spam en verplaatst ze naar uw spammap.
- Verwijderen: verwijdert de geselecteerde e-mails en stuurt ze naar uw prullenbak. Deze worden na 30 dagen automatisch verwijderd.
- markeren als ongelezen: zet alle gelezen e-mails in de ongelezen status.
- Snooze: hiermee kunt u uw e-mails snoozen. U kunt een tijd instellen waarop de berichten opnieuw in uw inbox verschijnen alsof het een nieuw bericht is.
- Toevoegen aan taak: dit voegt de e-mail toe als een taak in Google Tasks.
- Ga naar: hiermee kunt u uw berichten naar een andere map verplaatsen
- Label: dit voegt labels toe aan uw e-mailberichten, zoals Werk, sociaal, en Later.
Er zijn ook andere opties beschikbaar door op de te klikken drie stippen menupictogram.

Deze omvatten markeer als gelezen, markeer als belangrijk, markeer als niet belangrijk, voeg ster toe, filter berichten zoals deze, dempen, en Doorsturen als bijlage.
Neem de controle over uw Gmail-account
Gmail is een ongelooflijk handige tool (en gratis) tool voor het beheren van je belangrijke berichten. Hoe meer je weet over de functies van Gmail, hoe nuttiger het wordt.
Als je vervelende of schadelijke e-mails wilt blokkeren, kun je dat leren hoe je iemand in Gmail kunt blokkeren om ze te stoppen. Als je het druk hebt, zou je dat kunnen plan uw berichten vooraf te verzenden wanneer u maar wilt. Je kan zelfs apps van derden integreren om Gmail te gebruiken om nog meer nieuwe functies toe te voegen.
Wat is persoonlijk kapitaal? Beoordeling 2019, inclusief hoe we het gebruiken om geld te beheren
Of u nu voor het eerst begint met beleggen of een doorgewinterde handelaar bent, Personal Capital heeft voor elk wat wils. Hier is een blik op de ...