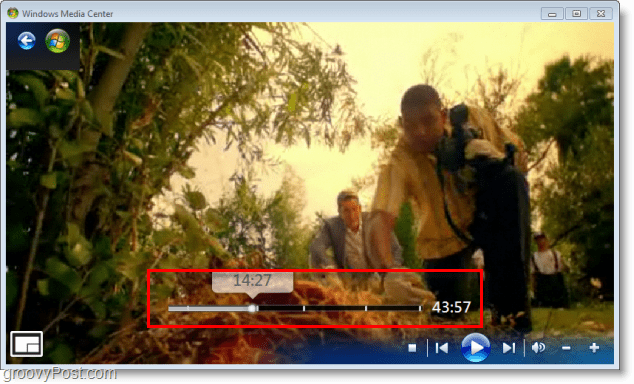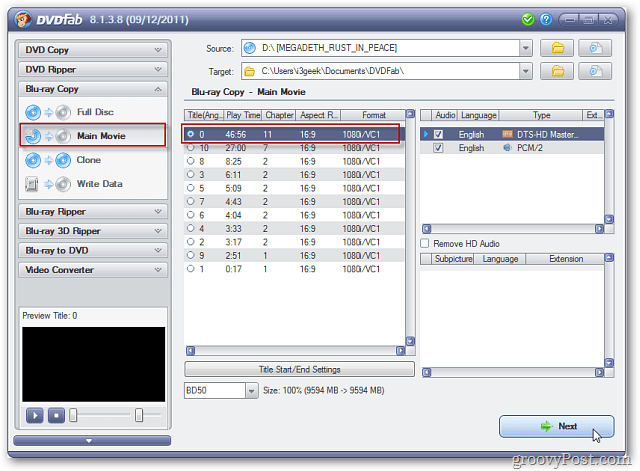Paginanummers toevoegen in Google Documenten
Google Google Documenten Held / / July 25, 2020
Laatst geupdate op

Paginanummers maken het gemakkelijk om lange Google Docs-documenten te sorteren. Hier leest u hoe u ze kunt toevoegen.
Google documenten is een uitstekende online tekstverwerker en is gratis beschikbaar voor iedereen met een Google-account. Het is de perfecte vervanging voor Microsoft Word, met functies waarmee u alles kunt maken, van werkdocumenten tot die belangrijke eerste roman.
Als u aan lange documenten werkt, wilt u waarschijnlijk uw pagina's nummeren om ze op orde te houden. Het goede nieuws is dat dit vrij eenvoudig is om te doen in Google Documenten, hoewel je de zaken misschien een beetje moet aanpassen om de paginanummers precies te krijgen waar je ze wilt hebben.
Als u paginanummers wilt toevoegen aan een Google Documenten-document, moet u het volgende doen.
Paginanummers toevoegen aan Google Docs
Google Docs biedt standaardopmaak voor paginanummers. Als u deze graag gebruikt, is het een eenvoudig proces om ze aan uw document toe te voegen.
Open hiervoor uw Google Documenten-document. Klik Invoegen in de menubalk en zweef dan over de Paginanummers menu.
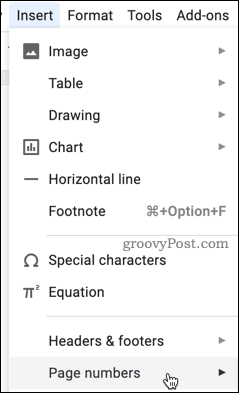
U kunt dan kiezen uit een van de vier hier getoonde beschikbare opties.
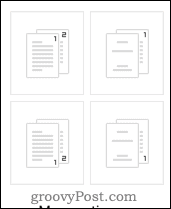
De optie linksboven plaatst uw paginanummers in de rechterbovenhoek van de pagina, beginnend vanaf de allereerste pagina.
De optie linksonder plaatst uw paginanummers in de rechterbenedenhoek van de pagina, beginnend vanaf de allereerste pagina.
De optie rechtsboven plaatst de nummers in de rechterbovenhoek, maar slaat de eerste pagina over, met nummering vanaf de tweede pagina. De tweede pagina van uw document is genummerd als pagina één, de derde pagina als pagina twee, enzovoort. Dit is ideaal als u een document heeft met een titelpagina die u niet in de paginanummering wilt opnemen.
De optie rechtsonder slaat ook de eerste pagina over, maar plaatst de paginanummers in plaats daarvan in de rechterbenedenhoek.
Selecteer de optie waarmee u tevreden bent om ze aan uw document toe te voegen. Uw document wordt onmiddellijk bijgewerkt.

Paginanummers in een andere positie
Standaard staat Google Docs je alleen toe om je paginanummers rechtsboven of rechtsonder op elke pagina te plaatsen. Het is mogelijk om paginanummers links of in het midden toe te voegen, maar je moet je instellingen aanpassen om dit te doen.
Gebruik om te beginnen de bovenstaande methode om paginanummers aan uw document toe te voegen. Zorg ervoor dat u een van de onderste twee opties kiest als u de nummers onder aan de pagina wilt, of de bovenste twee als u ze bovenaan wilt hebben.
Zodra je dit hebt gedaan, dubbelklik je om de koptekst of voettekst te bewerken, afhankelijk van waar je paginanummers zijn ingevoegd.
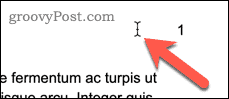
Dit opent het bewerkingsmenu van de koptekst of voettekst. Selecteer hier uw paginanummer.
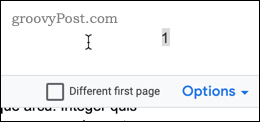
Klik op om uw paginanummers centraal te plaatsen Midden uitlijnen icoon.
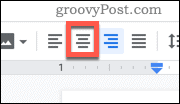
Klik op om ze links van de pagina te plaatsen Links uitlijnen pictogram.
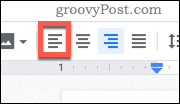
Uw paginanummers worden nu verplaatst naar de positie die u heeft opgegeven. Als uw eerste paginanummer verandert, maar de andere niet, zorg dan dat u de Andere eerste pagina optie uitgeschakeld.
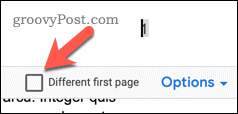
De eerste pagina overslaan
Als u de eerste pagina in uw paginatelling wilt opnemen, maar het paginanummer voor uw document wilt verbergen, kunt u dit doen met een aanpassing aan uw documentinstellingen.
Klik om te beginnen op Invoegen in de menubalk en zweef dan over de Paginanummers menu.
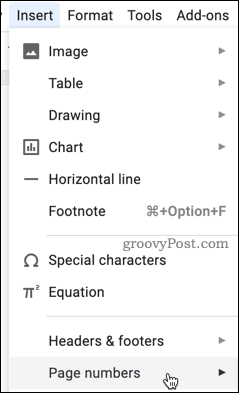
Selecteer de Meer opties keuze.
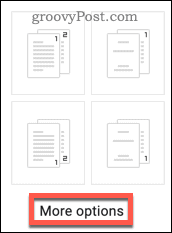
Schakel het selectievakje uit om de eerste pagina op de hierboven beschreven manier over te slaan Weergeven op eerste pagina optie en klik vervolgens op Van toepassing zijn bevestigen.
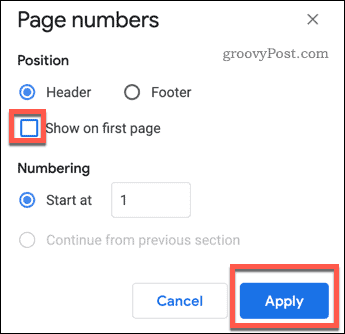
Uw pagina's worden nu vanaf pagina twee genummerd.
Meer opmaaktrucs voor Google Documenten
Er zijn nog veel meer opmaaktrucs die u kunt proberen om uw Google Docs-documenten te verbeteren.
U kunt bijvoorbeeld verschillende documentstijlen maken door het veranderen van de marges in Google Docs of door twee kolommen toevoegen in uw document. Als je een academisch document maakt, wil je dat misschien dubbele spatie uw tekst, afhankelijk van je academische stijlgids.
Hoe meer u weet, hoe gemakkelijker het is om documenten te maken zoals u ze wilt in Google Docs.
Wat is persoonlijk kapitaal? Beoordeling 2019, inclusief hoe we het gebruiken om geld te beheren
Of u nu voor het eerst begint met beleggen of een doorgewinterde handelaar bent, Personal Capital heeft voor elk wat wils. Hier is een blik op de ...