Laatst geupdate op

Als het gaat om het beheren van e-mails in Gmail, zijn er verrassend veel opties. U kunt e-mails in mappen sorteren, e-mails met labels ordenen en meer.
Als het gaat om het beheren van e-mails in Gmail, is er een verrassend scala aan opties. Je kunt e-mails in mappen sorteren, organiseer e-mails met labels, en meer. Maar een van de handigste functies in Gmail is de mogelijkheid om meerdere e-mails door te sturen als één bulkbijlage.
Naast het handmatig doorsturen van meerdere e-mails, kunt u ook regels voor automatisch doorsturen instellen die altijd e-mails doorsturen die aan specifieke criteria voldoen.
Waarom meerdere e-mails doorsturen in Gmail?
Er zijn veel situaties waarin mogelijk meerdere e-mails in bulk moeten worden doorgestuurd, zoals deze. Enkele voorbeelden zijn:
- De juridische afdeling op het werk doet een onderzoek naar een collega en zij hebben u verzocht alle e-mails over een bepaald onderwerp naar hen door te sturen.
- Je baas heeft gevraagd om een overzicht van alle e-mails van en naar een specifieke klant.
- U verlaat uw baan en uw vervanger moet belangrijke e-mailgesprekken zien om uw rol te vervullen.
- Uw belastingaccountant heeft om betalingsbewijzen gevraagd die u via e-mail heeft ontvangen.
In al deze scenario's bespaart het onderstaande proces om meerdere e-mails in Gmail door te sturen u veel tijd en frustratie.
Meerdere e-mails doorsturen in Gmail
Om te beginnen, moet je alle e-mails selecteren die je wilt doorsturen. Om dit een beetje gemakkelijker te maken, is het een goed idee om het zoekveld bovenaan je Inbox te gebruiken om alle e-mails te vinden die je wilt doorsturen.
U kunt aanhalingstekens (") gebruiken om te zoeken naar een specifiek woord of een bepaalde zin in de e-mail of het onderwerp of een van de andere 30 operators voor het doorzoeken van Gmail-e-mails.
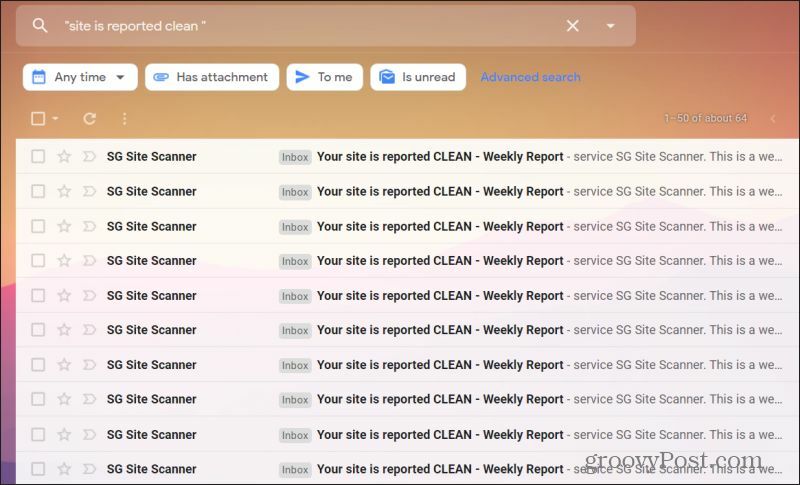
Zodra u de resultaten heeft met de e-mails die u wilt doorsturen, kunt u de individuele e-mails selecteren die u wilt doorsturen. Doe dit door de selectievakjes aan de linkerkant van de e-mail in de inbox aan te vinken. Als u alle e-mails wilt selecteren die in de zoekresultaten worden weergegeven, selecteert u de Selecteer selectievakje pictogram in het pictogrammenu bovenaan de inbox.
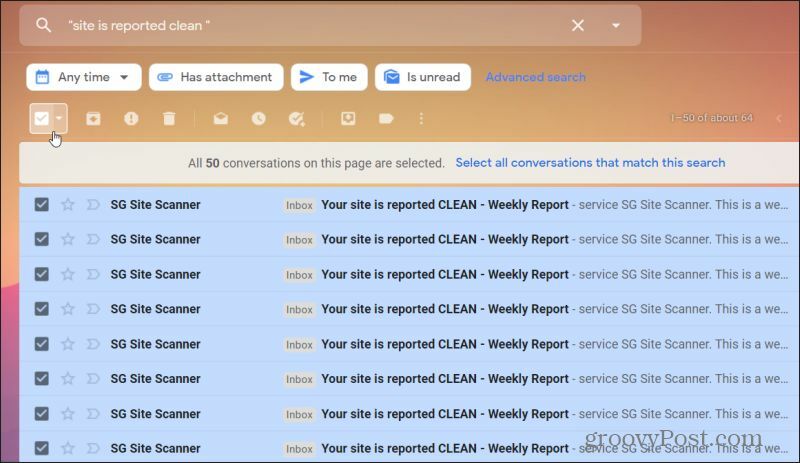
Nu ben je klaar om alle e-mails die je hebt geselecteerd door te sturen. Selecteer de drie stippen rechts van het pictogrammenu en selecteer Doorsturen als bijlage.
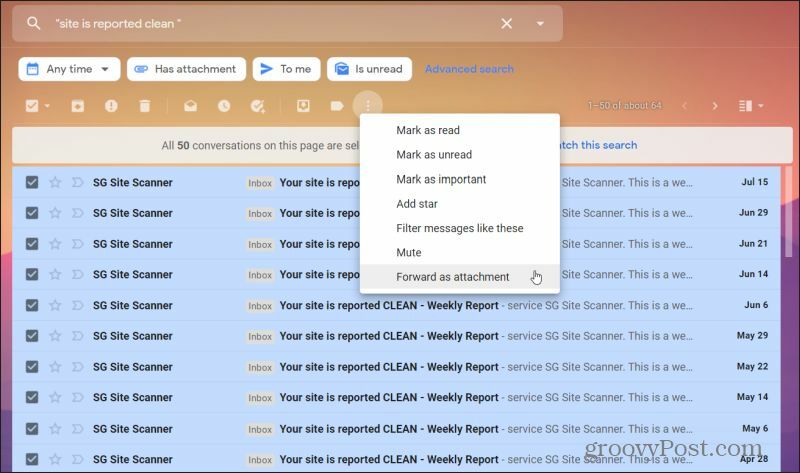
Hiermee wordt elk van de geselecteerde e-mails aan één nieuw e-mailbericht toegevoegd. Elk e-mailbestand wordt bijgevoegd als een afzonderlijk EML-bestand dat u kunt openen met de meeste andere grote e-mailclients of -services.
Leer meer over e-mails verzenden als bijlagen in Gmail.
Meerdere e-mails zippen voordat ze worden doorgestuurd
Houd er rekening mee dat hiermee elke e-mail als een afzonderlijk bestand wordt bijgevoegd, dus als u een groot aantal e-mails doorstuurt, kan dit veel bijlagen vertegenwoordigen en mogelijk veel ruimte in beslag nemen.
U kunt dit omzeilen als u meerdere e-mails in Gmail als ZIP-bestand doorstuurt. Open hiervoor elk van de e-mails die u wilt doorsturen, selecteer de drie stippen in de rechterbovenhoek van het e-mailbericht en selecteer Bericht downloaden uit het drop-down menu.
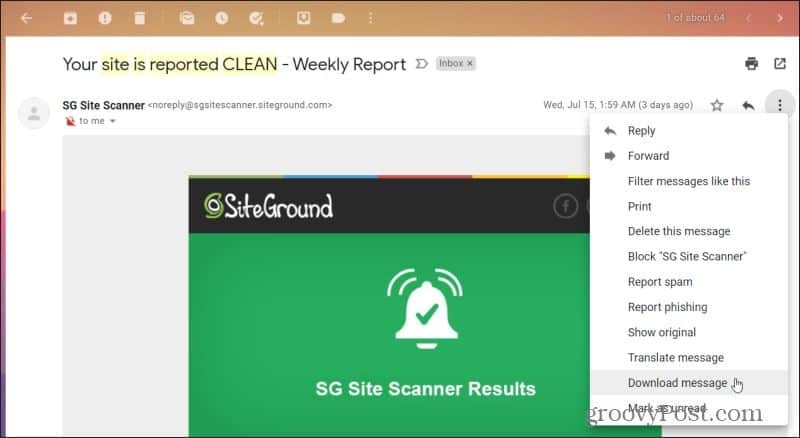
Nadat je alle e-mails hebt gedownload naar een directory op je computer, selecteer je ze allemaal. Klik met de rechtermuisknop op een van de geselecteerde EML-bestanden en selecteer Verzenden naaren selecteer Gecomprimeerde (gezipte) map.
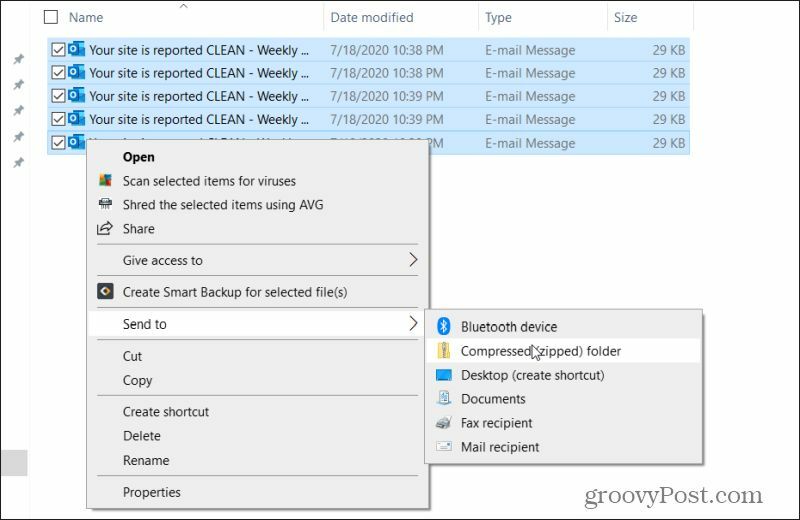
Hierdoor wordt een nieuw ZIP-bestand met dezelfde bestandsnaam gemaakt. Maak nu een nieuw bericht aan de persoon naar wie u alle e-mails wilt doorsturen. Selecteer het pictogram Bestanden bijvoegen onderaan het opstelvenster voor e-mail.
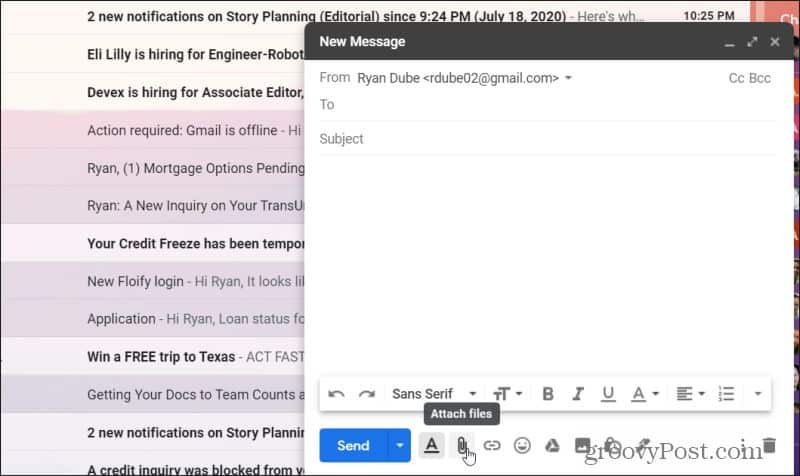
Selecteer in het bestandsselectievenster het ZIP-bestand dat u eerder hebt gemaakt. Selecteer Open om dit bestand aan uw nieuwe bericht toe te voegen.
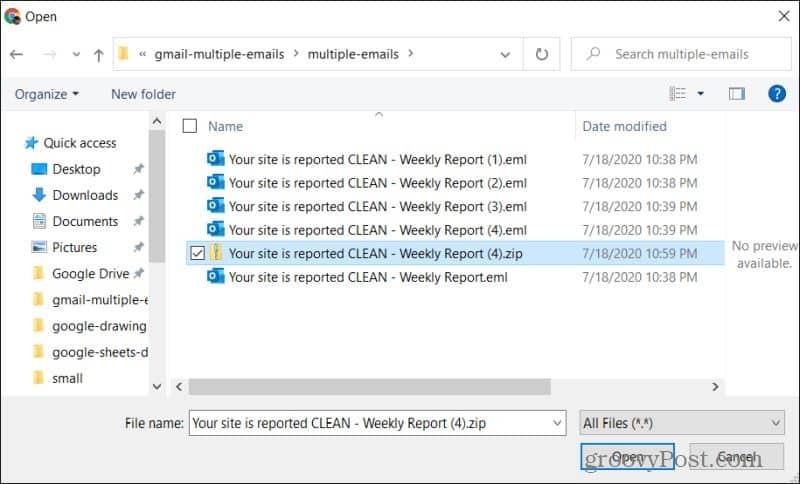
Hiermee wordt het gezipte bestand van al uw gedownloade EML-bestanden bijgevoegd. Rond het opstellen van uw bericht af en druk op Sturen.
Het voordeel van deze aanpak is dat het comprimeren van alle berichten de hoeveelheid die nodig is om meerdere e-mails in Gmail door te sturen aanzienlijk verkleint. Het maakt het ook heel eenvoudig voor de ontvanger om de berichten te ontvangen. Het enige wat ze hoeven te doen is het enkele ZIP-bestand van uw bericht downloaden en vervolgens alle e-mailberichten uitpakken naar een map op hun eigen computer.
Vervolgens kunnen ze alle EML-bestanden openen met een e-mailclient naar keuze.
Leer meer over bestandscompressie gebruiken om bestanden veilig te verzenden.
Maak een auto-forward filter
Een manier om te voorkomen dat u in een situatie terechtkomt waarin u zoveel meerdere e-mails in Gmail moet doorsturen, is door beter gebruik te maken van filters om e-mails automatisch door te sturen.
1. Ga naar je Gmail-instellingen door het tandwielpictogram in de rechterbovenhoek te selecteren en te selecteren Bekijk alle instellingen. Selecteer Doorsturen en POP / IMAP op het menu bovenaan. Selecteer Voeg een doorstuuradres toe. Typ uw doorstuur-e-mail in het veld en selecteer vervolgens De volgende. Selecteer Doorgaan op de volgende pagina.
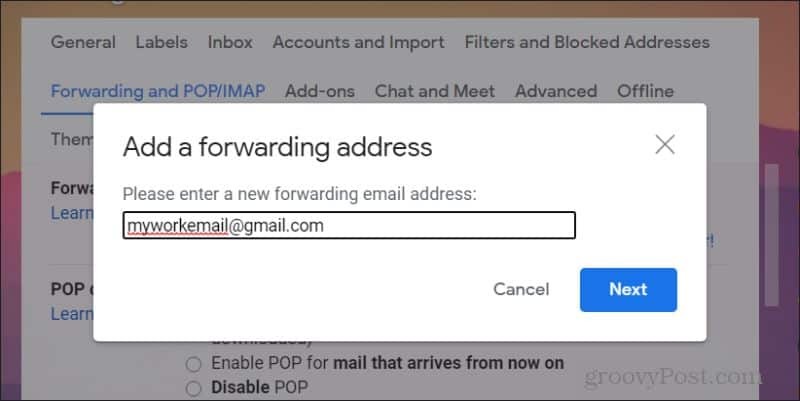
Notitie: U bent de persoon met het e-mailaccount waarnaar u deze e-mails doorstuurt, om hun e-mail te openen en om te bevestigen dat u automatisch e-mails naar hen doorstuurt.
2. Ga terug naar je Gmail-instellingen door het tandwielpictogram in de rechterbovenhoek te selecteren en te selecteren Bekijk alle instellingen. Selecteer Filters en geblokkeerde adressen in het menu bovenaan.
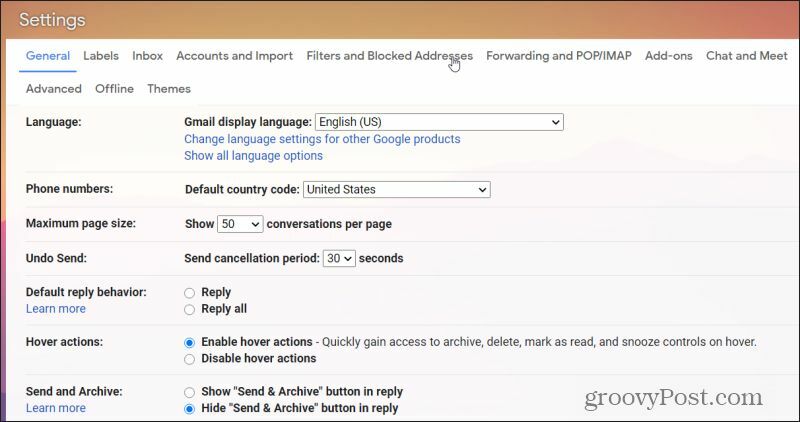
3. Scrol omlaag naar de onderkant van uw lijst met bestaande filters en selecteer de Maak een nieuw filter koppeling.
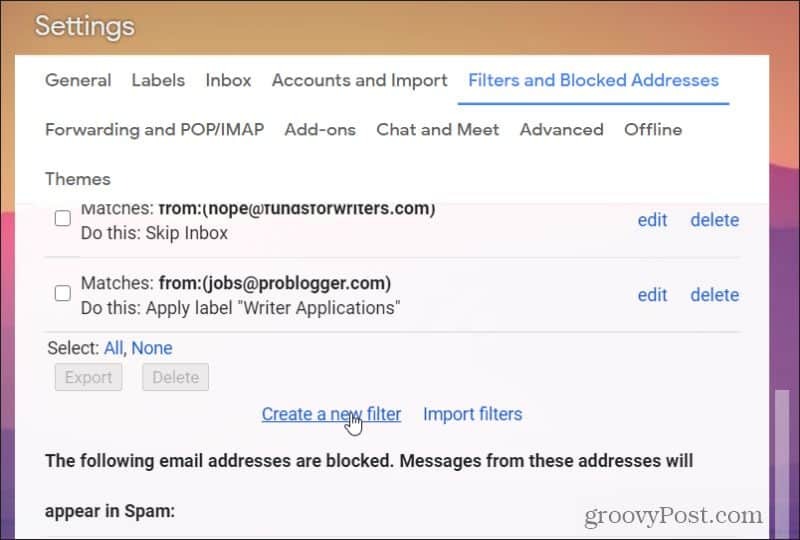
4. Stel de filterparameters in voor inkomende e-mails die u automatisch wilt doorsturen. Aan de hand van hetzelfde voorbeeld als het eerste deel van dit artikel, zouden we het filter instellen om inkomende e-mail te identificeren met de woorden 'Uw site is als schoon gemeld'. Selecteer Filter maken doorgaan.
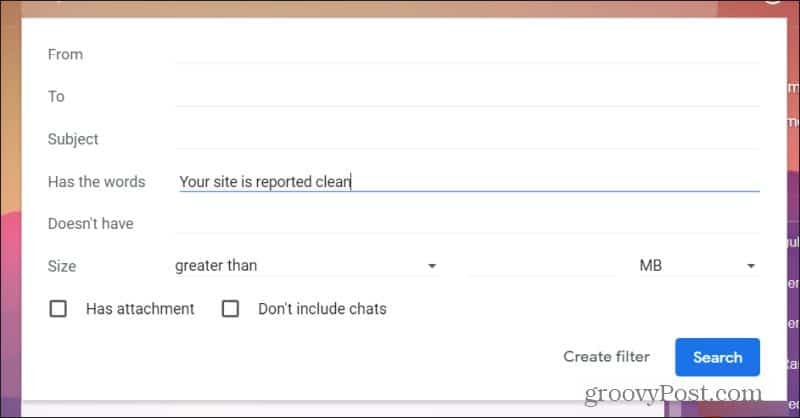
5. Selecteer bij de volgende stap Stuur het door naar: en kies het e-mailadres dat u hebt ingesteld voor doorsturen in de eerste stap van deze procedure.
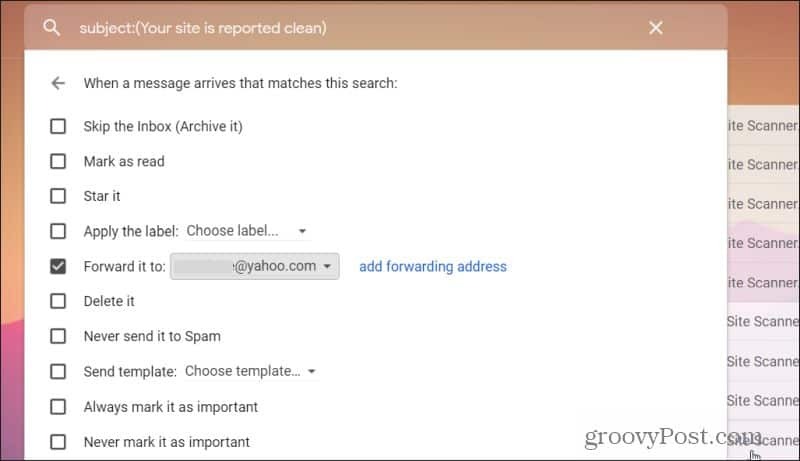
6. Selecteer Filter maken af te maken
Telkens wanneer een inkomende e-mail die aan uw filtercriteria voldoet, in uw inbox aankomt, wordt deze automatisch doorgestuurd naar het e-mailadres dat u ervoor hebt gedefinieerd.
Leer meer over Gmail-filters maken om je inbox te ordenen.
Meerdere e-mails doorsturen in Gmail is eenvoudig
Zoals je kunt zien, zijn er veel manieren om meerdere e-mails in Gmail door te sturen. Het hangt er allemaal vanaf of u alleen een eenmalige bulk-forward moet doen, of een doorlopende forward van een e-mail die aan specifieke criteria voldoet.
Hoe dan ook, Gmail biedt de functies die je nodig hebt om dit te doen zonder onnodig browser add-ons of andere software.
Wat is persoonlijk kapitaal? Beoordeling 2019, inclusief hoe we het gebruiken om geld te beheren
Of u nu voor het eerst begint met beleggen of een doorgewinterde handelaar bent, Personal Capital heeft voor elk wat wils. Hier is een blik op de ...

